-
![]() Windows向けデータ復旧
Windows向けデータ復旧
- Data Recovery Wizard Free購入ダウンロード
- Data Recovery Wizard Pro 購入ダウンロード
- Data Recovery Wizard WinPE購入ダウンロード
- Partition Recovery購入ダウンロード
- Email Recovery Wizard購入ダウンロード
- おまかせデータ復旧サービス
概要:
PDF文書内にページ番号を追加するにはどうしたらいいですか?本文では、PDF編集の定番ソフトのAcrobatを使ってページ番号を追加する方法を皆さんに紹介します。また、Acrobatなしでも、PDF文書にページ番号を追加できる方法をも一緒に紹介していきたいと思います。
数多くのページが含まれている大容量のPDFファイルには、特定のページを見つけるにはどうしたらいいですか?PDFファイルのページ番号で特定するのは一番簡単な方法だと思われています。ページ番号を追加するで、特定のページを素早く見つけることができるようになります。それでは、ページ番号がないPDFファイルにページ番号を追加するにはどうしたらいいですか?
本文では、PDF編集定番ソフトのAcrobatを使ってページ番号を追加する方法を皆さんに紹介します。また、Acrobatを持っていないくても、PDFにページ番号を簡単に追加する方法をも一緒に紹介していきたいと思います。
PDFにページ番号を追加する方法といえば、一番簡単な方法は専門のPDF編集ソフトを使うことです。ここで、一番使いやすいPDF編集ソフトのEaseUS PDF Editorを皆さんに紹介したいと思います。誰でもPDFを思い通りに編集することができるほど簡単なソフトですが、PDF編集・変換に関する機能が全て備えています。このソフトでPDFにページ番号を追加するには、たったの1クリックだけで完了できるので、Windowsパソコンを利用している方は、このソフトを見逃しないで下さい。
ステップ1.EaseUS PDF Editorを開き、「ファイルを開く」からページ番号を追加したいPDFファイルを開きます。

ステップ2.上部のメニューバーで「ページ」→「ヘッダー&フッター」→「追加」の順にクリックします。
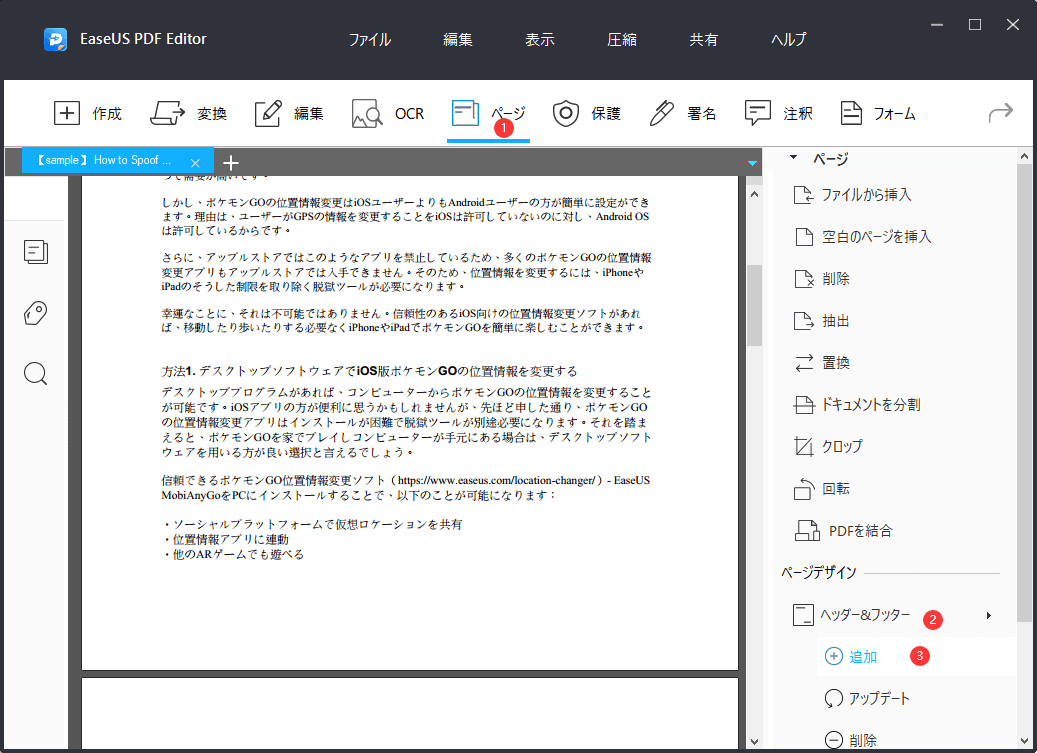
ステップ3.ここで「ヘッダーとフッター」を追加するウィンドウが表示される、「ページ版番号を挿入」をクリックします。
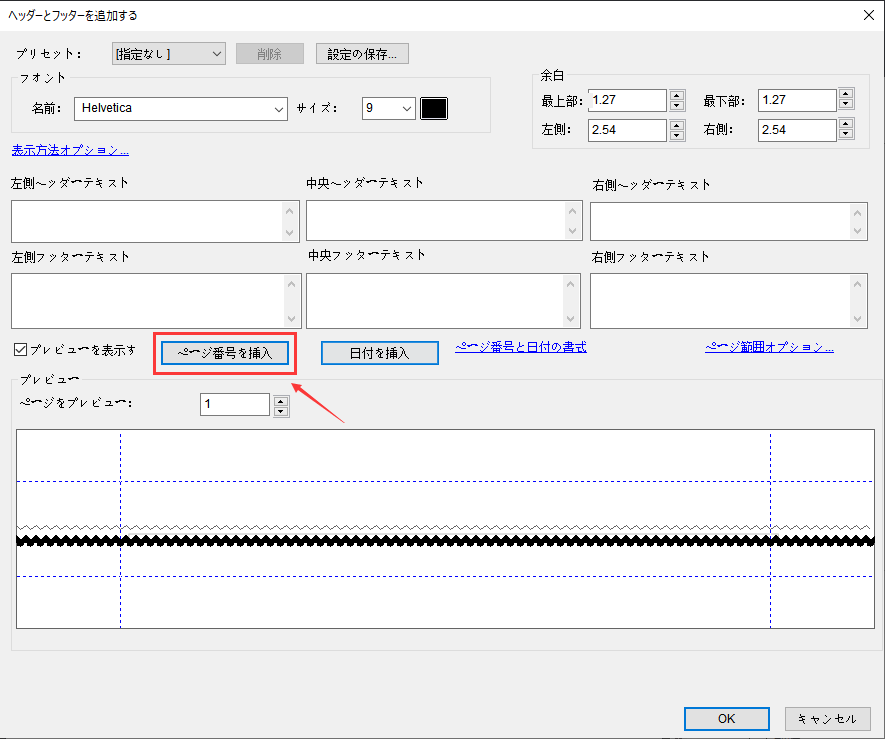
ステップ4.上部のメニューバーで「ファイル」→「保存」からページ番号を含めるPDFファイルを保存します。
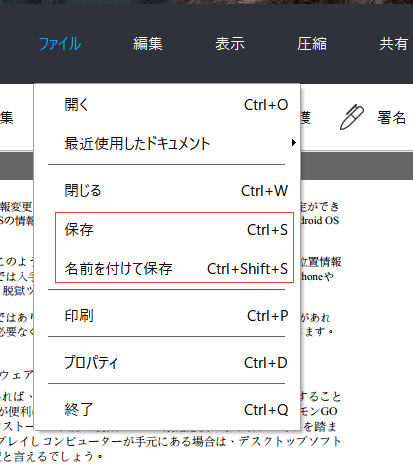
PDFのページ番号の追加など、PDFファイルの編集といえば、その定番ソフトは、PDFというフォーマットを開発したAdobe(アドビ)社製のAcrobatですね。だから、本文で一番先に皆さんに紹介したいのは、Adobe Acrobatというソフトを使って、PDFファイルにページ番号を追加する方法です。
Adobe Acrobatでは、ヘッダーやフッターを追加することにより、文書内にページ番号を付けることができます。PDF内のヘッダーとフッターは、ページごとに変えることもできます。例えば、奇数ページの右側にページ番号を表示するヘッダーと、偶数ページの左側にページ番号を表示するヘッダーを追加することができます。
ステップ1.Acrobatでページ番号を追加するPDFファイルを開きます。
ステップ2.ツールパネルウィンドウから、「ページ」を開きます。
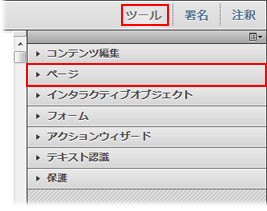
ステップ3.「ヘッダーとフッター」から、「ヘッダーとフッターを追加」を選択します。
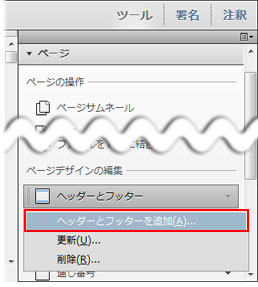
ステップ4.ヘッダーとフッターを追加ダイアログボックスで設定を行います。
ダイアログボックス下部に挿入後ののプレビュー画面が表示されます。オプションの設定については B. を確認してください。
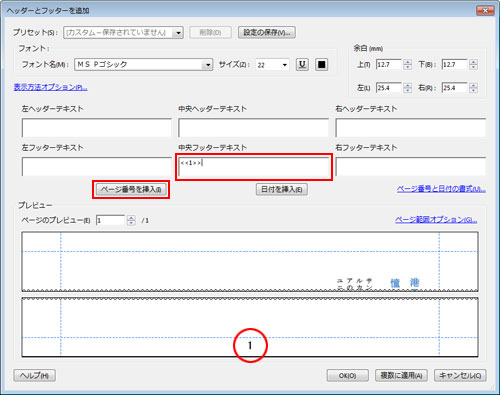
ステップ5.設定が終了したら、「OK」をクリックします。
Acrobatの他に、Macに内蔵しているツール-Pagesを使っても、PDFにページ番号を追加することができます。
ステップ1.MacパソコンでPDFをPagesで開きます。
ステップ2.ページの上部または下部にポインタを置いて、ヘッダまたはフッタの3つのフィールドが表示されたら、使用したいフィールド(左、中央、または右)をクリックします。
ステップ3.「ページ番号を挿入」をクリックしてから、番号のスタイルを選択します。
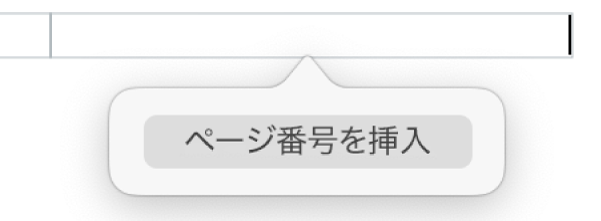
関連記事:Apple公式|MacのPagesでページ番号を追加するより参照
専門のツールを使って、オフラインでPDFのページ番号を追加するほか、オンラインツールでページ番号の追加も実現されます。次は、オンラインで実現する無料ツールを皆さんにおススメします。
Soda PDFは、非常に有名なPDFオンライン編集ツールです。このツールを使って、ページ番号を簡単に追加することができます。
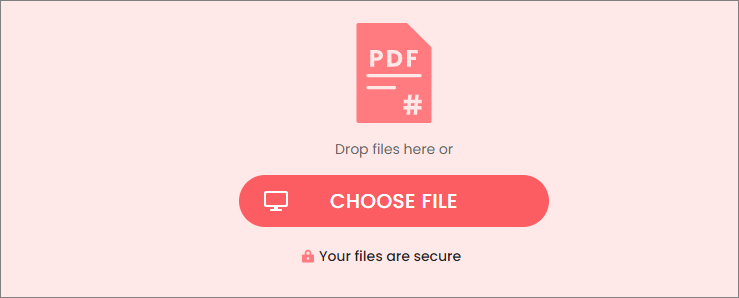
ステップ1.このサイトを開き、ページ番号を追加するPDFファイルをアップロードします。
ステップ2.PDF文書にページ番号を追加します。ここで、ページ番号を追加するだけではなく、ページ番号のスタイル、サイズ、位置を調整することもできます。
ステップ3.プロセスが完了すると、編集済みのPDFファイルをネットからダウンロードする必要があります。
もしオールインワンのPDF編集ツールを探している場合、SmallPDFを見逃しないでください。このツールは、どのオペレーティングシステムのどのブラウザでも利用することができます。もちろん、このツールを利用することで、PDFページ番号の追加も簡単に実現されます。
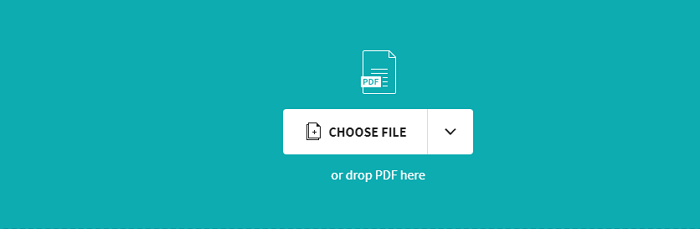
ステップ1.SmallPDFのウェブサイトにアクセスし、PDFファイルをファイルアップロードエリアにドラッグします。
ステップ2.ページ番号を追加するPDFファイルのページを正確に選択します。
ステップ3.その後、「Number pages」をクリックして、編集済みのファイルをダウンロードします。
PDFファイルのページ番号を追加したいが、そのやり方が分かっていない場合、このページで紹介した方法を参照してください。PDF編集の定番ソフトのAdobe Acrobatを含めて、たくさんの追加方法を皆さんに紹介しました。PDFのページ番号を追加したい方は、この記事を見逃しないでください。