-
![]() Windows向けデータ復旧
Windows向けデータ復旧
- Data Recovery Wizard Free購入ダウンロード
- Data Recovery Wizard Pro 購入ダウンロード
- Data Recovery Wizard WinPE購入ダウンロード
- Partition Recovery購入ダウンロード
- Email Recovery Wizard購入ダウンロード
- おまかせデータ復旧サービス
概要:
Acrobatは一番有名なPDF編集ソフトだとしても、何らかの原因によってこのソフトを使用しない可能性があります。本文では、Acrobatがない場合、PDFファイルを簡単にクロップする方法を皆さんに紹介します。
PDFファイルをクロップしたい場合がよくあります。Adobe Acrobatのような強力のPDF編集ソフトを持っていれば、簡単にPDFファイルをクロップすることができます。しかし、Adobe Acrobatの値段が非常に高いので、それを使用したくないユーザーも多くいます。実際には、Adobe Acrobatがなくても、PDFファイルをクロップすることができます。
それでは、Adobe Acrobatがない場合、どうやってPDFファイルをクロップすればいいですか?本文では、Adobe Acrobatの代替ソフトを使ってPDFファイルを効率的にクロップする方法を皆さんに紹介します。
WindowsでPDFファイルをクロップすることができるソフトはたくさんあります。その中で一番使いやすいEaseUS PDF Editorをおススメします。
EaseUS PDF Editorは多機能のPDF編集ソフトとして、完璧にPDFファイルを編集することができます。このソフトのクロップ機能を使って、PDFファイルのページで必要な領域をマウスで選択し、クロップを行うことができます。
PDFファイルのページのクロップ以外、ページを管理するほかの機能もたくさんあります。例えば、PDFファイルのページを添削したり、回転したり、置き換えしたりすることもできます。また、様々なドキュメント(ワード、エクセル、写真など)から簡単にPDFファイルを作成することもできます。
ステップ1.EaseUS PDF Editorを開き、「ファイルを開く」からトリミングを行いたいPDFファイルを開きます。

ステップ2.上部のメニューバーで「ページ」→「クロップ」の順にクリックします。
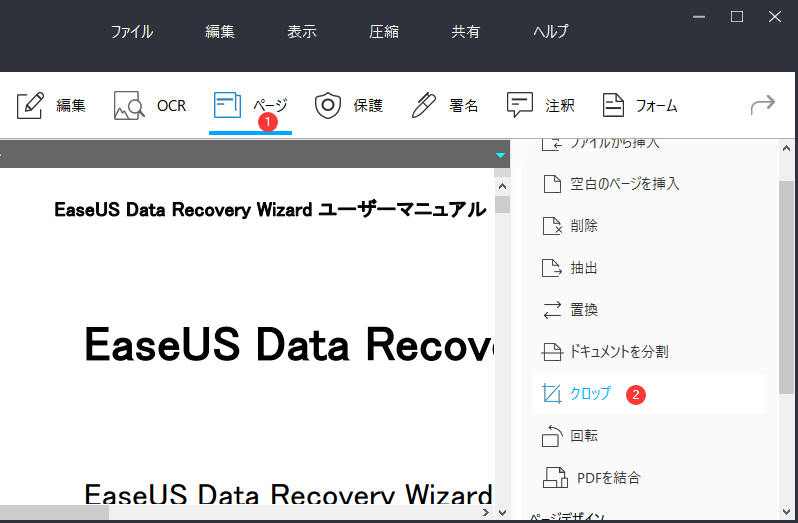
ステップ3.PDFのページでトリミングしたい領域を長方形の枠で選択して、選択した領域をダブルクリックして下記のような「ページを切り抜く」ウィンドウが表示されます。
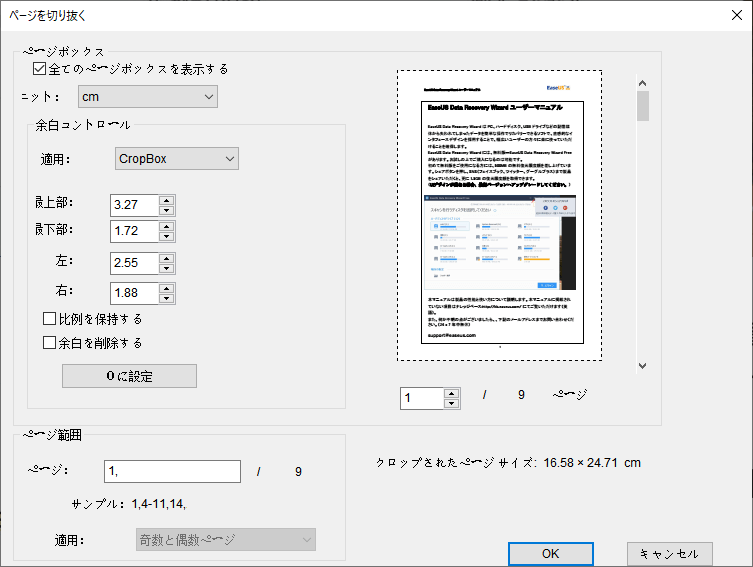
ステップ4.上部のメニューバーで「ファイル」→「保存」からトリミング操作をしたPDFファイルを保存します。
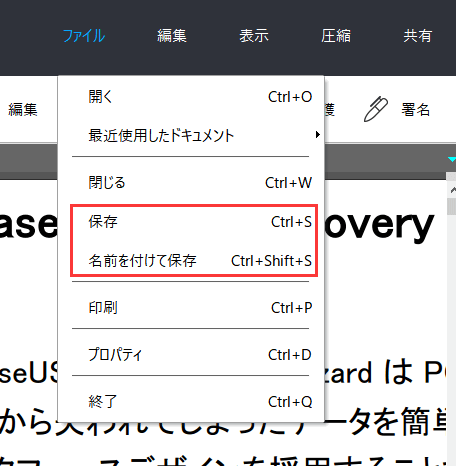
MacパソコンでPDFファイルをクロップしたい場合は、プリインストールされているプレビューというアプリケーションを使用することができます。このアプリケーションを使って、PDFファイルの特定のページか、全てのページを一瞬でクロップすることができます。それでは、下記の操作手順を参照して、PDFファイルをプレビューアプリで簡単にクロップしてみましょう。
ステップ1.Macコンピュータでプレビューを使ってPDFファイルを開き、「マークアップツールバーを表示」ボタンをクリックして、画面左上の四角のアイコンをクリックし、「長方形で選択」をクリックします。

ステップ2.ドラッグして、トリミングしたいページ範囲を選択したら、ツールバーにある「切り取り」をクリックして、選択範囲を切り取ります。
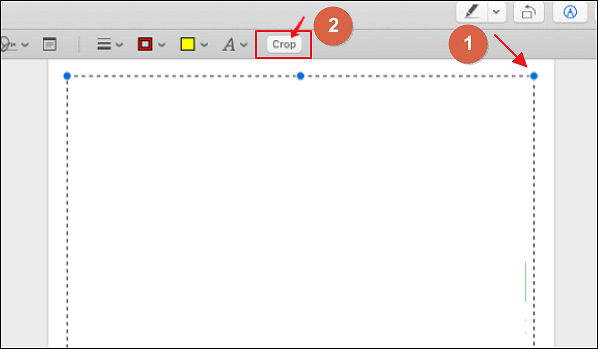
ステップ3.PDFドキュメントの外部コンテンツを完全に削除する場合は、「ファイル」> 「PDFとして書き出す」をクリックして、トリミングされたPDFドキュメントを新しいファイルとして保存できます。
Sejdaは、多用途に使用できるPDFエディターで、クロップもその1つです。このツールはオンラインで利用可能なツールとして、ソフトをパソコンにダウンロードしてインストールする必要がありません。
このツールを使えば、利用可能なPDFファイルのクロップモードが多様です。ツールはPDFファイルを解析して自動的にクロップしてくれることもできますし、手動でクロップしたい領域を選択することもできますので、面倒なPDFファイルのクロップ操作を一瞬で完了できます。
ステップ1.Sejdaのウェブサイトへ行き、「PDFファイルをアップロードします」からトリミングしたいPDFドキュメントをインポートする。ファイルは、Dropbox、Google Drive、One Drive、ローカルコンピュータからインポート可能です。
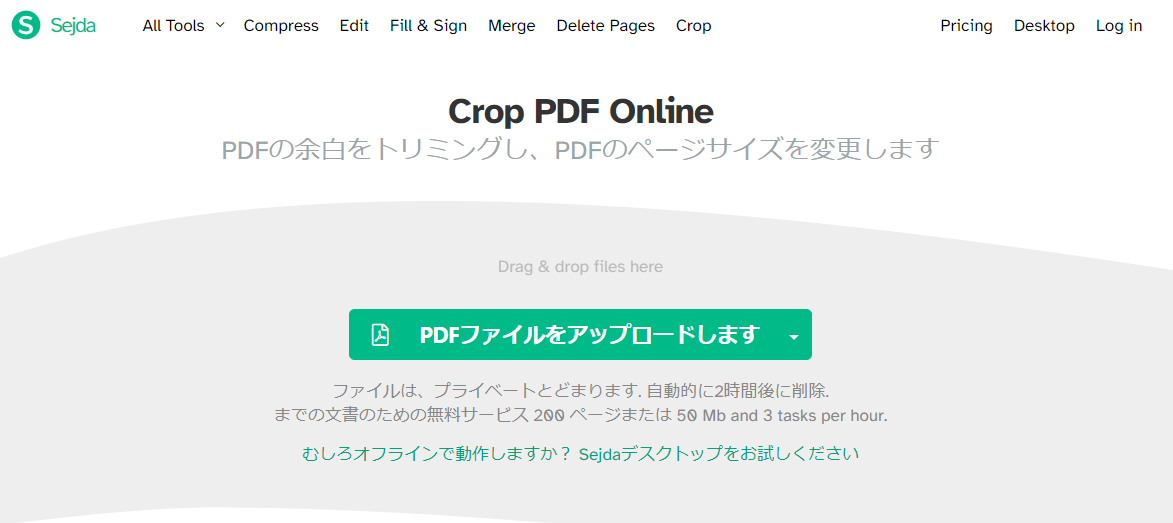
ステップ2.PDFファイルがアップロードされると、トリミング方法をAutomatic(すべてのページを同じサイズで自動トリミング), Automatic maximum crop(それぞれのページを切り取れる最大の範囲で自動トリミング),review pages & select(切り取る範囲を手動で選択)の3つのオプションが表示されるので、必要なトリミング形式によって、モードを選択して、「Continue」ボタンをクリックして、プロセスを開始します。
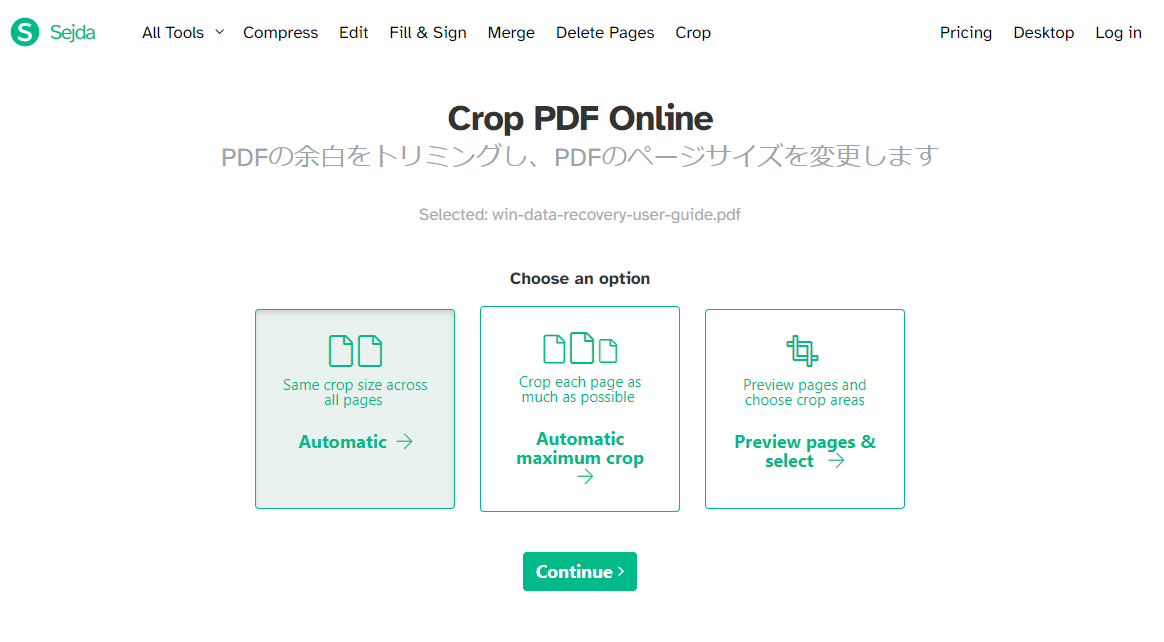
ステップ3.トリミングが完了したら、「Download」ボタンから、トリミング後のPDFドキュメントをコンピュータに保存できる。
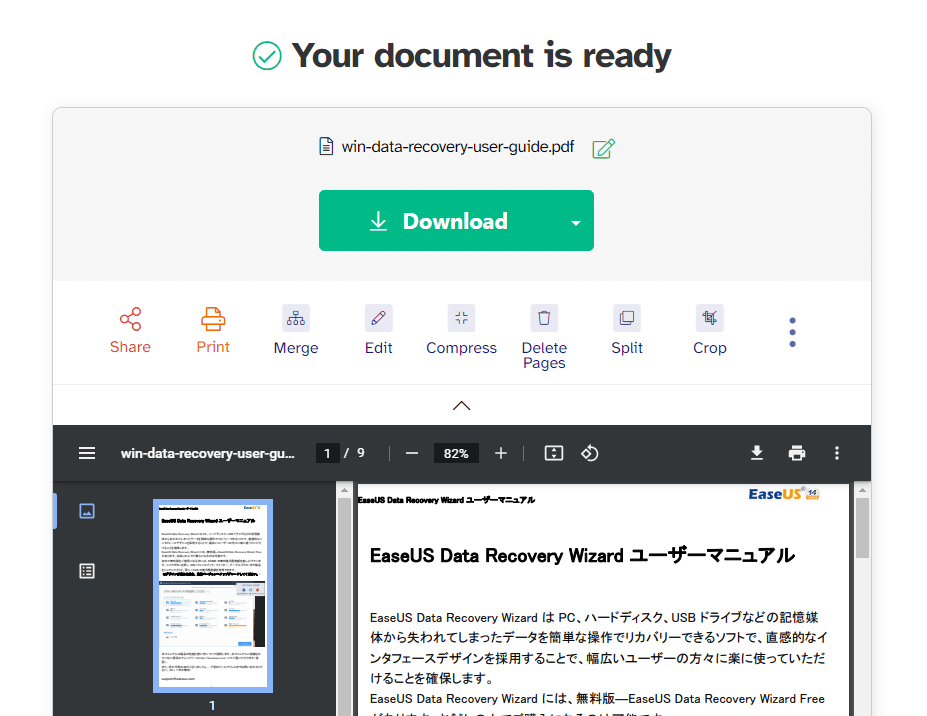
本文では、PDFファイルをクロップする効率的な方法を3つ紹介しました。Windowsのパソコンを使っている場合でも、Macパソコンを使っている場合でも、本文で紹介した内容を参照して、PDFファイルを効率的にクロップすることができます。本文で一番お勧めしたいのは、EaseUS PDF Editorです。このソフトは非常に使いやすいので、簡単なステップによってPDFファイルのクロップ操作を行うことができます。