-
![]() Windows向けデータ復旧
Windows向けデータ復旧
- Data Recovery Wizard Free購入ダウンロード
- Data Recovery Wizard Pro 購入ダウンロード
- Data Recovery Wizard WinPE購入ダウンロード
- Partition Recovery購入ダウンロード
- Email Recovery Wizard購入ダウンロード
- おまかせデータ復旧サービス
概要:
PDFのテキストの色を変更したい場合は、どうしたらいいですか?本文では、PDFのテキストの色を簡単に変更することができる方法を3つ皆さんに紹介するので、ご参照ください。
PDFファイルを受信した場合、このような問題がある可能性があります。
このような場合、PDF内のテキストの色を変更するのは、とても役に立つ対処法です。しかし、専門のPDF編集ソフトがなければ、PDFのテキストの色を変更するのはとても難しい作業になります。そこで、本文では、非常に優れているPDF編集ソフトを皆さんに紹介して、それらのツールを使って、PDFファイルのテキストの色を変更する方法を皆さんに紹介します。
WindowsパソコンでPDFファイルのテキストの色を変更するといえば、ここで、EaseUS PDF EditorというオールインワンのPDF編集ソフトを皆さんに紹介します。
EaseUS PDF Editorは、簡単にPDFファイル内のテキストを変更することができます。例えば、PDFのテキストの削除、追加、置き換え、サイズ変更などの操作をカンタンに実現することができます。このソフトを使ってPDFのテキストを変更したい場合でも、数回のクリックだけでやり遂げます。
また、このソフトは、たくさんのファイルのフォーマットに対応しているので、このソフトを使って、PDFファイルの形式を他のフォーマットに変換したい場合、非常に役に立ちます。
主な機能:
それでは、下記の操作手順を参照して、この強力のソフトを使ってPDFのテキストの色を変更しましょう。
ステップ1.PCでEaseUS PDF Editorを立ち上げて、「ファイル」>「開く」をクリックして、編集したいファイルを選びます。
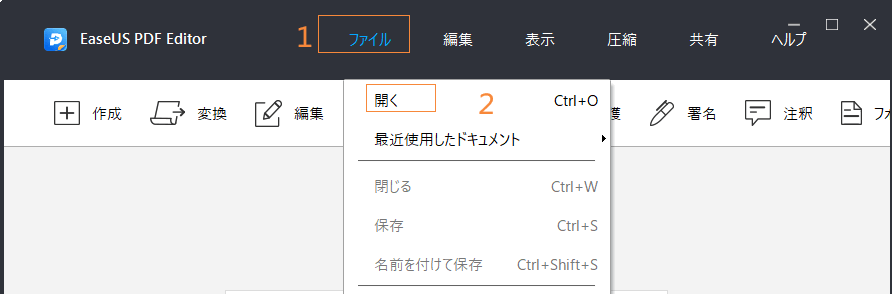
ステップ2.上部のメニューバーの「編集」ボタン>「テキストと画像を編集」の順にをクリックします。
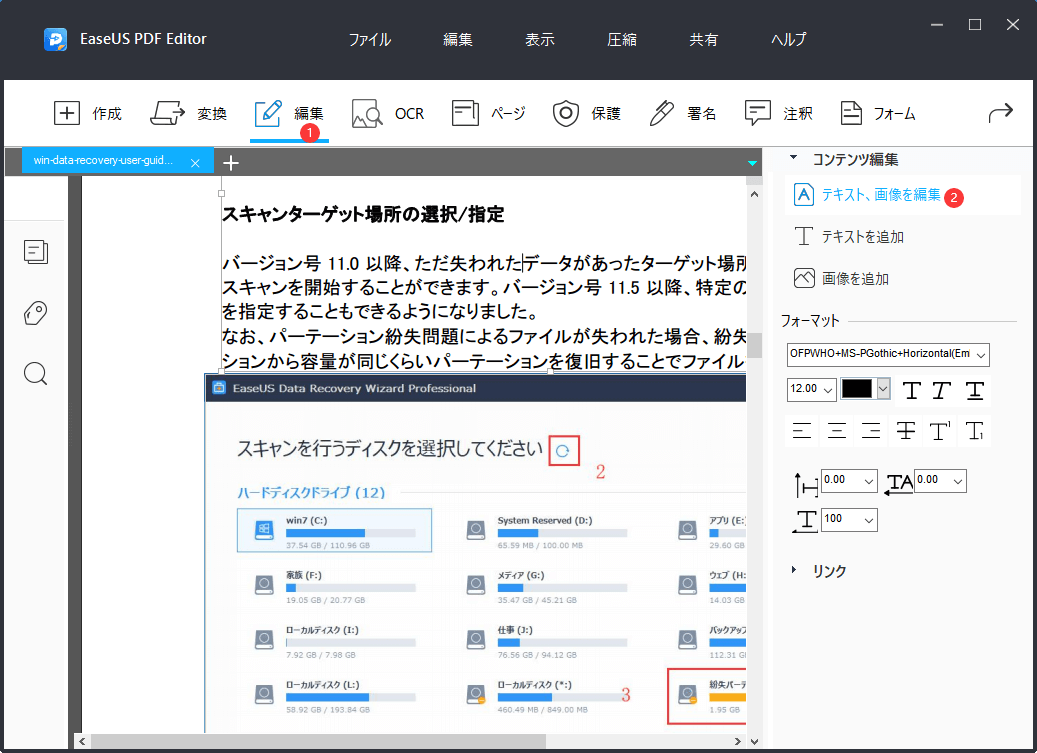
ステップ3.ここでPDFファイルが編集可能な状態になるので、削除したテキスト選択して、右側のパネスで色を選択して、変更することができます。
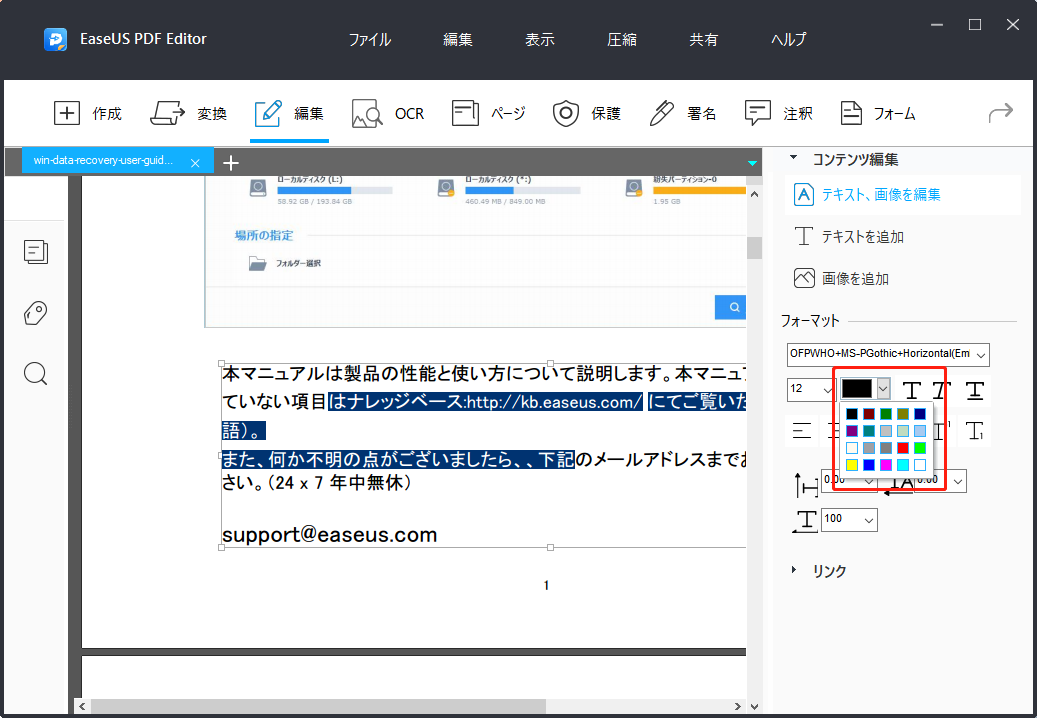
ステップ4.PDFファイルの保存を行います。
上記のソフト以外、Adobe Acrobatを使ってPDFのテキストの色を変更することもできます。Adobe Acrobatは、全世界で一番汎用されているPDF編集ソフトとして、強力的な編集ツールを多数備えています。
また、このソフトはWindowsやMacにも完璧に互換できるので、どちらのオペレーティングシステムを使用しても、このソフトを使ってPDFのテキストの色を変更することができます。それでは、下記のステップを参照しましょう。
ステップ1.ツール/PDF を編集/編集の順に選択します。

編集できるテキストと画像がドットのアウトラインで示されます。
ステップ2.変更するテキストを選択します。
ステップ3.右側で、色を選択して、テキストの色を選択することができます。
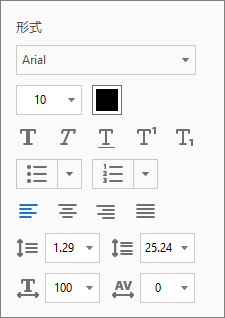
ステップ4.選択を解除するには、選択範囲の外側をクリックします。
また、もしパソコンにプログラムをダウンロードしてインストールしたくない場合は、ここでオンラインで無料利用可能なツールSejdaを皆さんに紹介します。
Sejdaは、オンラインツールとはいえ、PDFファイルのテキストの色を変更できるだけではなく、PDFファイルの署名、圧縮、結合、分割などの操作も簡単に行えます。
それでは、下記のステップを参照して、オンラインツールでテキストの色を変更する操作手順を参照しましょう。
ステップ1.Sejdaの公式サイトにアクセスして、「PDFをアップロードします」ボタンをクリックして、PDFファイルをアップロードします。
ステップ2.PDFファイルをアップロードすると、PDFファイルの編集画面になります。
ステップ3.上部のメニュバーで「text」を選択して、PDFファイル内のテキストを選択可能な状態になります。色を変更したいテキストを選択すると、メニューが自動的に表示されます。ここで「color」を選択したら、テキストの色を選択して変更できます。

ここで非常に強力的なPDF編集ソフトを使って、PDFファイルのテキストの色を変更する方法を皆さんに紹介します。本文の内容から見ると、実際には、正確なPDF編集ソフトを持っていれば、PDFのテキストの色を変更するのは、そんな難しい作業ではありません。それでは、本文で紹介した方法から自分に最も適切な対策を選択して、作業を進めましょう。