-
![]() Windows向けデータ復旧
Windows向けデータ復旧
- Data Recovery Wizard Free購入ダウンロード
- Data Recovery Wizard Pro 購入ダウンロード
- Data Recovery Wizard WinPE購入ダウンロード
- Partition Recovery購入ダウンロード
- Email Recovery Wizard購入ダウンロード
- おまかせデータ復旧サービス
概要:
薄いPDFを濃く表示する方法を知っていれば、ドキュメントを読みやすくする際によく役立ちます。この記事では、WindowsまたはMacでPDFをはっきりと表示させる方法をご紹介します。
PDFは通常、ページのレイアウトが維持された読み取り専用の文書を作成・配布するために使用されます。つまりPDFは編集できません。しかし、文書をスキャンしてみると、とても薄くてほとんど読めないという状況が起こるかと思います。また、契約書などの重要なPDFでも、文字や画像が薄すぎて認識できないこともあるかもしれません。こうした状況では、PDFを濃くして識別可能にする方法が必要です。
この記事では、WindowsやMacでPDFを濃く表示する方法をご説明します。その際に使用する3つのPDF編集ツールの操作についてもご紹介します。
Windowsユーザーであれば、EaseUS PDF Editorという優秀なPDF編集ツールを使用することで、暗転含む様々な編集機能を堪能できます。PDFを濃くする手順も簡単で、数回クリックするだけで行えます。
さらにこのエディタは、PDFのマージ、追加、分割することも可能です。白紙のページや他のPDFのある特定のページなど、新しいページを簡単に追加できます。また、Microsoft Word、Excel、Powerpointなどのファイル形式や、JPEG、PNG、GIF、TIFFなどの画像形式とPDFの相互変換を行う際にも利用いただけます。
他にも注目の機能がいくつかあります:
以下操作手順です:
ステップ1.EaseUS PDF Editorを開き、「ファイルを開く」から背景を追加したいPDFファイルを開きます。

ステップ2.PDFファイルを開くと、そこに背景を追加するには、上部のメニューバーで「ページ」→「バックグラウンド」→「追加」の順にクリックします。
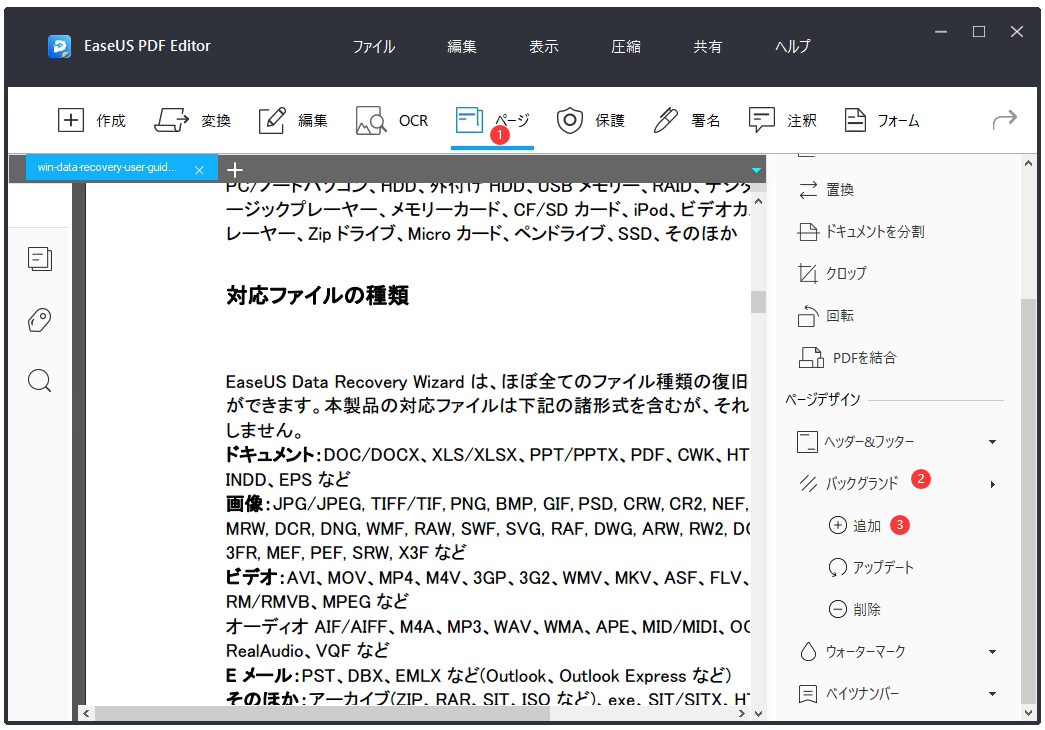
ステップ3.ここで背景の設定ウィンドウが表示されます。単一のカラーを背景にすることもできますし、画像ファイルを背景として設定することもできます。右側のプレビューウィンドウもあるので、そこで背景を事前にチェックすることができます。
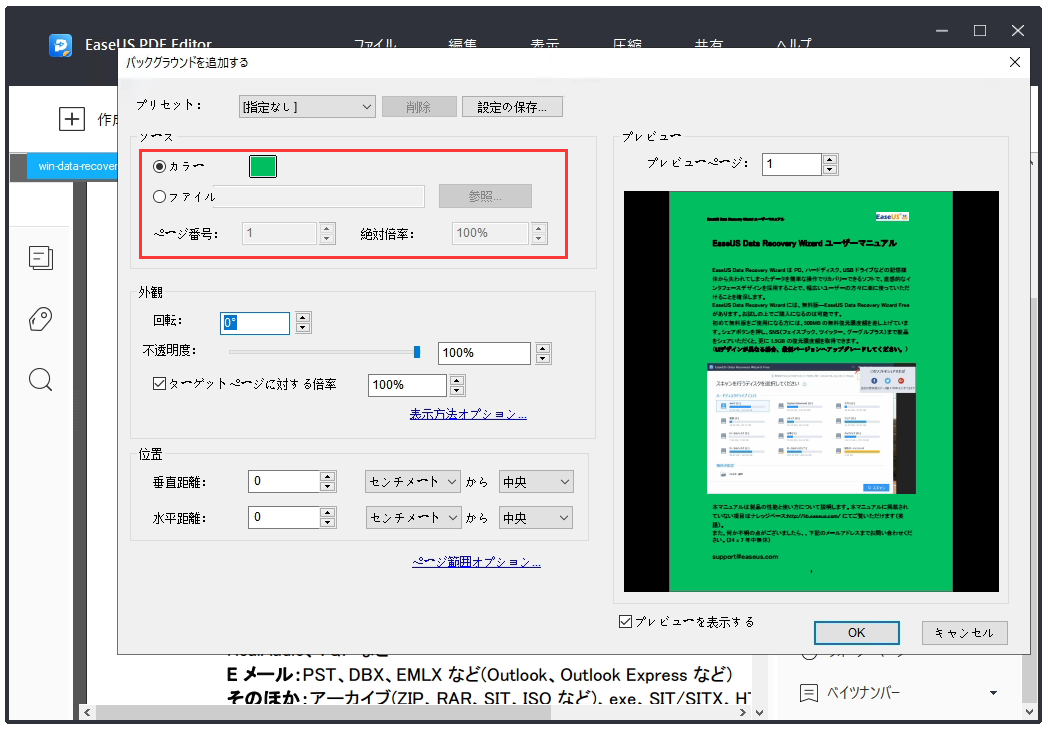
ステップ4.背景をPDFファイルに追加した後、「ファイル」→「保存」からPDFファイルを保存しましょう。
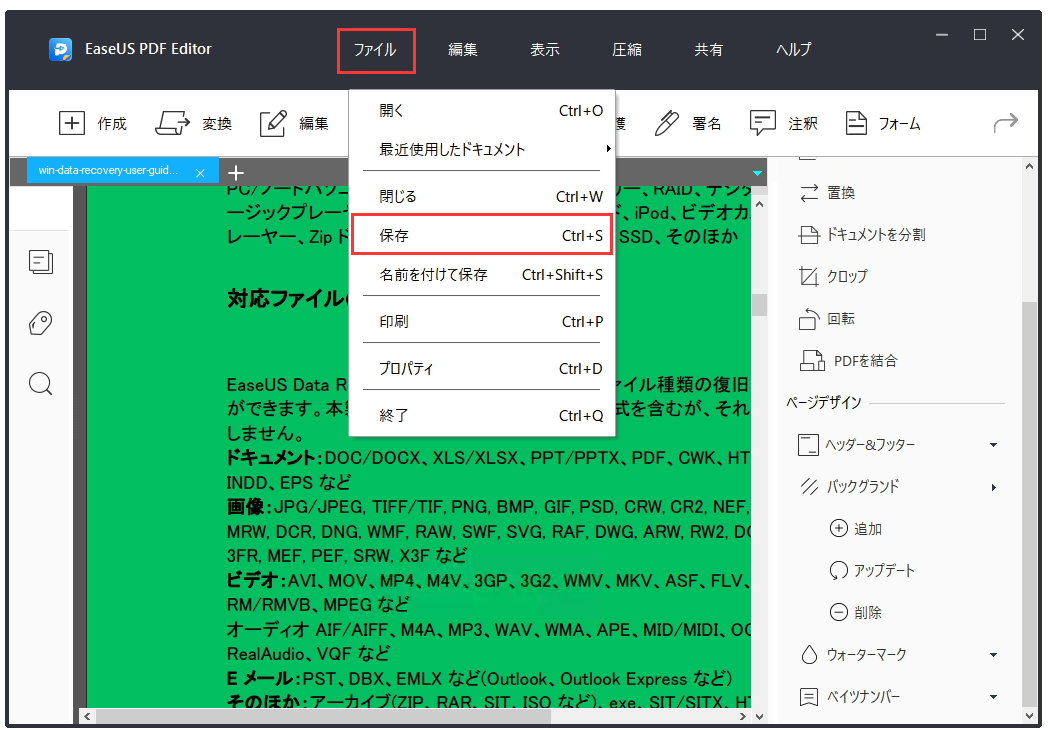
Adobe Acrobat Proは、WindowsやMac向けのPDF編集ツールで、PDFの濃淡を調整できます。また、PDFとWord、Excel、Powerpoint、JPG、PNGのようなフォーマット間の変換などの編集機能もあります。
また、PDF文書を好きなように編集することもでき、PDFの新規作成、追加、分割、圧縮が簡単に行えます。PDFの暗号化、復号化、ウォーターマークにも対応しており、セキュリティ機能も備わっています。
操作手順:
ステップ1. 濃くするPDFをAdobe Acrobatで開きます。上部のメニューの「編集」>「環境設定」をクリックします。
ステップ2. 「分類」から「TouchUp」を選択、続いて「画像エディタの選択」をクリックします。ここで、画像エディタを選択するプロンプトが表示されます。Photoshopがインストールされている場合は、自動的に選択されます。
ステップ3. 「ツール」>「ページ」とクリックし、背景オプションから「背景を追加」を選択します
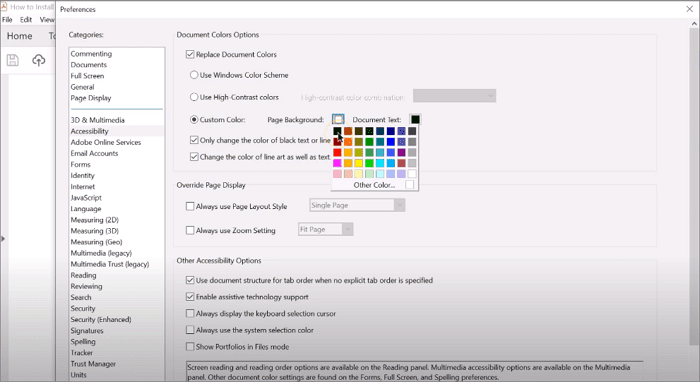
ステップ4. 背景色の選択画面が表示されたら、暗い色を選択して「OK」をクリックします。次に、「テキストの編集」をクリックし、暗くしたいPDFの部分を選択して、「オブジェクトの編集」をクリックします。
ステップ5. Photoshop、GIMPなどの画像編集ツールで編集します。「ツール」>「コンテンツ編集」>「テキストと画像の編集」と進み、ページを右クリックして、画像エディタで編集します。
ステップ6. ファイルを保存し、画像エディタを閉じます。これで、PDFが濃くなります。
プレビューは、macOSのデフォルトのPDF/画像ビューアであり、さまざまなPDF編集機能が備わっています。この優秀なツールがあれば、PDFを濃く表示したり、それ以外の編集機能も堪能できます。
PDF内のテキストの検索や、スライドショー、印刷、ロックなども簡単に行えます。また、注釈、結合、トリミング、回転、エフェクトの追加、パスワード保護のような変更も加えることができます。
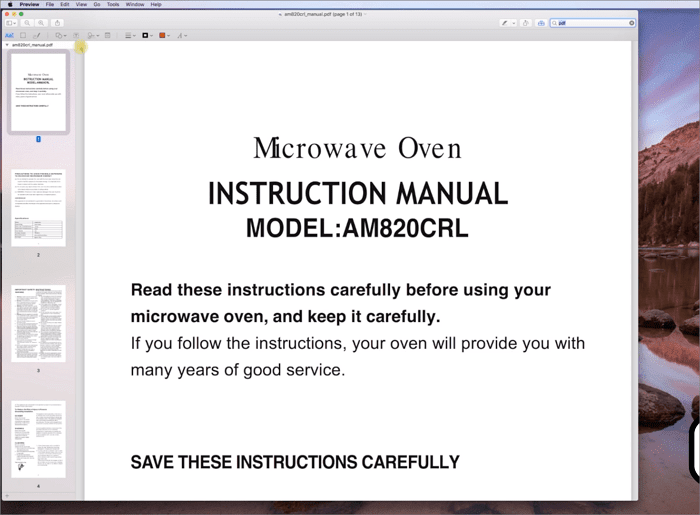
操作手順:
ステップ1. 濃くするPDFをプレビューで開きます
ステップ2. 「ファイル」>「書き出す」と進みます
ステップ3. Quartzフィルターで「Lightness Decrease」を選択します
ステップ4. ファイルを保存します。再度開くと、暗くなっているはずです
最後に
理解しやすく、読みやすくするためには、PDFを濃くしなければならない時があるでしょう。そんな時には、上記でご紹介した3つのツールをおすすめします。WindowsのPCをお持ちであれば、EaseUS PDF Editorを使用して、PDFの暗転含む編集作業を行ってみてはいかがでしょうか?
Macの場合は、デフォルトの内蔵アプリであるプレビューを使用してみてください。また、Adobe Acrobat ProはWindowsとMacの両方に対応しており、こちらでも暗転含むさまざまな編集作業を行うことが可能です。