-
![]() Windows向けデータ復旧
Windows向けデータ復旧
- Data Recovery Wizard Free購入ダウンロード
- Data Recovery Wizard Pro 購入ダウンロード
- Data Recovery Wizard WinPE購入ダウンロード
- Partition Recovery購入ダウンロード
- Email Recovery Wizard購入ダウンロード
- おまかせデータ復旧サービス
概要:
PDFファイルの余白をなくしたい、必要な部分だけ保存・共有したい場合には、PDFのトリミングが必要です。この記事では、PDFのトリミング方法とその作業をより簡単に行うための便利なPDFトリミングツール(Windows/mac/iPhone/Android/オンライン)を8つ紹介します。
PDFは、非常に便利なドキュメントフォーマットで、ビジネスや教育の場面でよく使用されます。場合によっては、ドキュメント全体ではなく、特定の部分や不必要な部分を除き、PDFドキュメントの一部のみを保存したい状況もあります。このような状況では、PDFのトリミングがおすすめです。
どうやってPDFをトリミングしたらいいかわからない?この記事では、そんな問題を解決できる便利な7つツールを紹介します。これらのツールを使って、PDFを簡単に効率的にトリミングして、ファイルをコンピュータやスマホに保存してみましょう。
パート1では、Windowsパソコン向けのPDFトリミング用ソフトを3種類紹介します。1つ目は、とても使いやすいのでおススメしたいEaseUS PDF Editorで、2つ目は皆さまもご存じであろうAdobe Acrobatで、もう1つは、Snipping Toolという無料ソフトを紹介します。
EaseUS PDF Editorは、とても強力的なPDF編集ソフトです。このソフトはPDF編集に関するすべての機能をも備えていて、そして非常に分かりやすい簡単なステップによって実現されます。PDFをトリミングしたいなら、このソフトでPDFファイルを開くと、たったの3ステップだけでPDFファイルを素早くトリミングして保存することができます。下記の部分で、具体的な操作手順を見てみましょう。
ステップ1.EaseUS PDF Editorを開き、「ファイルを開く」からトリミングを行いたいPDFファイルを開きます。

ステップ2.上部のメニューバーで「ページ」→「クロップ」の順にクリックします。
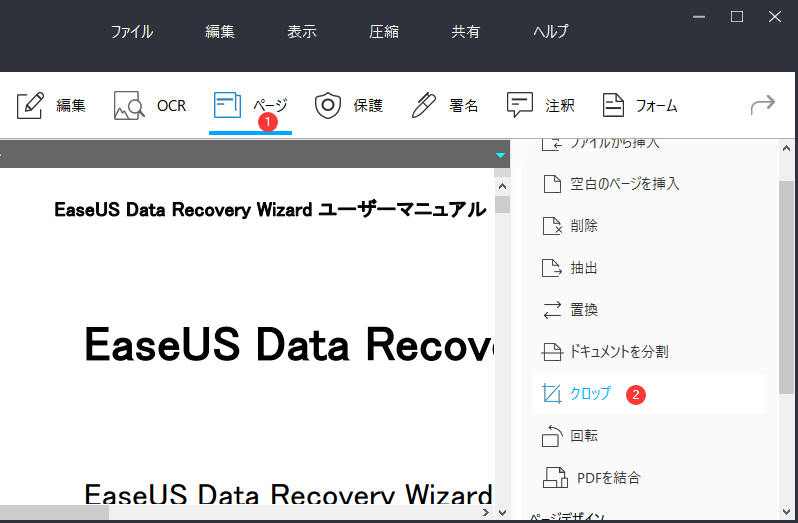
ステップ3.PDFのページでトリミングしたい領域を長方形の枠で選択して、選択した領域をダブルクリックして下記のような「ページを切り抜く」ウィンドウが表示されます。
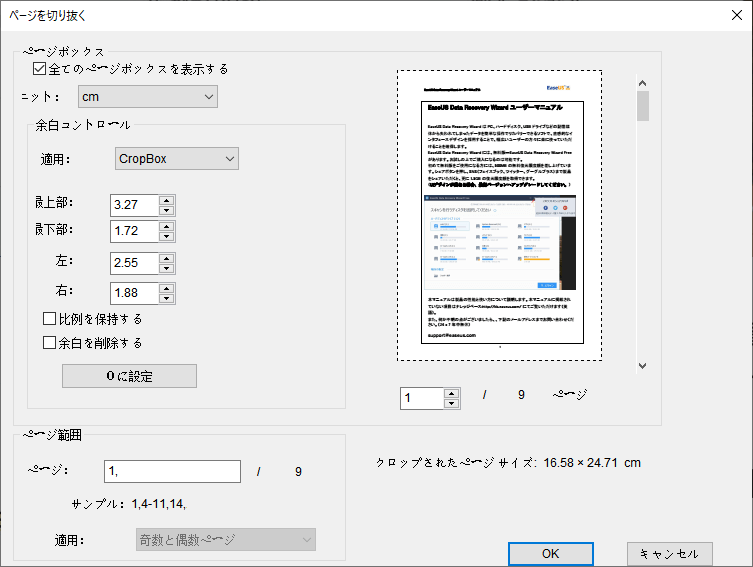
ステップ4.上部のメニューバーで「ファイル」→「保存」からトリミング操作をしたPDFファイルを保存します。
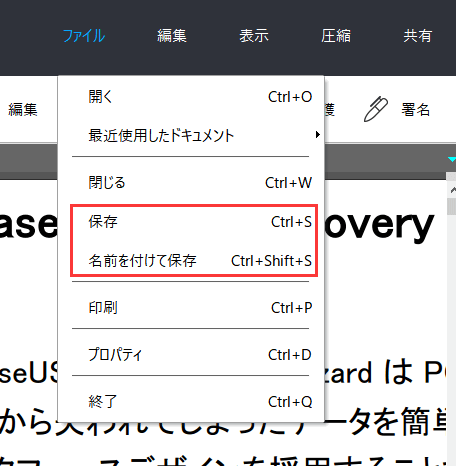
Adobe acrobatは、非常に人気のあるWindowsPDFエディターの1つです。このソフトを使えば、3ステップの手順のみでPDFページを調整してトリミングすることができます。このソフトで、PDFファイルからページの一部分を切り抜いて、均一なページサイズで、整頓されたドキュメントを作成できます。また、PDFページの追加、削除、アレンジなどの他の編集機能も使用可能です。
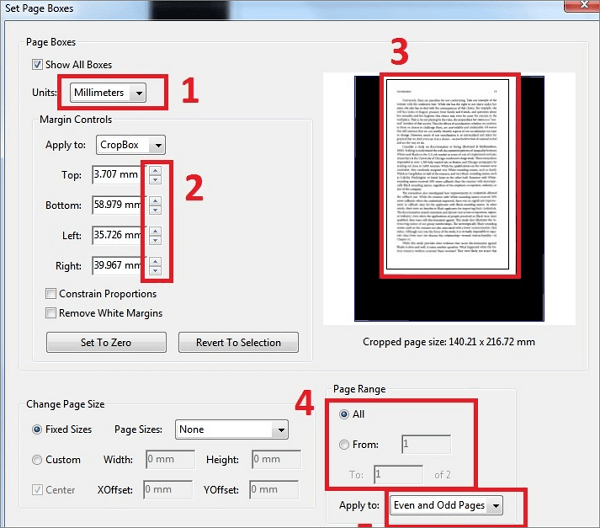
操作手順
1.Adobe AcrobatでPDFファイルを開く。「ツール」>「PDFを編集」から、ツール一覧を表示し、「ページのトリミング」をクリックする。
2.トリミングしたいページサイズになるまで、ドラッグして合わせる。
3.ページをダブルクリックして、「ページボックスを設定」ダイアログを開く。ここで、余白の制御、ページのサイズ、ページ範囲等を設定し、「OK」をクリック。トリミング設定を他のページにも適用するには、ページ範囲を指定するか「すべて」をクリックする。(任意)
PDFファイルのトリミングを行いたい場合、Snipping Toolも便利で簡単に使用できるWindowsパソコン向けツールです。このツールを使って、簡単な手順のみでPDFのトリミングを行うことができます。以下で簡単なトリミングの手順を解説します。
操作手順
1.デフォルトのPDFビューワーでPDFドキュメントを開く。
2.Windowsキーを押して、Snipping Toolを検索し、起動する。
3.Snipping Toolが開いたら、「モード」からトリミングしたいページ範囲に合う形を選択する。
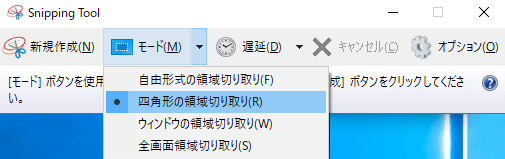
4.モードを選択したら、カーソルが十字に変わるので、ドラッグしてトリミングしたいページ範囲を指定する。
5.上記の操作ができたら、「ファイル」>「名前を付けて保存」からコンピュータにファイルを保存する。
Macユーザー向けのPDFトリミング用ソフトに関しては、実は内蔵のプレビューというアプリケーションを使用することができます。このアプリケーションを使って、PDFファイルの1ページのみやページの全体を一瞬でトリミングすることが可能です。それ以外にも、PDFエディターとして、PDFの閲覧、ハイライト追加、テキストや画像のコピーなど、様々な作業が可能です。
1.Macコンピュータでプレビューを使ってPDFファイルを開き、画面左上の四角のアイコンをクリックし、「長方形で選択」選ぶ。
2.ドラッグして、トリミングしたいページ範囲を選択したら、ツールバーにある「切り取り」をクリックして、選択範囲をトリミングする。
3.(任意)PDFドキュメントの外部コンテンツを完全に削除する場合は、「ファイル」> 「PDFとして書き出す」をクリックして、トリミングされたPDFドキュメントを新しいファイルとして保存できる。
新しいソフトをダウンロードしたくなければ、オンラインで使用できるPDFトリミングツールを活用できます。たくさんのオンラインツールがあるので、その中でも特におすすめできるものをトリミングの手順とともに紹介します。
Sejdaは、多用途に使用できるPDFエディターで、トリミングもその機能の1つです。このツールを使えば、面倒なPDFファイルのトリミングも一瞬で完了できます。PDFファイルをインポートするか、URLを貼り付けて、トリミングしたら、元のファイルは2時間後にはツールから削除されるので、情報漏洩の心配も必要ありません。
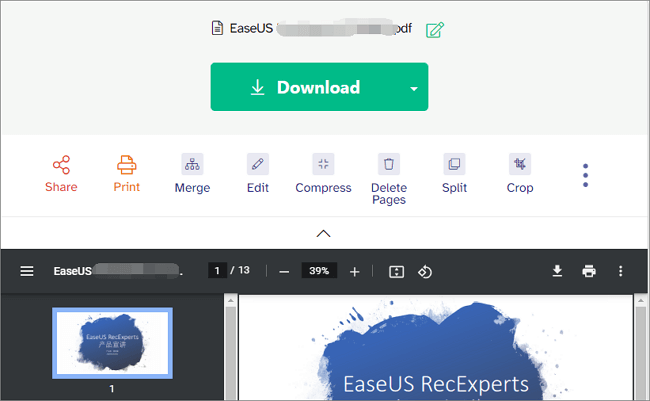
操作手順
1.Sejdaのウェブサイトへ行き、「PDFファイルをアップロードします」からトリミングしたいPDFドキュメントをインポートする。ファイルは、Dropbox、Google Drive、One Drive、ローカルコンピュータからインポート可能。
2.PDFファイルがアップロードされると、トリミング方法をAutomatic(すべてのページを同じサイズで自動トリミング), Automatic maximum crop(それぞれのページを切り取れる最大の範囲で自動トリミング), and Preview pages & select(切り取る範囲を手動で選択)の3つのオプションが表示されるので、必要なトリミング形式によって、モードを選択する。
3.トリミングが完了したら、「Download」ボタンから、トリミング後のPDFドキュメントをコンピュータに保存できる。
PDFResizerは、操作が簡単なPDFトリミングツールです。このオンラインツールを使用して、選択した範囲でPDFファイルをトリミングしたり、自動トリミング機能でPDFページの余白を自動で切り取ったりすることができます。また、このツールで、余白の部分を広くすることも可能です。
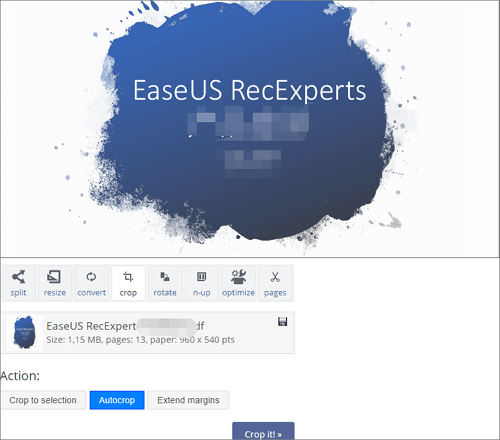
操作手順
1.トリミングしたいPDFファイルを選択し、PDFResizerにアップロードする。
2.PDFページをトリミングする。Crop to selection(範囲を手動で選択), Autocrop(自動で範囲選択), Extend margins(余白を広げる)の3つトリミング方法から好きなものを選んで、「Crop it!」をクリックして、トリミングする。
3.トリミングのプロセスが終わったら、PDFドキュメントをダウンロードして、コンピュータに保存する。
PDFファイルをスマホで急遽トリミングしなければならなくなったら、スマホで使用可能なPDFトリミングツールを活用可能です。以下で、Android向け・iPhone向けのアプリをそれぞれ紹介します。
PDF Cropを使って、Android端末でも簡単にPDFファイルをトリミングできます。このアプリは、端末のプロセッサーやバッテリーに関係なく、素早くPDFをトリミング可能です。トリミングするPDFファイルは、ローカルストレージ、Dropboxなどから選択でき、トリミングのプロセスも非常に速いです。さらに、トリミングできるファイル数に制限もなく、好きなだけトリミング作業を行えます。
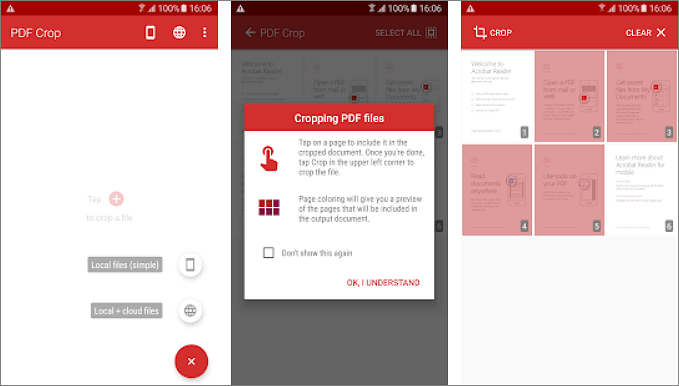
操作手順
1.Android端末にPDFドキュメントをインポートする。
2.ドキュメントが端末からインポートされたら、出力したいページをタップし、左上隅の「クロップ」ボタンを押して切り抜きを開始する。
3.作業が終了したら、端末にトリミングしたファイルを保存する。
iPhoneやiPadなどのiOSデバイスを使用している場合は、PDF CropperというiOS向けアプリを使って、PDFファイルをトリミングすることができます。このアプリには、iPhone、iPad、E-Lnkを含む有名なデバイス向けのトリミングモードが標準で設定されているので、トリミング作業を効率的に行うことが可能です。また、幅と高さを入力して、自由にトリミングフレームを作成することもできます。このPDF Cropperは、PDFファイルを簡単にトリミングできる優秀なアプリです。
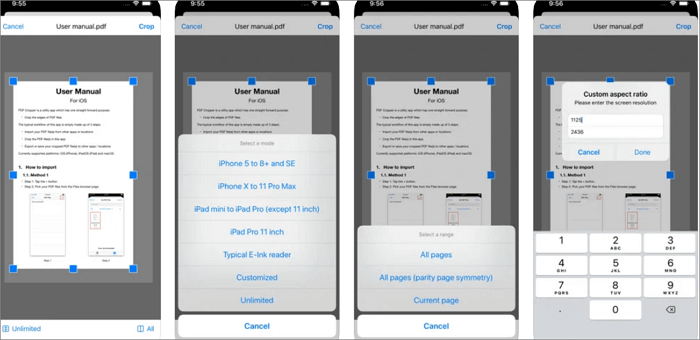
操作手順
1.PDF CropperをiOSデバイスにダウンロードして、PDFファイルをインポートする。
2.PDFのページをトリミングする。
3.PDFファイルを他のアプリにエクスポートするか、デバイスの任意の場所に保存する。
PDFのトリミングはどうやったらいいのか?この記事で7つの簡単なPDFトリミング法を紹介しました。コンピュータでPDFを編集したい場合でも、出先でスマホを使って簡単に素早くPDF編集を行いたい場合でも、便利なPDFトリミングツールを使用することで、面倒な操作なく、PDFをトリミングできます。少しでも、参考になれば幸いです!
1.PDFは編集可能ですか?
Adobe社のAdobe Readerは、PDFを開いて閲覧するためのものですが、PC版ではコメントの追加や変更、フォームへの記入、保存などが可能です。 Adobe Acrobatでは、上記の編集がすべて可能です。また、EaseUS PDF Editorは、PDFの編集にも対応しており、シンプルな操作で、初心者でも簡単に使用することができます。
2.PDFば誰でも編集できますか?
EaseUS PDF Editorを使えば、誰でもすぐにPDFファイルを編集して閲覧することができ、PDFをOffice形式に変換することも可能です。
3.PDFを開くことができない原因は?
PDFが開かない、エラー画面が表示される、白い画面が表示されるなど、PDFが表示できない場合は、以下の原因が考えられます。 Adobe Readerやブラウザーのバージョンが非常に低い、Adobe Readerの設定に問題がある、ブラウザーの設定に問題がある、ネットワークに問題があります。