-
![]() Windows向けデータ復旧
Windows向けデータ復旧
- Data Recovery Wizard Free購入ダウンロード
- Data Recovery Wizard Pro 購入ダウンロード
- Data Recovery Wizard WinPE購入ダウンロード
- Partition Recovery購入ダウンロード
- Email Recovery Wizard購入ダウンロード
- おまかせデータ復旧サービス
概要:
この記事では、PDFファイルをエクセルへ簡単に挿入する方法を4つご紹介します。エクセルのバージョンは、Excel 2007、Excel 2010、Excel 2013、Excel 2016となります。
プレゼンや報告を行う際、データを参照することは不可欠ですよね。1つのファイルに複数のタイプのドキュメントを集約することで、効率的に作業ができるはずです。また、PDFファイルをエクセルに挿入することで、ある程度はシートがより精密で正確になるでしょう。それでは早速本題に入っていきましょう!
このパートでは、PDFをエクセルに挿入する無料で便利な方法を2種類ご紹介します。1つはPDFをオブジェクトとして挿入する方法、もう1つはリンクを付ける方法です。Excel 2007、Excel 2010、Excel 2013、Excel 2016、Excel 365などのバージョンに対応しています。
この方法のメリットは何と言っても、サードパーティー製のソフトウェアが不要であること、無料であること、MacでもWindowsでも対応していることです。フォーマットも維持したまま挿入できます。では具体的な方法を見ていきましょう!
ステップ1. エクセルを開き、「挿入」タブをクリックします
ステップ2. 画面右側の「テキスト」から「オブジェクト」を選択します
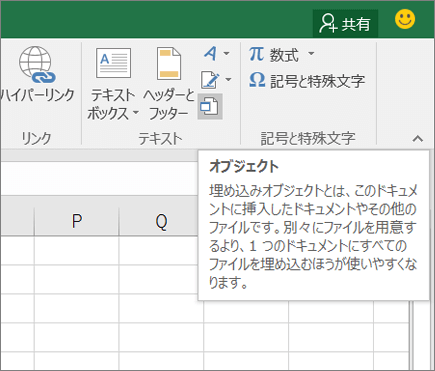
ステップ3. ポップアップウィンドウで、「ファイルから」をクリックします
ステップ4. PDFファイルを選択し、「OK」をクリックします
ステップ5. ダブルクリックすればPDFを閲覧できます。PDFのフォーマットは維持されたままです。
ステップ1. エクセルを開きます
ステップ2. 「挿入」タブから「画像」をクリックします
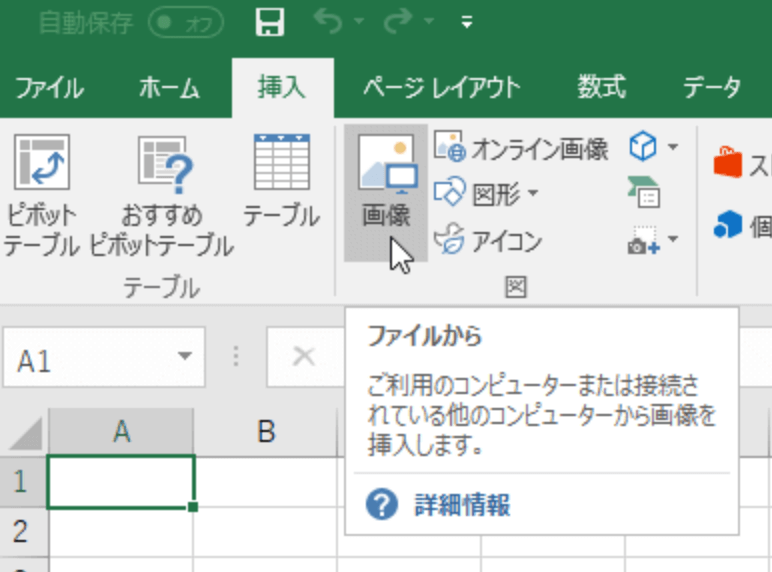
ステップ3. ローカルフォルダからお好きな画像を挿入します
ステップ4. 画像を右クリックし、「リンク」を選択します
ステップ5. PDFファイルを画像のリンク先に設定してください
ヒント:リンクを有効にするために、エクセルとリンク先のファイルが同じ所に保存されていることを確認してください
Adobe AcrobatはPDFの編集や閲覧ができるツールで有名です。Adobeの使用が望ましいとされる理由は機能が豊富で優秀だからです。特に、完全な形でPDFファイルを挿入したいときに便利です(エクセルはPDFの表部分しか抽出せず、他のコンテンツは無視してしまいます)。
ステップ1. Adobe Acrobatを開きます
ステップ2. 「ファイル」から「書き出し形式」、「スプレッドシート」を進み、「Microsoft Excel」を選択します
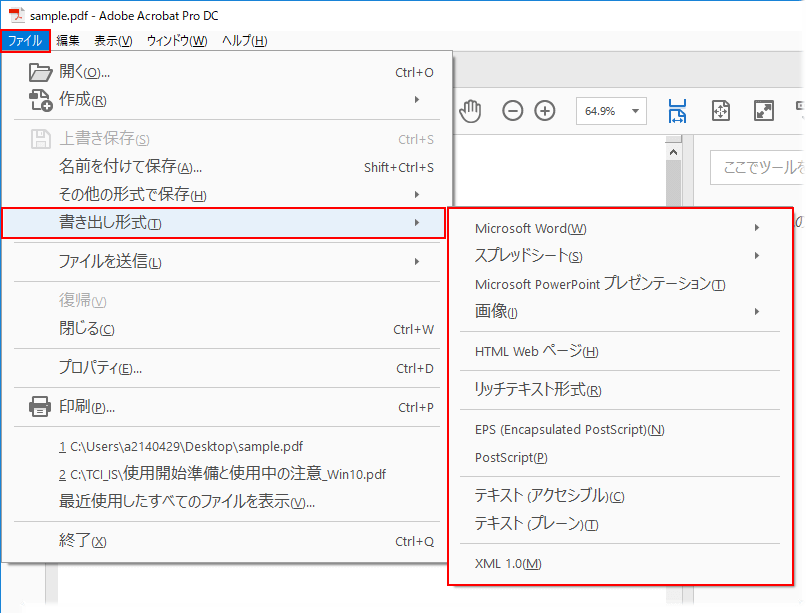
ステップ3. ポップアップウィンドウが開くので、ファイルの名前を付け、保存先を指定します
ヒント:フォントのサイズや間隔など修正する箇所もありますが、変換したファイルを開くと、PDFのコンテンツがエクセル形式で表示されます
ステップ1. Adobe Acrobatを開きます
ステップ2. 右側のパネルで「PDF を書き出し」ツールをクリック、書き出し形式を「画像」に設定、「JPEG」や「PNG」などニーズに合わせて選択します。

ステップ3. 画像に名前を付け、保存先を指定します
ステップ4. エクセルを開き、「挿入」>「画像」から変換した画像を選択します
ヒント:PDFを画像に変換する際、ページ数に応じて画像は分割されます
実はすでにPDFをエクセルに挿入する方法はお伝えしました。ここからは便利な裏技をおまけで2つご紹介します。まずは、PDFファイルをセルの中に収める方法、PDFアイコンのタイトルを変更する方法からです。
PDFファイルをシート内で自由に移動させるには、ファイルを右クリック>「図形の書式設定」>「プロパティ」タブ>「セルに合わせて移動やサイズを変更する」と進みます。PDFはセルの中に収まり、見やすくなったはずです。
PDFアイコンにタイトルをつける場合は、PDFをエクセルに挿入する段階で編集します。「挿入」>画面右側「テキスト」>「オブジェクト」>「新規作成」>「アイコンで表示」にチェック>PDFファイルを選択し「開く」をクリック、と進んでください。
![]()
「アイコンの変更」をクリックすれば、タイトルを編集できます。
上記ではセルの中にPDFを挿入するシンプルな方法を紹介しました。このパートでは、挿入前にPDFファイルを編集する方法をお伝えします。
PDFの編集に興味をお持ちであれば、PDFエディターが必須です。ここでは例として、2つの優秀のPDF編集ソフトを皆さんに紹介します。
EaseUS PDF Editorは、非常に使いやすいPDF編集ソフトであり、機能が非常に豊富です。PDFファイルの作成から、分割、クロップ、テキストや画像の添削のなども簡単に実現されます。それに、PDFに署名を追加したり、PDFを他のファイル形式に変換したりすることもできます。

また、OCR機能をも搭載しており、画像をスキャンして内容を全部読み込んでPDF化にすることもできるので、PDF編集に関する全機能を備えているソフトといっても良いのでしょう。
優秀はPDFエディターでは、フォーマットをPDFへ変換したり、コンテンツに注釈や編集をしたり、署名を書いたりすることなどができます。様々なフォーマットにも対応しており、PDFからエクセルやワード、パワーポイント、HTMLやテキストフォーマットなどへ変換できます。
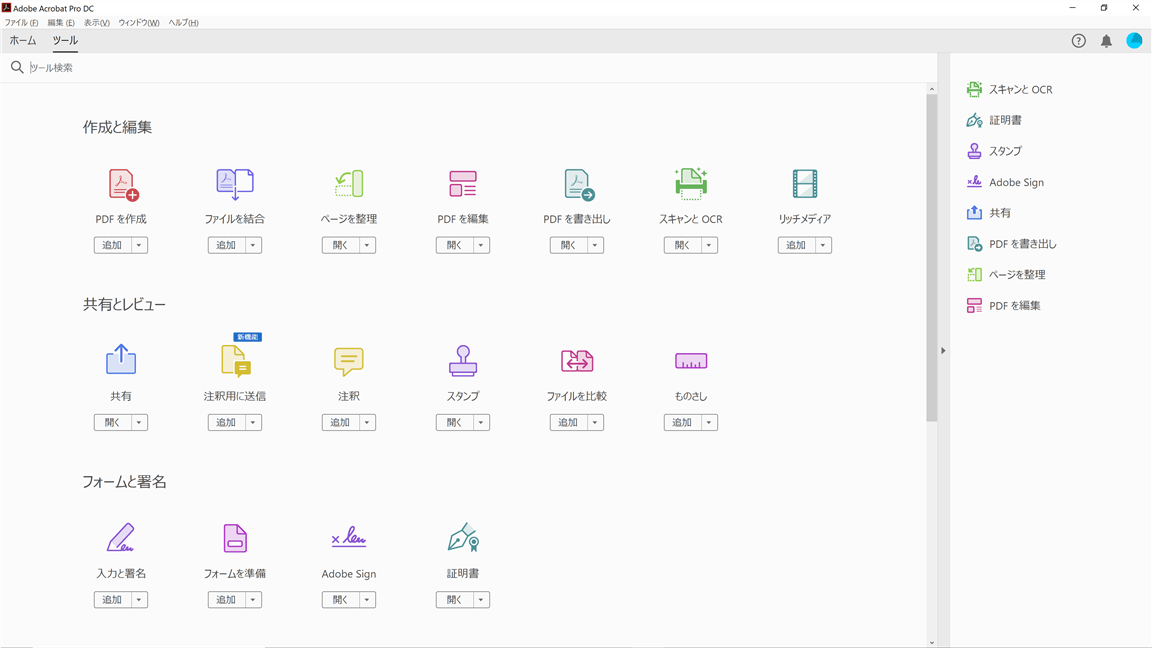
Adobe Acrobatはシンプルで直感的なインターフェースでデザインされているため、初心者でも問題なく使用可能です。PDF編集の際にはAdobeの便利な機能をぜひ使ってみてください。
この記事ではPDFをエクセルに挿入する4つの方法をご紹介しました。さらに、PDFファイルの編集やPDFをセルに収める調整方法もお伝えしました。これを読んで、解決方法を見つけていただけたら嬉しいです。
1.PDFをエクセルに挿入できません。
シートやブックがロックされている、PDFファイルが保護されている、ファイルが破損している、などの可能性があります。管理上何らかの問題が生じている場合もあります。
2.フォーマットを維持したままPDFをエクセルに挿入する方法を教えてください。
エクセルを開き、「挿入」>「オブジェクト」>「ファイルから」の順でPDFを挿入します。このやり方であれば、フォーマットを維持したまま挿入できます。
3.PDFをエクセルにドラッグ&ドロップできますか?
残念ながらドラッグ&ドロップはできません。
4.複数のPDFをエクセルに挿入する方法はありますか?
可能ですが、ベストなやり方ではありません。挿入前にAdobeでPDFを組み合わせる方法が実用的でわかりやすいです。