-
![]() Windows向けデータ復旧
Windows向けデータ復旧
- Data Recovery Wizard Free購入ダウンロード
- Data Recovery Wizard Pro 購入ダウンロード
- Data Recovery Wizard WinPE購入ダウンロード
- Partition Recovery購入ダウンロード
- Email Recovery Wizard購入ダウンロード
- おまかせデータ復旧サービス
概要:
スキャンしたPDFファイルは、主にスキャンの写真からなっているので、テキスト化にしなければ、文字の内容をコピーすることができません。それでは、スキャンしたPDFファイルをテキスト化にして、そこからテキストを簡単にコピーする方法を皆さんに紹介します。
スキャンしたPDFファイルからテキストをコピーするには、そのファイルをテキスト化にしなければ行えません。だから、光学式文字認識と呼ばれているOCR技術が必要です。OCR機能を搭載しているPDF編集ソフトを使ったら、スキャンしたPDFファイルからテキストを簡単にコピーできます。
本文では、WindowsパソコンやMacパソコンでも利用可能なPDF編集ツール及びそれを使って、スキャンしたPDFファイルからテキストをコピーする方法を皆さんに紹介していきたいと思います。
スキャンしたPDFファイルからテキストをコピーするソリューションを探している場合、EaseUS PDF EditorはWindowsプラットフォームで理想的な選択だと思われています。
このソフトは多くのユーザーに愛用され、優れる機能を満載しています。このソフトは、PDFファイルの作成、フォーマット変換、OCRや保護機能をもサポートしています。
また、このソフトのOCR機能が非常に強くて、29ヵ国の言語の認識にも対応しています。だから、このソフトを使ったら、スキャンしたPDFファイル、またはPDFファイル内の写真を簡単に編集可能な状態にし、そこからテキストを編集することができます。
下記では、このソフトを使ってスキャンしたPDFファイルからテキストをコピーする詳細手順を紹介するので、ご参照ください。
ステップ1.EaseUS PDF Editorを開き、「ファイルを開く」からPDFファイルを開きます。

ステップ2.PDFファイルを開くと、そこに背景を追加するには、上部のメニューバーで「OCR」をクリックしたら、文字認識のウィンドウが表示されます。ここで認識したいページや認識の言語を選択する必要があります。
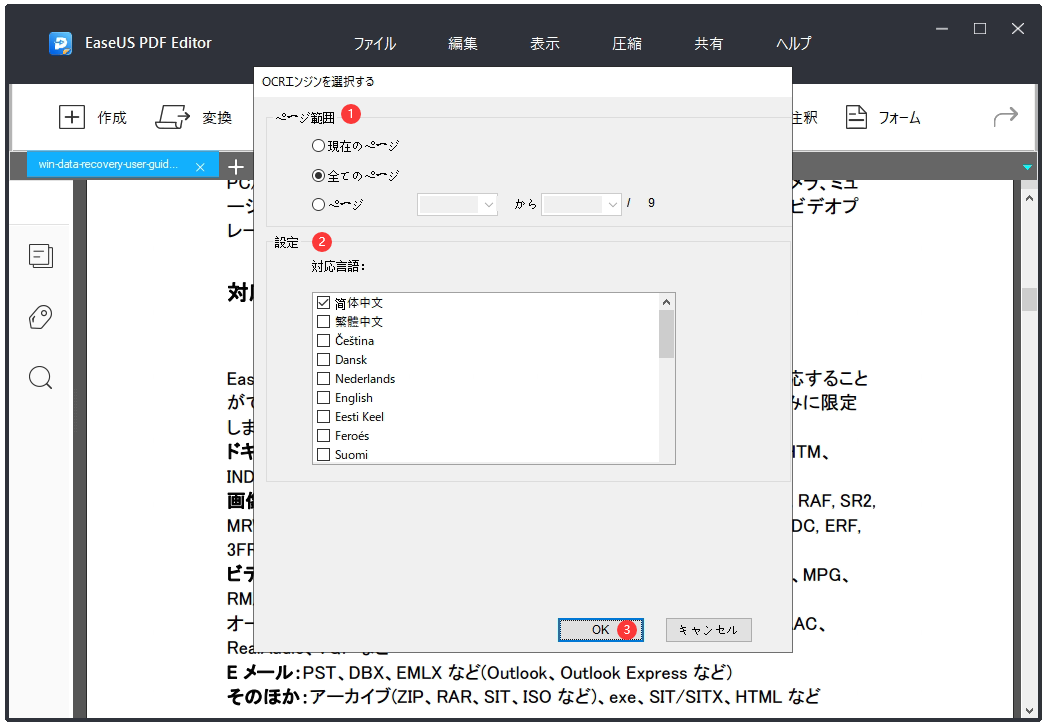
ステップ3.ここで文字認識のプロセスが自動的に認識されます。認識が終わると、通常のように編集したりすることができるようになります。
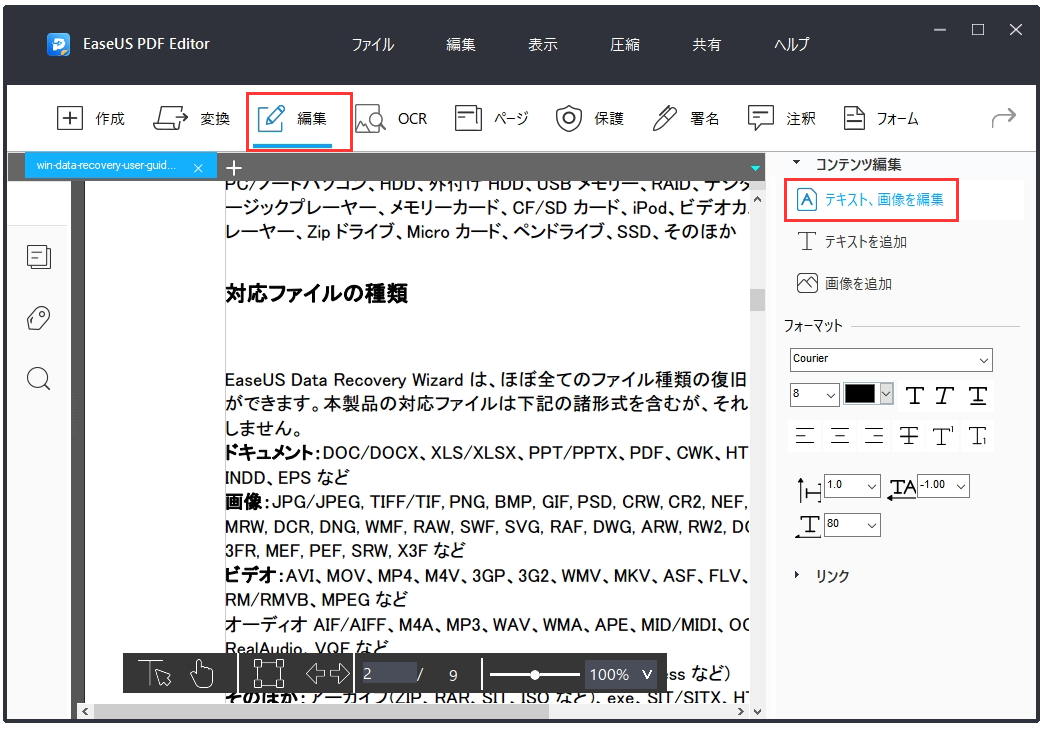
Macユーザーにとって、スキャンしたPDFからテキストをコピーできるソフトウェアはたくさん存在しています。この作業を一番効率的に実行するために、本文では、最も使いやすいソフトウェアを皆さんに紹介していきたいと思います。
Prizmoは、OCR機能を搭載しているMac向けスキャンナーとして、写真やほかのファイル上の文字を認識して、編集可能なテキストファイルに変換することができます。
このソフトは、20個以上の言語をサポートし、複数のファイルを同時に処理することもできるので、作業時間をかなり短縮することも可能です。電子ブックであろうか、写真ファイルであろうか、電子雑誌であろうか、全てのファイルをこのソフトで認識できます。
それでは、下記でこのソフトを使って、スキャンしたPDFの文字を認識してコピーする方法を確認してください。
ステップ1.Prizmoを開き、+アイコンをクリックして、ドロップダウンリストから文字を認識したいファイルを選択します。
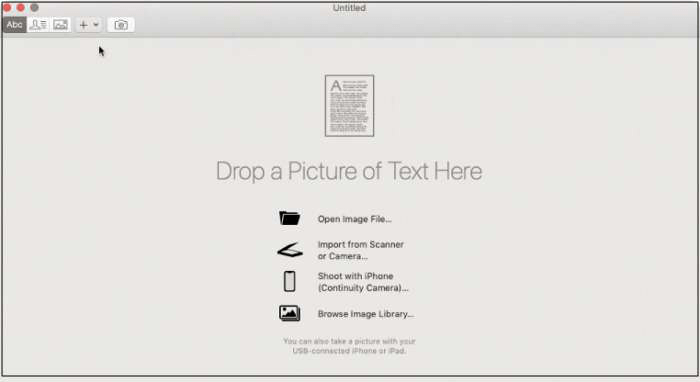
ステップ2.下部のメニューバーの一番右にある「地球アイコン」をクリックして認識の言語を選択することができます。また、このメニューバーではほかのオプションを選択することもできます。
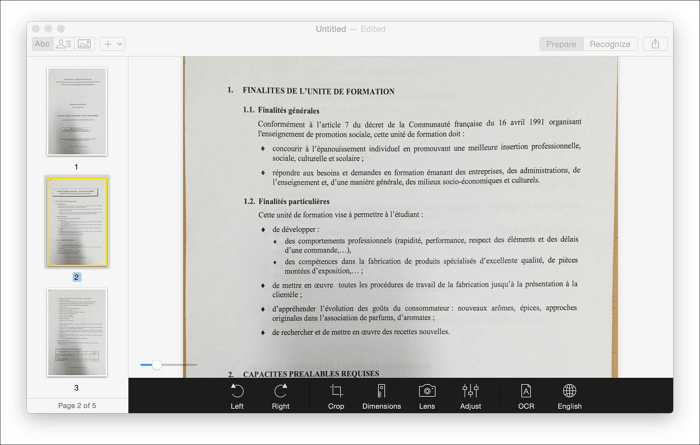
ステップ3.最後に、OCRプロセスを開始するには、画面の右上にある「Recognize」ボタンをクリックしてください。
いろいろの事情により、多くのユーザーはソフトウェアを信頼できず、それを利用したくもありません。このような場合は、オンラインで利用可能なツールを利用してください。
Googleが開発したGoogleドライブとGoogleドキュメントを同時に利用すれば、スキャンしたPDFファイルからテキストをコピーすることも実現されます。
Googleドキュメントは、内蔵のOCR機能があるので、スキャンしたPDFファイルの文字を認識して、テキストに変換することができます。ただし、GoogleドキュメントでPDFファイルを開くには、そのファイルをまずGoogleドライブに保存する必要があります。
それでは、下記のガイドに従って、Google系のオンラインツールを使って、スキャンしたPDFファイルからテキストをコピーしましょう。
ステップ1.ブラウザでGoogleドライブのサイトを開き、左上にある「新規」ボタンをクリックして、「ファイルのアップロード」からスキャンしたPDFファイルをアップロードします。
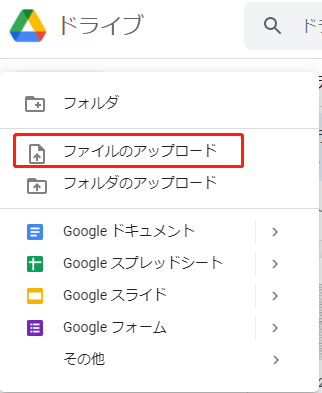
ステップ2.ファイルを成功にアップロードすると、ファイルを開き、上部の真ん中にある「Googleドキュメントで開く」をクリックします。
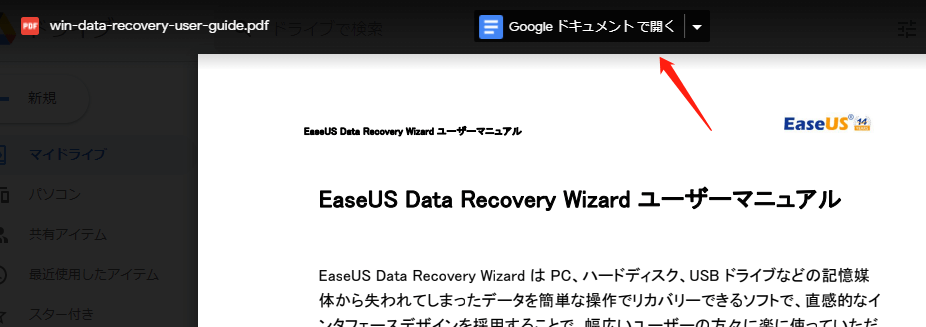
ステップ3.GoogleドキュメントがスキャンしたPDFファイルを成功に開く場合は、その中の文字も自動的に認識され、コピーしたい内容を選択して、コピーすることができます。
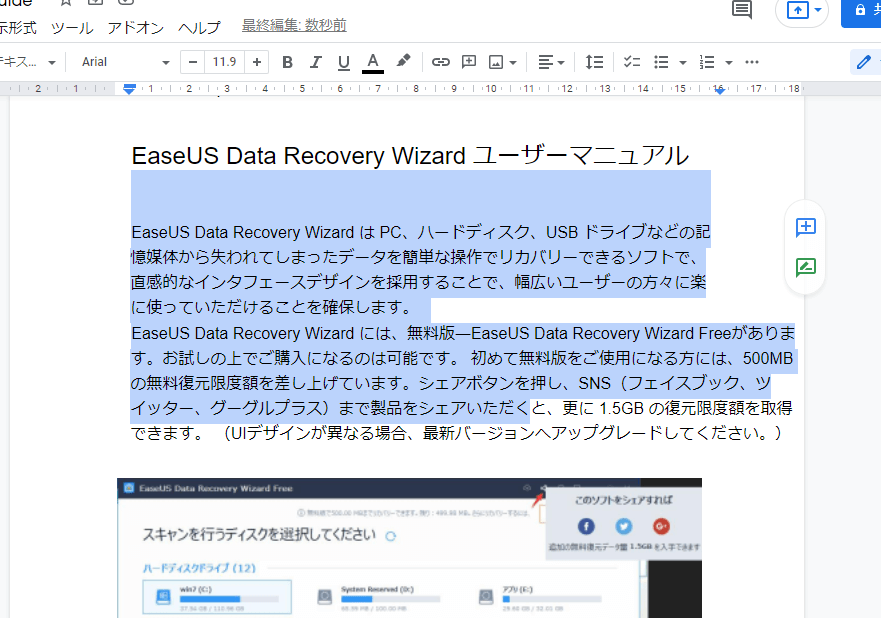
OCR技術は簡単に写真やほかのファイルの文字を認識することができるので、OCR機能を備えているツールを使えば、スキャンしたPDFファイルから簡単にテキストをコピーすることもできます。
市販の数多くのツールの中で、 EaseUS PDF Editorは29ヵ国の言語の認識にも対応しているので、スキャンしたPDFファイルからテキストをコピーしたい場合、このツールを見逃しないでください。