-
![]() Windows向けデータ復旧
Windows向けデータ復旧
- Data Recovery Wizard Free購入ダウンロード
- Data Recovery Wizard Pro 購入ダウンロード
- Data Recovery Wizard WinPE購入ダウンロード
- Partition Recovery購入ダウンロード
- Email Recovery Wizard購入ダウンロード
- おまかせデータ復旧サービス
概要:
正確なツールを利用すれば、PDFファイルに簡単に日付印を作成することができます。本文では、Windows/Macで利用可能な使いやすいPDF編集ツールでPDFの日付印を作成する方法を皆さんに紹介します。
ドキュメントをオンラインで共有するために、すべてのプラットフォームや端末でも読み込みされることが可能なPDFは非常に理想的なファイルフォーマットです。時間制限のあるドキュメントには、常に日付印を入れること必要があります。
PDFファイルに日付印を作成する方法が分からなくても、ご心配なく、本文を読み続けてください。本文では、PDFファイルの日付印を作成する方法を完全に紹介するので、MacパソコンかWindowsパソコンを利用しているユーザーでで、本文で紹介する対処法を参照して日付印を作成することができると思います。
EaseUS PDF EditorというPDF編集ソフトを使うことで、WindowsパソコンでPDFファイルの日付印を簡単に作成することができます。PDFファイルの編集中に、日付印をヘッダー&フッターの左側、右側、及び真ん中に追加することができます。また、このソフトは、PDFファイルにページ番号、ウォータマーク及び電子署名の追加することもでき、パスワードを設定してファイルを保護する機能をも備えています。
また、PDFの基本編集機能以外、このソフトは、PDFの作成、閲覧、形式変換などの機能にも対応しています。例えば、ユーザーに多く使われている doc, xls, pngなどのファイルから簡単にPDFファイルに変換することができます。
それでは、下記のダウンロードボタンからこのオールインワンのPDF編集ソフトを取得しましょう。
ステップ1.EaseUS PDF Editorを開き、「ファイルを開く」から日付印をつけたいPDFファイルを開きます。

ステップ2.上部のメニューバーで「ページ」→「ヘッダー&フッター」→「追加」の順にクリックします。
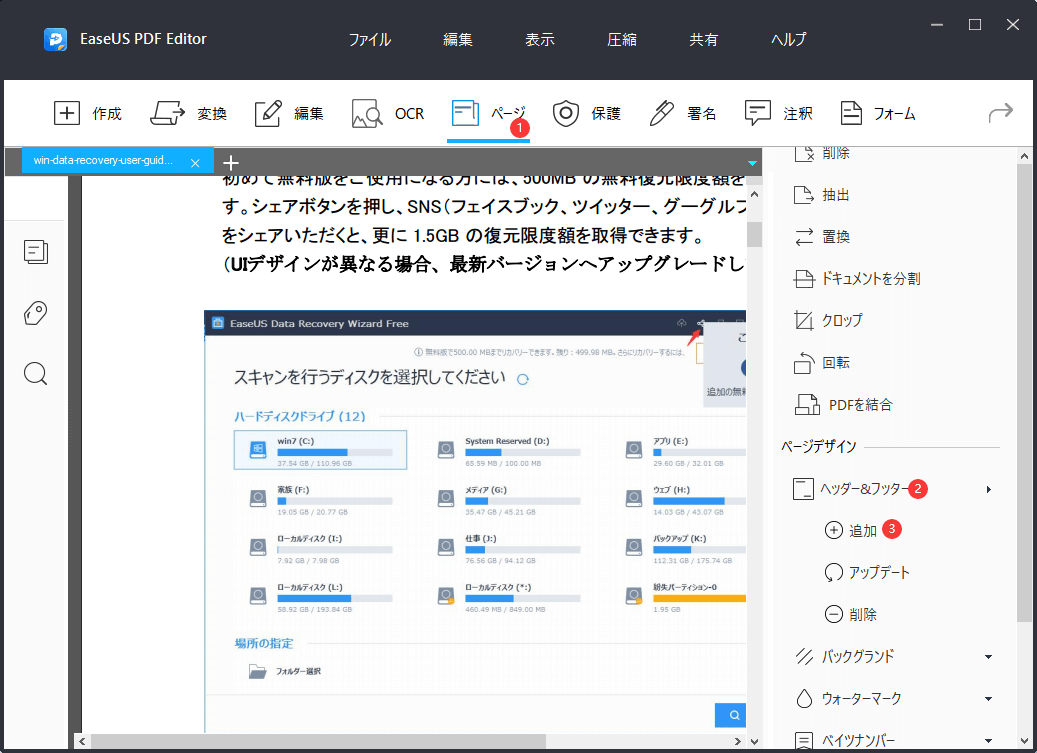
ステップ3.日付をつけたい領域(左、右、中央)を選択した上、ここで画面の真ん中で「日付を挿入」をクリックします。
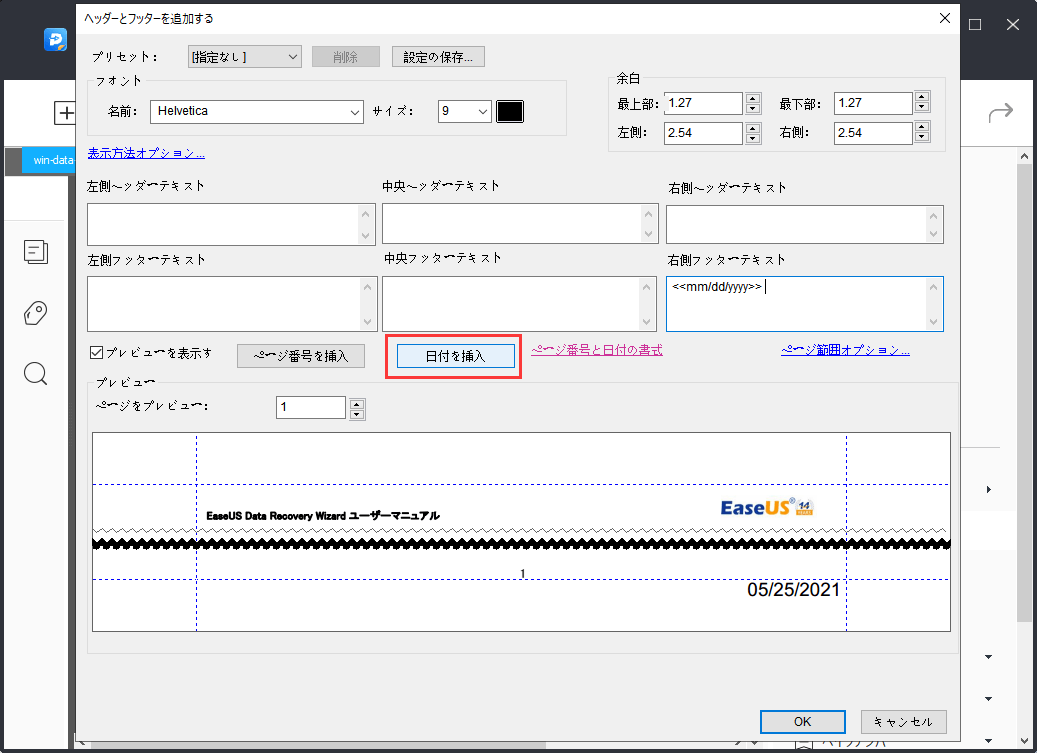
ステップ4.上部のメニューバーで「ファイル」→「保存」から日付印を入れたPDFファイルを保存します。
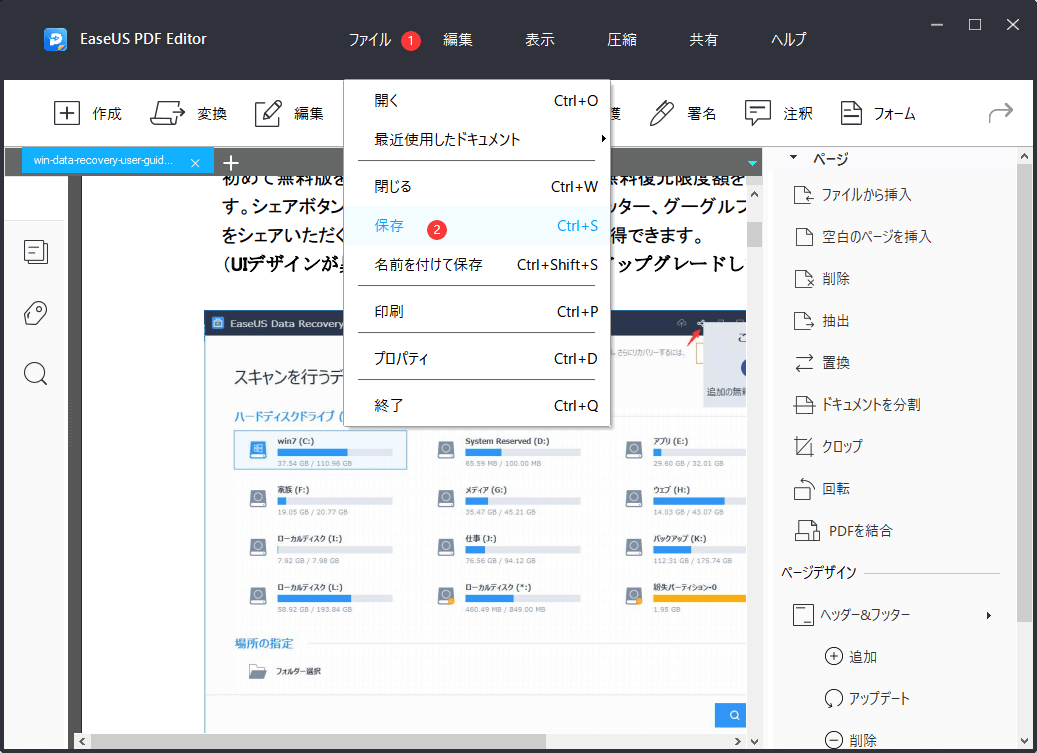
Macパソコンにプレインストールされたと思いますが、無料で利用可能なAdobe Readerユーティリティを使うことで、PDFファイルの日付印を作成することができます。ちなみに、Adobe Readerは、Windowsパソコンでも、Macパソコンでも利用可能なツールです。
ステップ1.もしパソコンでAdobe Readerがインストールされていない場合は、Adobeの公式サイトからこのソフトをまずインストールします。
ステップ2.ファイルを開くと、「ファイル」→「開く」から日付印を追加したいPDFファイルを開きます。
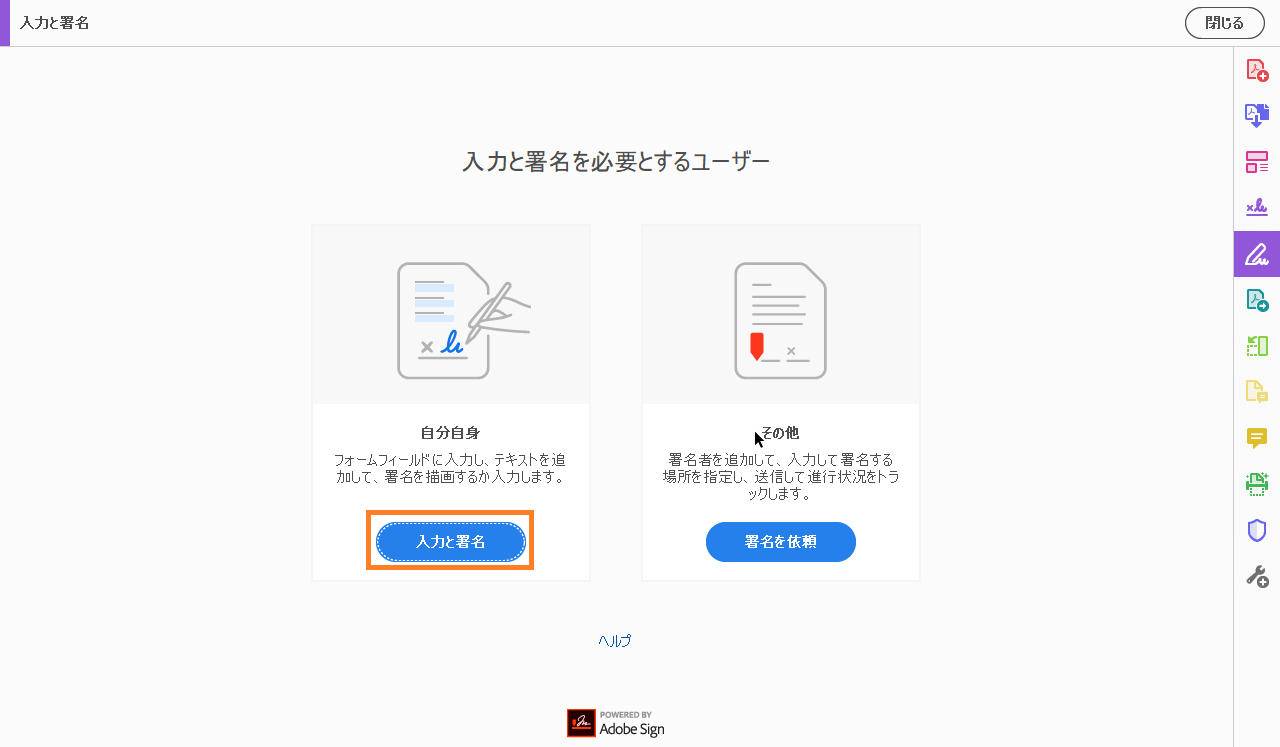
ステップ3.右側のメニューバーで「入力と署名」を選択します。
ステップ4.ここで「テキスト」アイコンをクリックして、PDFの任意の位置で日付を入力します。
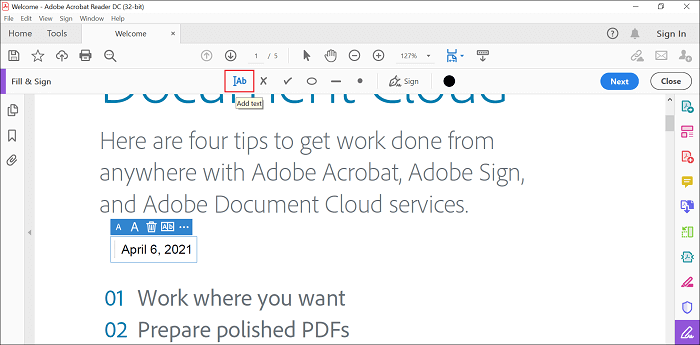
もしオンラインツールを用いてPDFファイルに日付を追加したい場合、ここで優れるオンラインツールを2つ皆さんにおススメしたいと思います。この2つのツールは、パソコンに何もインストールする必要がなく、ブラウザでサイトにアクセスするだけで利用することができます。それでは、下記のいずれかのオンラインツールを使用して、PDFファイルに日付印を追加しましょう。
PDFファイルの編集、作成及び管理するといえば、一番使易いオンラインツールでしたら、pdfFillerとなると思います。
pdfFillerは、オンラインでも使えるPDF編集ソフトなので、インタネットに接続しているパソコンなら、ブラウザを使うだけで利用できます。PDF編集の基本機能(テキスト添削、画像添削、ページ番号追加、文字編集など)なら、このオンラインツールによって簡単に実現されます。
それでは、下記のステップを参照して、pdfFillerというオンラインツールを利用して、PDFファイルに日付をつけましょう。
ステップ1.pdfFillerのサイトにアクセスし、日付を追加したいPDFファイルをアップロードします。
ステップ2.上部のメニューバーで「Date」ボタンをクリックしたら、このツールは今日の日付を自動的に生成擦ることができます。その後、日付印の位置を自分で設定することができます。
ステップ3.日付を生成すると、日付のフォントサイズや文字を自分で変更することもできます。
ステップ4.上記の設定を完了すると、右上にある「Done」ボタンをクリックして編集を保存します。
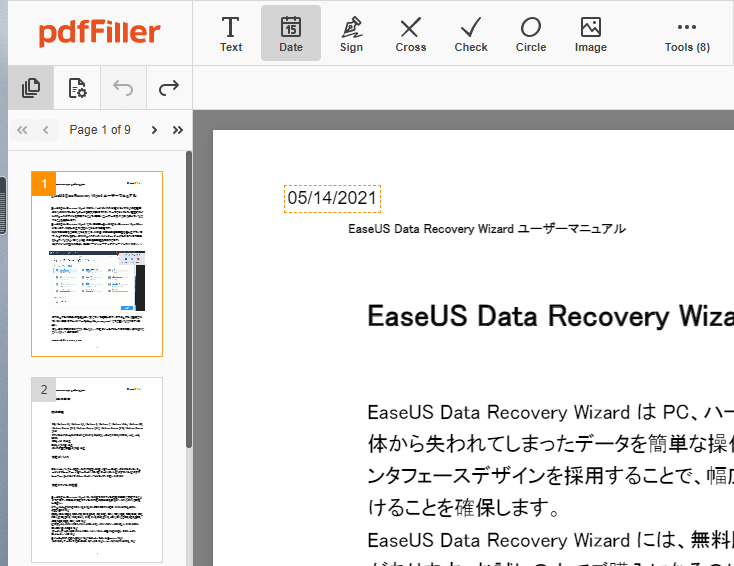
PDFファイルにオンラインで日付を追加したい場合、SmallpdfのEサイン機能を利用することで、非常に簡単に実現できます。
このユーティリティは、全てのブラウザでも動作可能なので、インタネットに接続している端末である限り、このユーティリティを簡単に利用することができます。Macパソコン、Windowsパソコンは無論、iPhoneなどのスマホでもこのツールを利用して、PDFファイルに日付印を作成することができます。
ステップ1.Smallpdfのサイト開き、PDFファイルをアップロードします。
ステップ2.PDFファイルを開くと、上部のメニューバーで「ツール」をクリックして、「EサインPDF」を選択します。
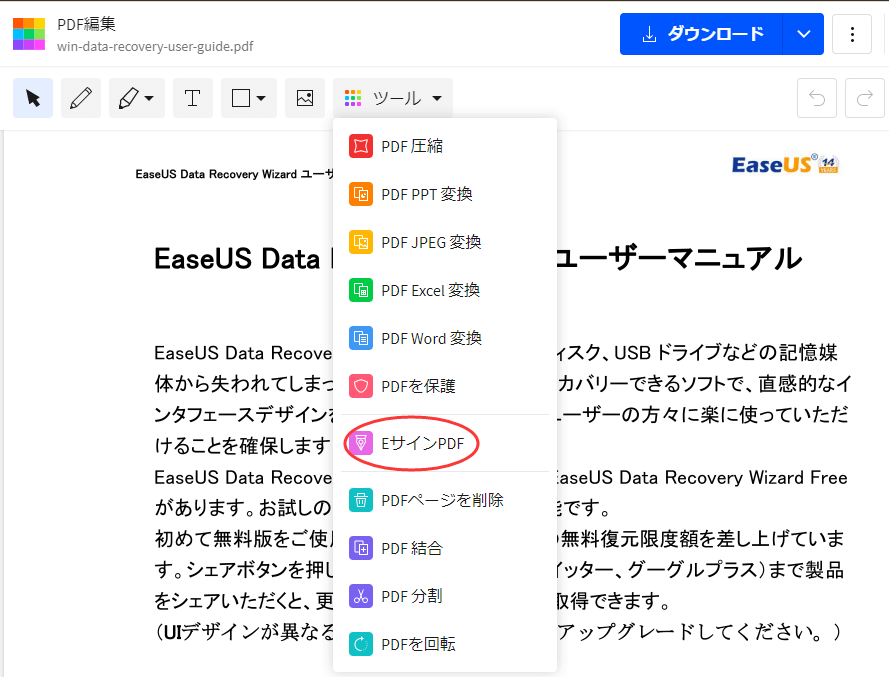
ステップ3.ここで右側のメニューで「日付フィールド」をクリックして、日付が自動的に生成されます。これから、日付を変更して位置を設定すると、「終了して署名」をクリックします。
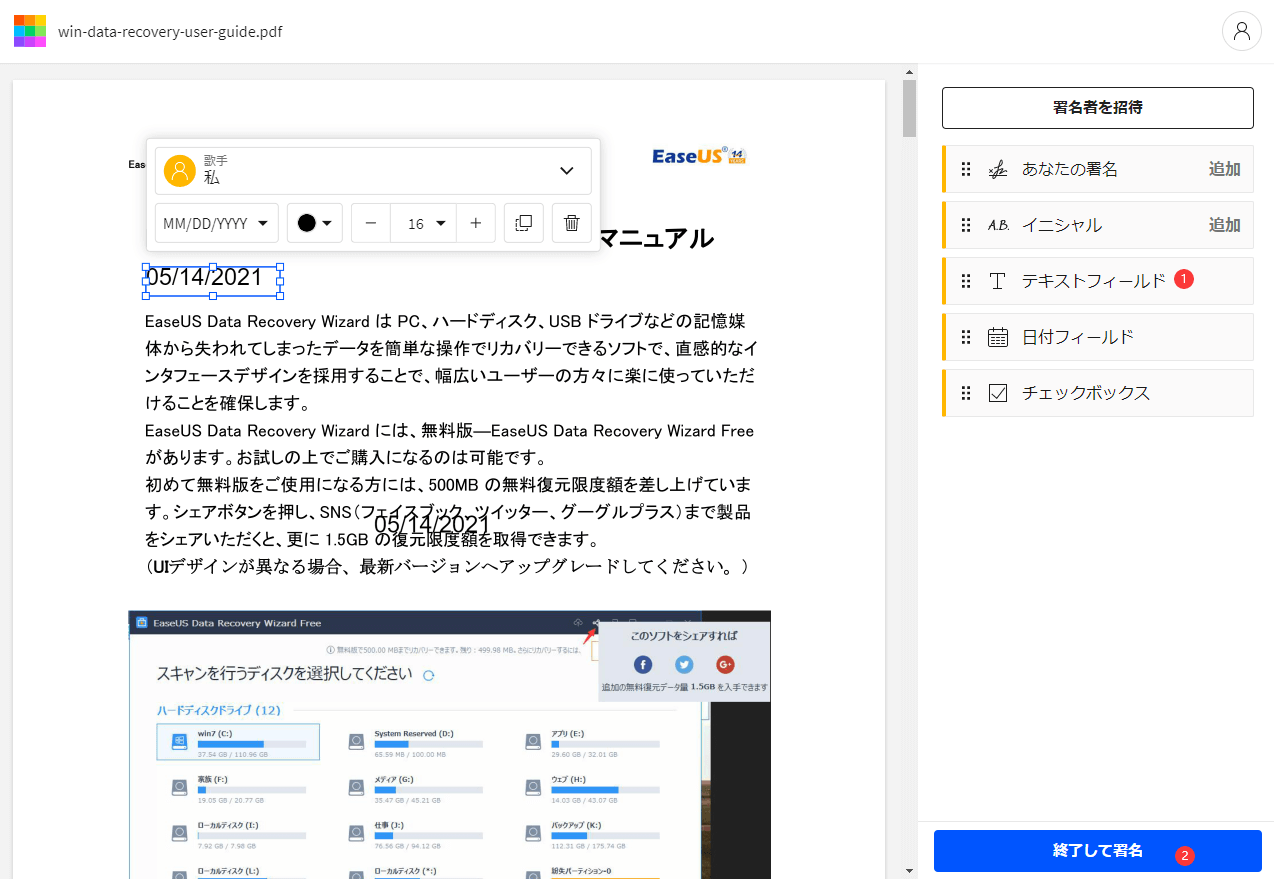
ステップ4.最後に、日付印の作成が完了したPDFファイルを保存します。
ここでMacパソコン、Windowsパソコン、及びオンラインでPDFの日付印を作成する方法を紹介しました。EaseUS PDF EditorのようなPDF編集ソフトを使っても良いのですが、オンラインで使えるPDF編集のユーティリティを使うこともできます。
本文では、一番先に紹介したEaseUS PDF Editorという使やすいツールをおススメします。