-
![]() Windows向けデータ復旧
Windows向けデータ復旧
- Data Recovery Wizard Free購入ダウンロード
- Data Recovery Wizard Pro 購入ダウンロード
- Data Recovery Wizard WinPE購入ダウンロード
- Partition Recovery購入ダウンロード
- Email Recovery Wizard購入ダウンロード
- おまかせデータ復旧サービス
概要:
スキャンしたPDFファイルの内容を編集したい場合は、OCR機能搭載のPDF編集ソフトを利用することが必要です。本文では、OCR機能を搭載している優れているPDF編集ソフトをまとめて皆さんに紹介します。
PDFファイルは全世界でも広く使われているファイルフォーマットとして、日常生活で取り扱うことがよくあります。時々、紙のドキュメントをスキャンして、それをPDFファイルにすることもありますし、写真を内容の一部として挿入することもあります。それでは、スキャンした写真からなるPDFファイルの文字を編集するには、どうしたらいいですか?本文では、その方法についてみなさんに紹介します。
スキャンしたPDFファイルを編集可能な状態にするには、OCR機能が必要です。
OCR(Optical Character Recognition/Reader、オーシーアール、光学的文字認識)とは、手書きや印刷された文字を、イメージスキャナやデジタルカメラによって読みとり、コンピュータが利用できるデジタルの文字コードに変換する技術です。だから、スキャンした写真から文字を認識するときに、この機能を活用する必要があります。
現在、多くのPDF編集ソフトはOCR機能を搭載しているので、本文では、WindowsとMacパソコンで利用可能なソフトをまとめてみなさんに紹介していきたいと思います。
WindowsパソコンでPDFファイルをOCRするには、EaseUS PDF Editorは非常に適切なソフトだと思います。
このソフトのインターフェースは非常にわかりやすいので、初心者に対しても、経験者に対しても適切なものです。このソフトの機能は非常に多く、PDFをどのように編集したい場合でも、このソフトを使って実現出来ると思います。特にPDFファイルをOCRしたい場合、このソフトを使ったら、迅速に写真の文字を認識してくれ、PDFを編集可能な状態にすることができます。
メリット:
デメリット:
ステップ1.EaseUS PDF Editorを開き、「ファイルを開く」からPDFファイルを開きます。

ステップ2.PDFファイルを開くと、そこに背景を追加するには、上部のメニューバーで「OCR」をクリックしたら、文字認識のウィンドウが表示されます。ここで認識したいページや認識の言語を選択する必要があります。
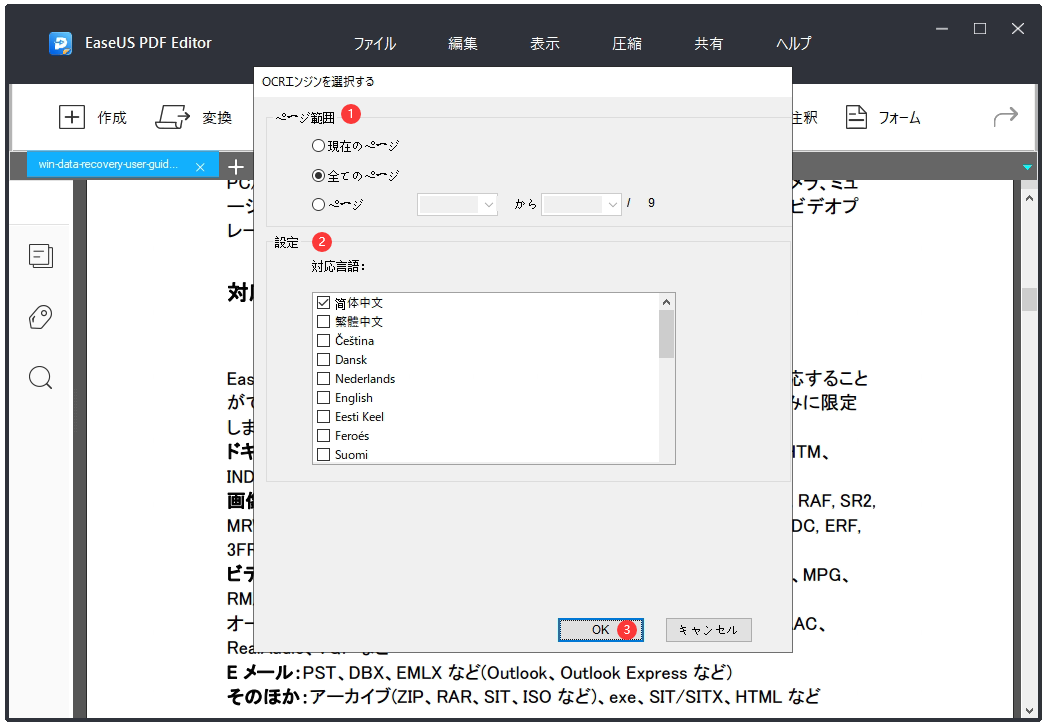
ステップ3.ここで文字認識のプロセスが自動的に認識されます。認識が終わると、通常のように編集したりすることができるようになります。
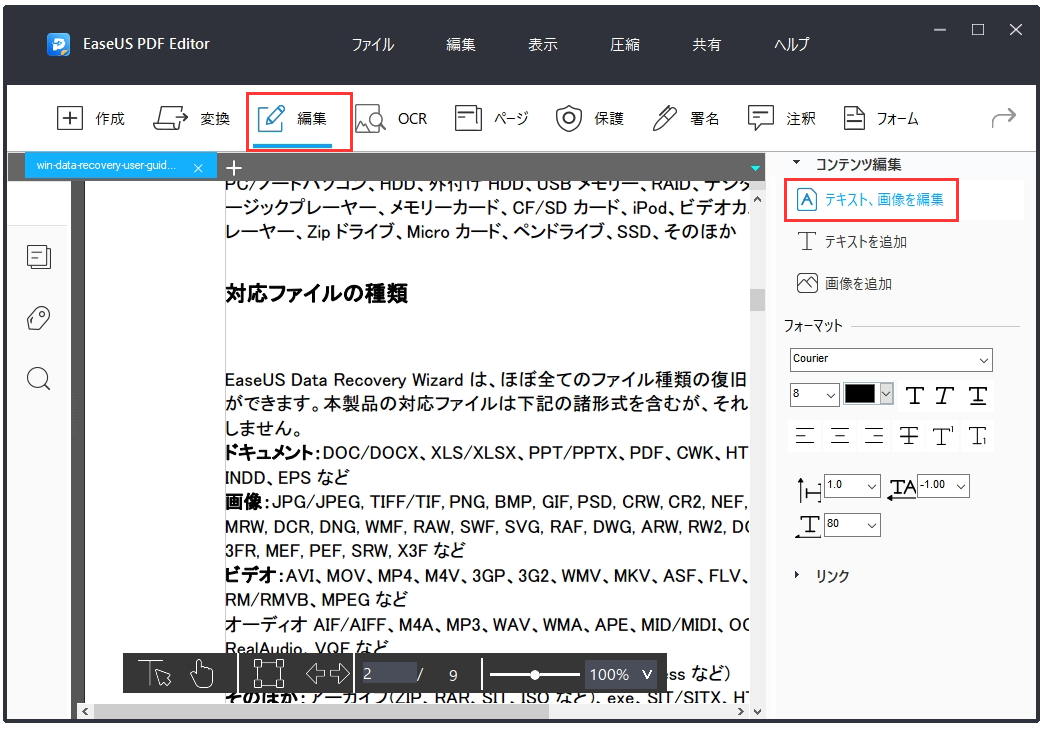
MacのパソコンでPDFファイルをOCRできるツールはたくさんあります。これらのツールの中で、Adobe Acrobat DCは一番オススメのものです。本文では、Adobe Acrobat DCを使って、PDFファルをOCRする詳細な操作ガイドを皆さんに紹介していきたいと思います。
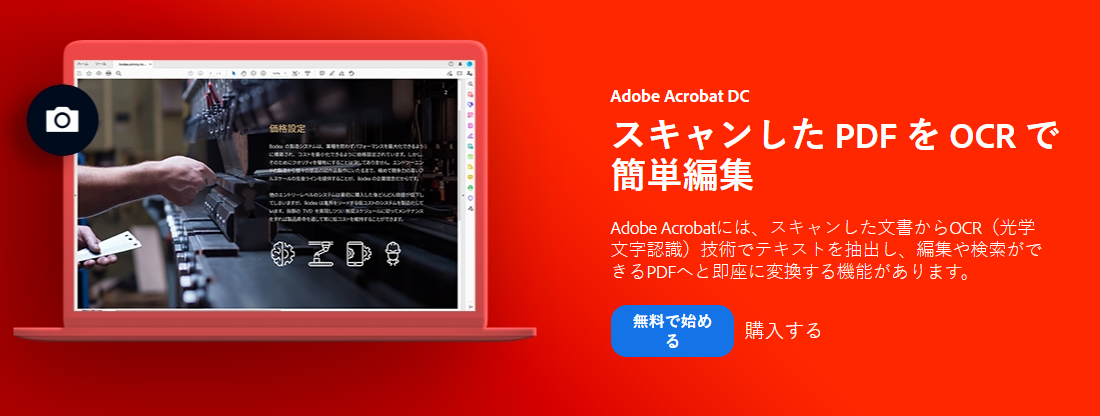
ステップ1.スキャンされた画像を含むPDFをMacまたはPCのAcrobatで開きます。
ステップ2.右側のパネルの「PDFを編集」ツールをクリックします。自動的に文書にOCR(光学式文字認識)処理が施され、完全に編集可能なPDFに変換されます。
ステップ3.ここでPDFを自由に編集することができるので、PDFファイル内の写真にある文字をコピーして抽出することができるようになります。
もしサードパーティのツールをパソコンにインストールしたくない場合、オンラインで利用可能なPDFのOCR機能を使いましょう。この部分では、最も優れているオンラインOCRツールを皆さんに紹介します。それは、OnlineOCRです。
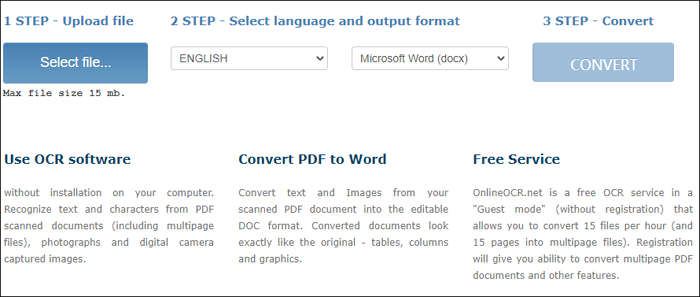
それでは、このOnlineOCRを利用してPDFファイルをOCRする詳細の操作手順を見てみましょう。
ステップ1. OnlineOCRの公式サイトにアクセスして、「Select file」をクリックしてPDFファイルをアップロードします。
ステップ2. 言語や出力フォーマットを選択します。
ステップ3. PDFファイルをwordファイルに変換することを開始します。
本文では、Windows/Mac/オンラインでPDFファイルをOCRする方法を皆さんに紹介しました。一番使いやすいPDF編集ソフトのEaseUS PDF EditorはWindowsユーザーにとって最適なツールだ思います。Macパソコンを使用しているユーザーなら、 EaseUS PDF Editorの代わりに、Adobe Acrobat DCを使用してください。