-
![]() Windows向けデータ復旧
Windows向けデータ復旧
- Data Recovery Wizard Free購入ダウンロード
- Data Recovery Wizard Pro 購入ダウンロード
- Data Recovery Wizard WinPE購入ダウンロード
- Partition Recovery購入ダウンロード
- Email Recovery Wizard購入ダウンロード
- おまかせデータ復旧サービス
概要:
PDFファイル内の文字が大きすぎる、または小さすぎる場合は、どうやってフォントサイズを変更すればいいですか?本文では、PDFファイルのフォントサイズを効率的に変更する方法を3つ皆さんに紹介します。
PDFというフォーマットは非常にはやっているドキュメントのフォーマットとして、数多くの個人ユーザーや企業に利用されています。現在、PDFファイルを重い通りに編集することができます。例えば、PDFファイル内の文字や写真を編集したり、ページをトリミングしたりすることができます。PDFファイルを編集することを勉強するには、基本の操作から勉強し始める必要があります。その中では、PDFファイルの文字のフォントサイズを変更する方法は非常に重要な勉強内容だと思われています。
過去に、Adobe Readerを使っていて、PDFファイルのフォントサイズを変更するには、何らかの制限があるので、ほぼ不可能な操作になっていました。幸いなことに、PDFファイルの編集を改善するための新ソフトが数多く登場しましたので、正しい編集ソフトを使っていれば、1分間だけで簡単にPDFファイルのフォントサイズを変更することができます。
Adobe Readerはとても強力的なPDF閲覧ソフトですが、とても信頼できるPDF編集ソフトとして利用することもできます。ただし、Adobe Readerに備えている編集機能が少ないので、多くの編集操作を行うことができません。
ゆえに、Adobe AcrobatというPDF編集用のソフトが登場しました。このソフトは、Adobe Readerより編集機能を多数追加しましたので、PDFファイルのフォントサイズを変更したい場合、このソフトを使ったら、簡単に実現することが可能です。
そこで、PDFファイルのフォントサイズを変更する場合、まずはAdobe AcrobatでPDFファイルを開き、下記の操作手順を参照しましょう。
ステップ1.ツール/PDFを編集/編集の順にクリックし、編集できるテキストと画像がドットのアウトラインで表示されます。

ステップ2.編集するテキストを選択します。選択するとテキストボックスが青に変わり、選択したテキストボックスの上部に回転ハンドルが表示されます。
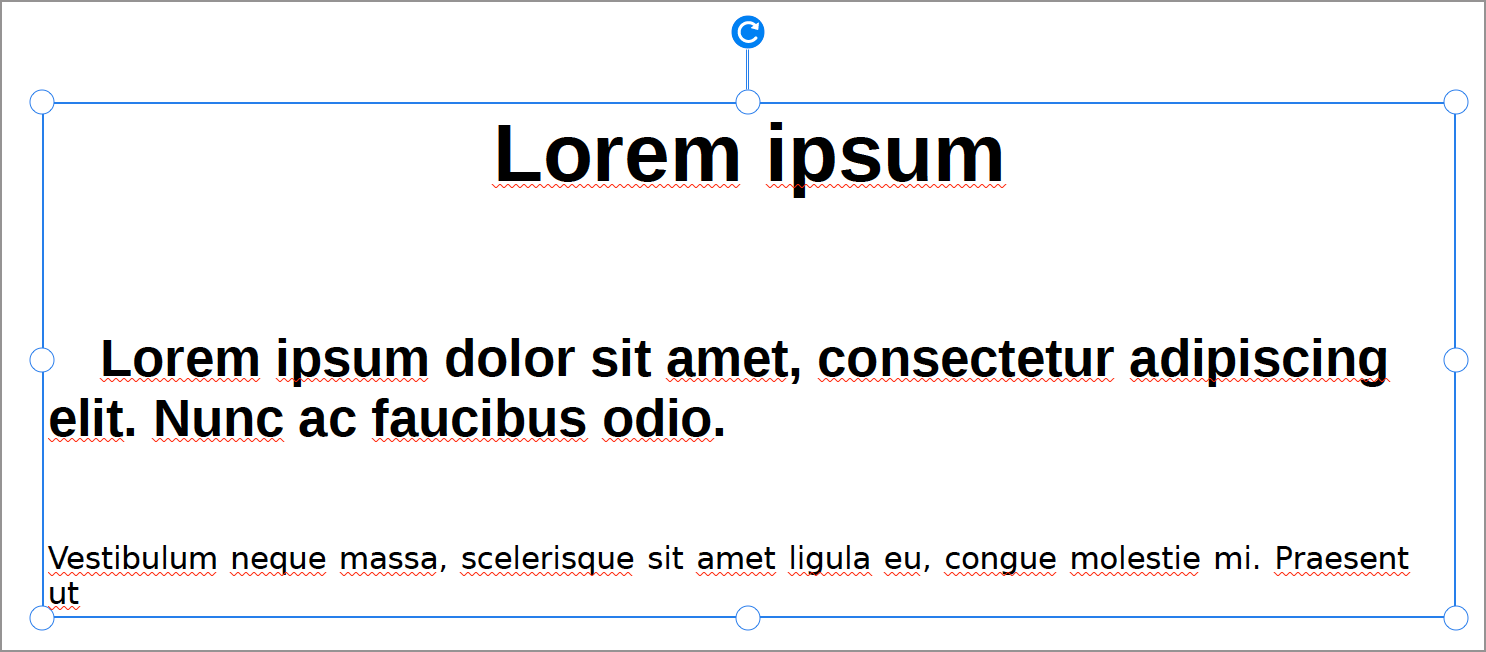
ステップ3.右側のフォーマットパネルで、フォント、フォントサイズまたはその他のフォーマットオプションを選択します。行間、文字の間隔、水平比率、線幅、カラーなどの詳細書式設定オプションも使用できます。
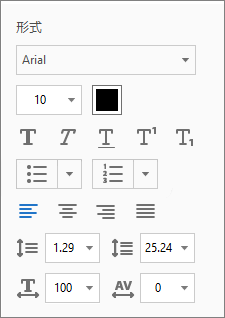
ご案内:選択を解除するには、選択範囲の外側をクリックします。
Adobe Acrobatを使って、PDFファイルのフォントサイズを変更できるにもかかわらず、市販でもっと優れている新ソフトがあります。その中で代表的なものとしているEaseUS PDF Editorを皆さんに紹介します。
このソフトには、数多くのPDF編集機能があります。例えば、PDFドキュメントにテキストを挿入したり、PDFファイルのレイアウトを変更したり、PDFにウォーターマークを追加したり、入力可能なフォームを作成したりすることもできます。
機能が多いので、使い方が複雑に聞こえているかもしれませんが、EaseUS PDF Editorは、これらの機能をすべて簡単に実行可能なインターフェースを備えています。だから、もしPDFファイルのフォントサイズを変更したい場合は、このソフトを試す価値が必ずあると思います。
ステップ1.EaseUS PDF Editorを開き、「ファイルを開く」からPDFファイルを開きます。

ステップ2.上部のメニューバーで「編集」→「テキスト、画像を編集」の順にクリックしたら、PDFファイルで文字を自由に選択することができるようになります。ここでフォントサイズを調整したい文字をマウスで選択します。
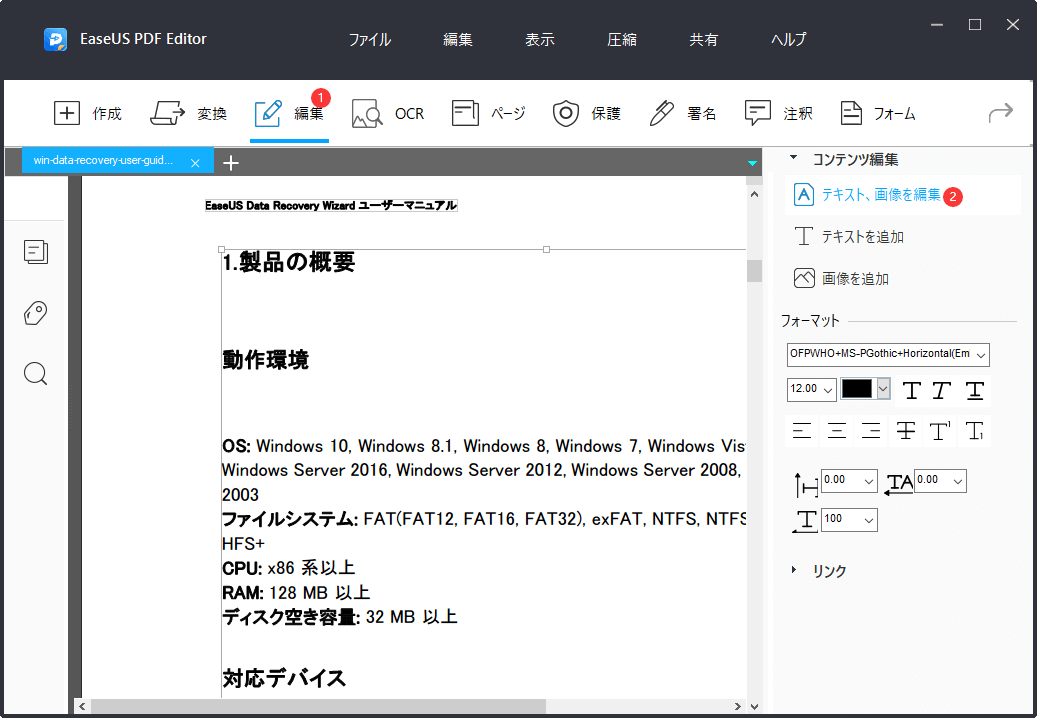
ステップ3.ここで赤枠のフォントサイズのドロップダウンリストでフォントのサイズを選択するので、適切なサイズを選択しましょう。
ご案内:表示中の数字は現在利用中のフォントサイズになっているので、文字の大きさを大きくする場合は、より多い数字を選択し、大きさを小さくする場合は、より小さい数字を選択します。
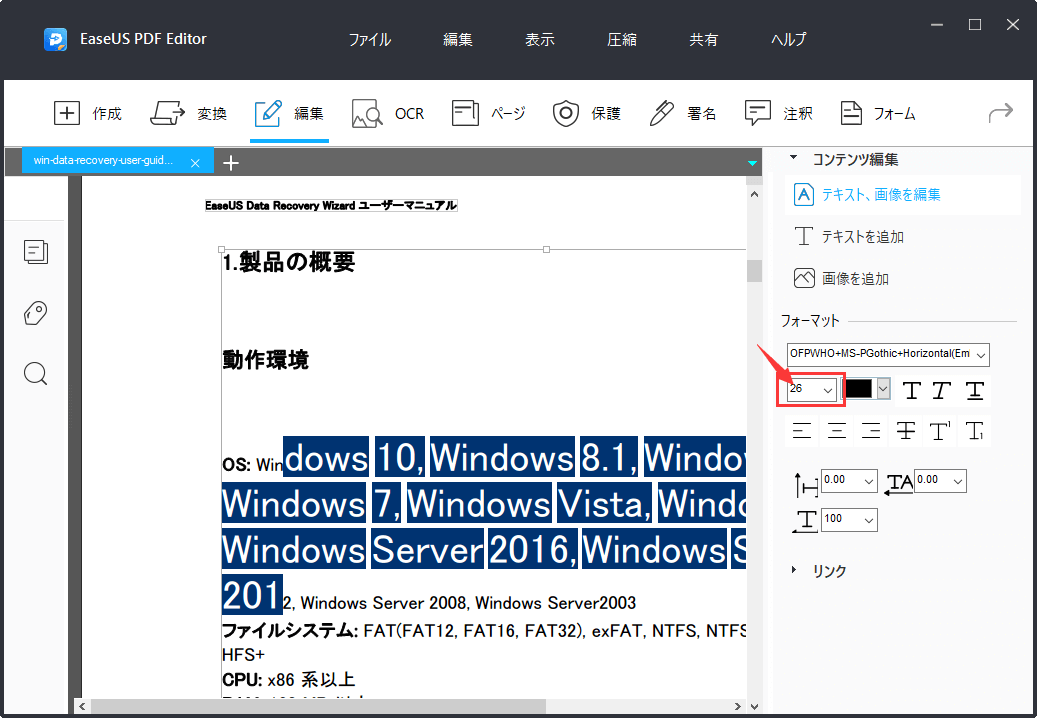
ステップ4.フォントサイズが変更されたら、「ファイル」→「保存」からPDFファイルを保存します。
Macパソコンなら、PDFファイルを開くデフォルトアプリは、プレビューになっています。プレビューはMacパソコンにプリインストールされているアプリとして、わざわざこのアプリをダウンロードする必要がありません。
プレビューアプリには、全ての編集機能を備えていることではないのですが、基本的なテキスト、写真の編集なら、このプログラムを使用して簡単に実行することができます。それでは、下記の操作手順を参照して、PDFファイルのフォントサイズを変更しましょう。
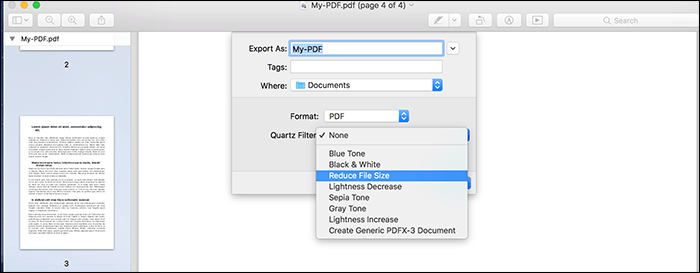
ステップ1.MacパソコンでPDFファイルをプレビューアプリで開きます。
ステップ2.上部のメニューバーで「ツール」→「注釈」→「テキスト」の順にクリックするか、「T」アイコンをクリックします。
ステップ3.ここでPDFファイルのページでは、テキストボックスが表示され、その中にテキストを選択して、「A」アイコンをクリックしたら、フォントサイズ、色などを変更することができます。
現在、PDFファイルを編集するには、利用可能なツールがたくさんあります。特にPDFファイルのフォントサイズを変更する場合、無料で利用可能なものもあります。
本文では、いくつかの役立つソフトを皆さんに紹介しました。本文で紹介したツールのいずれかを使っても、簡単にPDFファイルのフォントサイズを変更することができます。