-
![]() Windows向けデータ復旧
Windows向けデータ復旧
- Data Recovery Wizard Free購入ダウンロード
- Data Recovery Wizard Pro 購入ダウンロード
- Data Recovery Wizard WinPE購入ダウンロード
- Partition Recovery購入ダウンロード
- Email Recovery Wizard購入ダウンロード
- おまかせデータ復旧サービス
概要:
PowerPointには、さまざまな機能やオプションが搭載されていおり、見栄えの良いスライドを作成することができます。この中には、スライドデザインを作成するための背景グラフィックスの使用もあります。この記事では、PowerPointで背景グラフィックを編集する方法についてご紹介します。
プレゼンを行う際は通常PowerPointを使用します。学生も社会人もPPTの使用方法を学ぶことはとても大事です。優れたスライドを作成する方法の1つは、背景画像を追加することです。しかし、スライドの背景を変更するのは簡単なことではありません。特に、オンラインで販売されているテンプレートを入手し、その機能が自分の好みに合っていないことに気づいた場合はなおさらです。
PPTの背景画像をユニークでフレッシュなものに変更することで、プレゼン全体の見た目を向上し、メイントピックに聞き手を注目させることも可能でしょう。PowerPointの背景画像の変更についてあまりよく分からない方へ、簡単なガイドを紹介します。
人は美しいものに惹かれる傾向があります。普通のスライドよりもデザイン性の高いスライドに注目してしまいますよね。背景を魅力的にすることで、より良い視覚効果をもたらしてくれます。なのでぜひPPTの背景画像を意識し、必要に応じて変更を加えてみましょう。
PowerPointのスライドの背景に手を加えることで、以下のことが行えます。
PowerPointで背景画像を変更する方法
ステップ1. PCでPowerPointを開き、上部ツールバーから「表示」をクリックします。そして、「スライドマスター」を選択します。
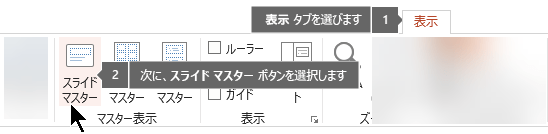
ステップ2. 「背景の書式設定」を探し、クリックします。「背景の書式設定」パネルの下には、さまざまなオプションがあります。
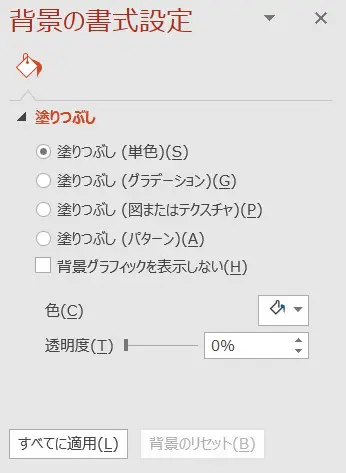
ステップ3. 画像を挿入する場合は、「塗りつぶし (図またはテクスチャ)」をクリックして、画像をアップします。また、他のフォーマットを調整することも可能です。
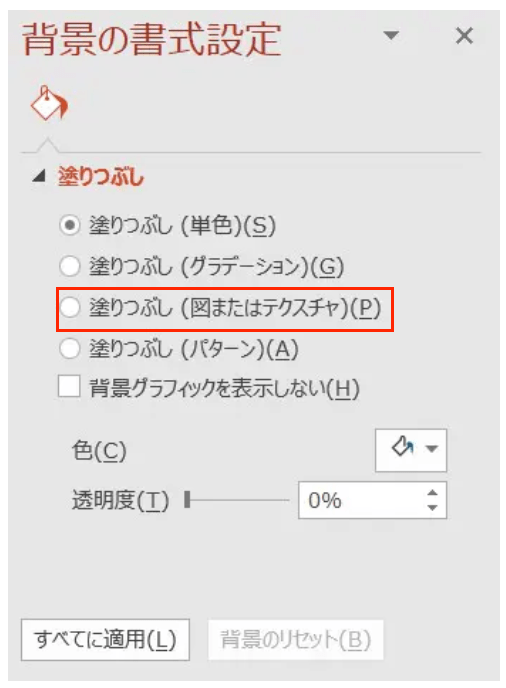
ステップ4. 背景画像を変更します。「背景の書式設定」をクリックし、「透明度」をスライドさせることで、不透明度を調整することができます。また必要に応じて、画像の別の部分を好きなように修正することもできます。
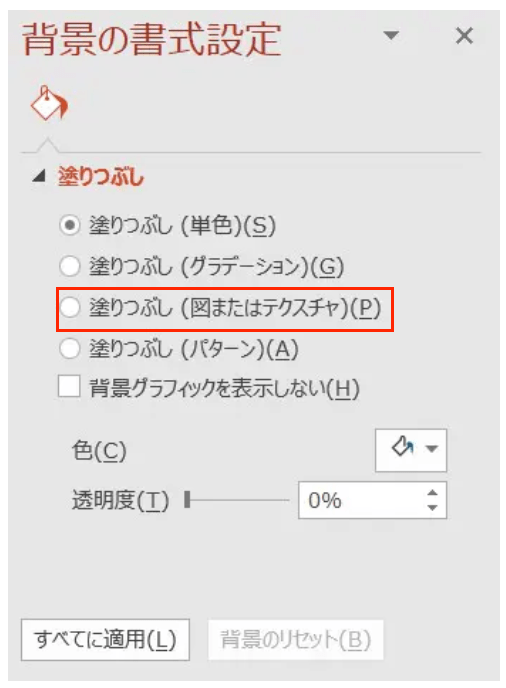
ここまで、PowerPointで背景画像を変更する方法をご紹介してきました。しかし、PPTには知っておくべき制約もあります。まず、スライドには時々余分な要素が含まれており、それが聞き手の注目を集めにくくなっています。プレゼンテーションが物事の習得を妨げてしまいます。また、1枚のスライドに含まれる内容が少なすぎるのも難点です。そのため、現在ではPDF形式という全く別のスタイルで制作されるプレゼンも増えています。
PDF形式のファイルは、インタラクティブなプレゼンテーションを可能にします。さらに、背景も簡単に編集することができ、それによってユニークで興味深いプレゼンテーションを作成できます。背景の編集には、PDFエディターが必要でしょう。ここでは、おすすめとしてEaseUS PDF Editorというツールをご紹介します。
このエディターには、選択したページの背景色を変更したり、背景の不透明度を変更したりなど、注目機能がたくさんあります。また、エリアを指定すれば、その部分に背景を追加することもできます。背景が不要であれば、それを削除することも可能です。
主な特徴:
ぜひ一度このツールを試してみてください!
以下で、PDFの背景を変更するざっくりとした手順をご説明します。
ステップ1.EaseUS PDF Editorを開き、「ファイルを開く」から背景を追加したいPDFファイルを開きます。

ステップ2.PDFファイルを開くと、そこに背景を追加するには、上部のメニューバーで「ページ」→「バックグラウンド」→「追加」の順にクリックします。
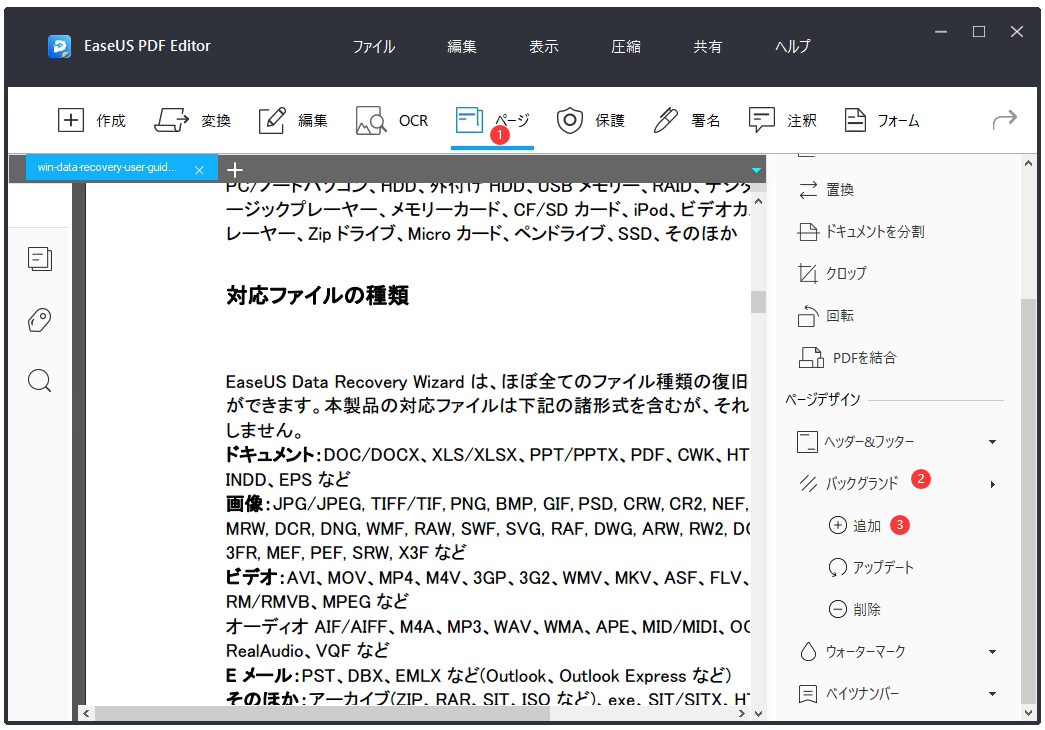
ステップ3.ここで背景の設定ウィンドウが表示されます。単一のカラーを背景にすることもできますし、画像ファイルを背景として設定することもできます。右側のプレビューウィンドウもあるので、そこで背景を事前にチェックすることができます。
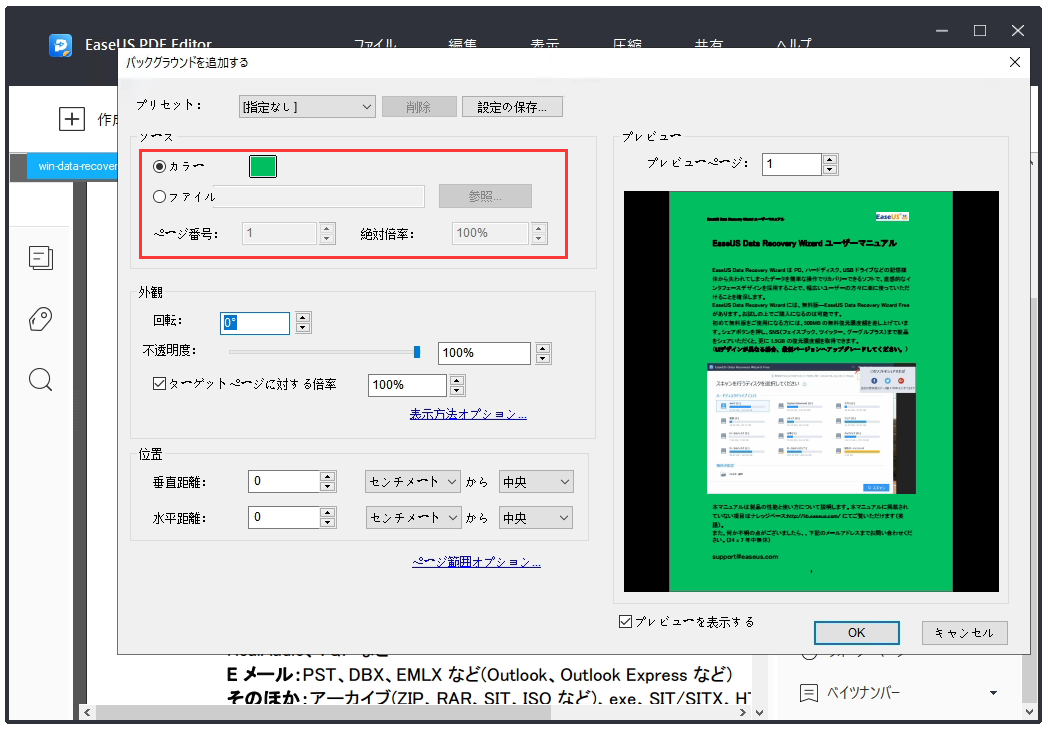
ステップ4.背景をPDFファイルに追加した後、「ファイル」→「保存」からPDFファイルを保存しましょう。
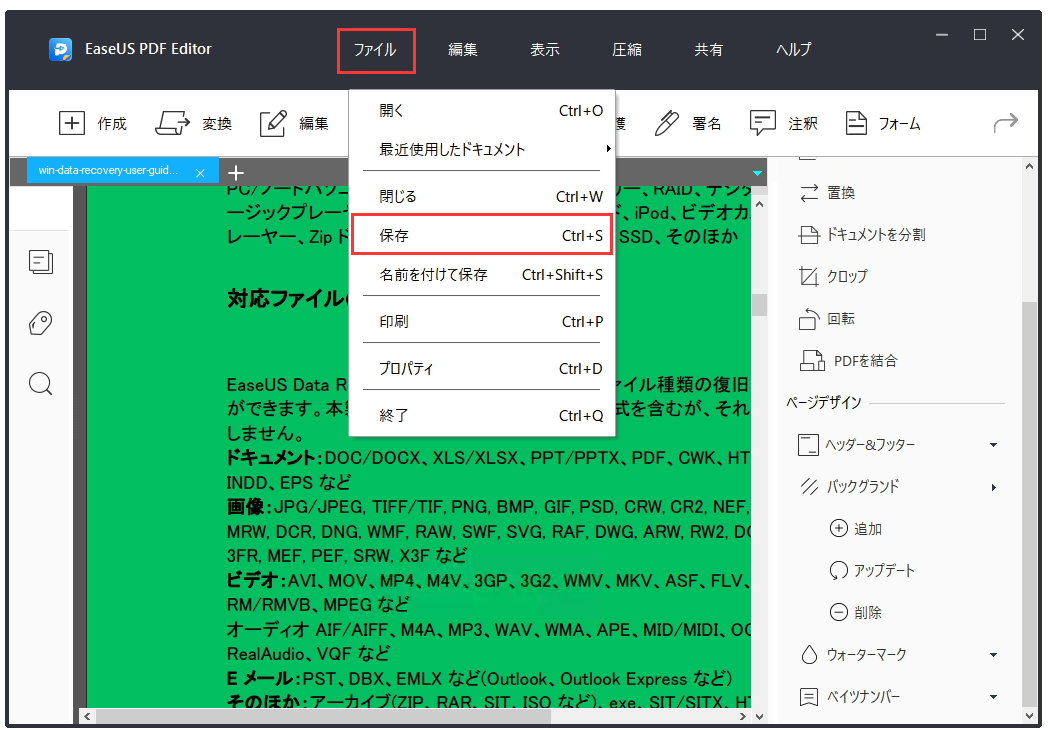
もしかしたらPDF形式のプレゼンテーションがより良い選択肢であることに気づくかもしれません。今回ご紹介するツールを使って、聞き手を魅了するかっこいいのプレゼン資料を作成してみてください。