-
![]() Windows向けデータ復旧
Windows向けデータ復旧
- Data Recovery Wizard Free購入ダウンロード
- Data Recovery Wizard Pro 購入ダウンロード
- Data Recovery Wizard WinPE購入ダウンロード
- Partition Recovery購入ダウンロード
- Email Recovery Wizard購入ダウンロード
- おまかせデータ復旧サービス
概要:
PDFファイルをBMPファイルに変換するにはどうしたらいいですか?本文では、Windows向けのソフト及びオンラインツールを使って、効率的にPDFファイルをBMPファイルに変換する方法を紹介します。
BMPとは、Windows、Classic Mac OS/2及びeComStationシステムでbitmapのグラフィックデータを保存するラストイメージのフォーマットです。BMPファイルは画像や図表の詳細を保存できるため、用途が非常に広くなっています。
そこで、多くのユーザーはPDFファイルをBMPファイルに変換する必要があります。それでは、PDFファイルをBMPファイルに変換するには、どうしたらいいでしょうか?本文では、様々な対処法を皆さんに紹介していきたいと思います。
Windowsでこのような作業を進む場合、強力的なPDF変換ツールを使用することがおススメです。次は、Windowsで動作可能なPDF変換用のツールを2つ紹介します。いずれかのソフトを使っても、カンタンにPDFファイルをBMPに変換することが可能です。
WindowsでPDFファイルを他の形式に変換したい場合、EaseUS PDF Editorは一番適切なツールだと思われています。
このソフトは、様々なファイル形式にも対応できるので、PDFを他の形式に変換する操作も非常に簡単です。PDFをこのソフトで開くと、直接にファイルをBMPに変換することができますし、bmpファイルを含む様々な形式のファイルをPDFに変換することもできます。
次は、このソフトを使って、PDFをbmpファイルに変換する詳細な操作手順を皆さんに紹介します。まずは、下記のダウンロードボタンからこのソフトを無料で取得しましょう。
PDFをBMPに変換する操作手順
ステップ1.EaseUS PDF Editorを開き、「ファイルを開く」からPDFファイルを開きます。

ステップ2.上部のメニューバーで「変換」→「BITMAP」の順にクリックします。
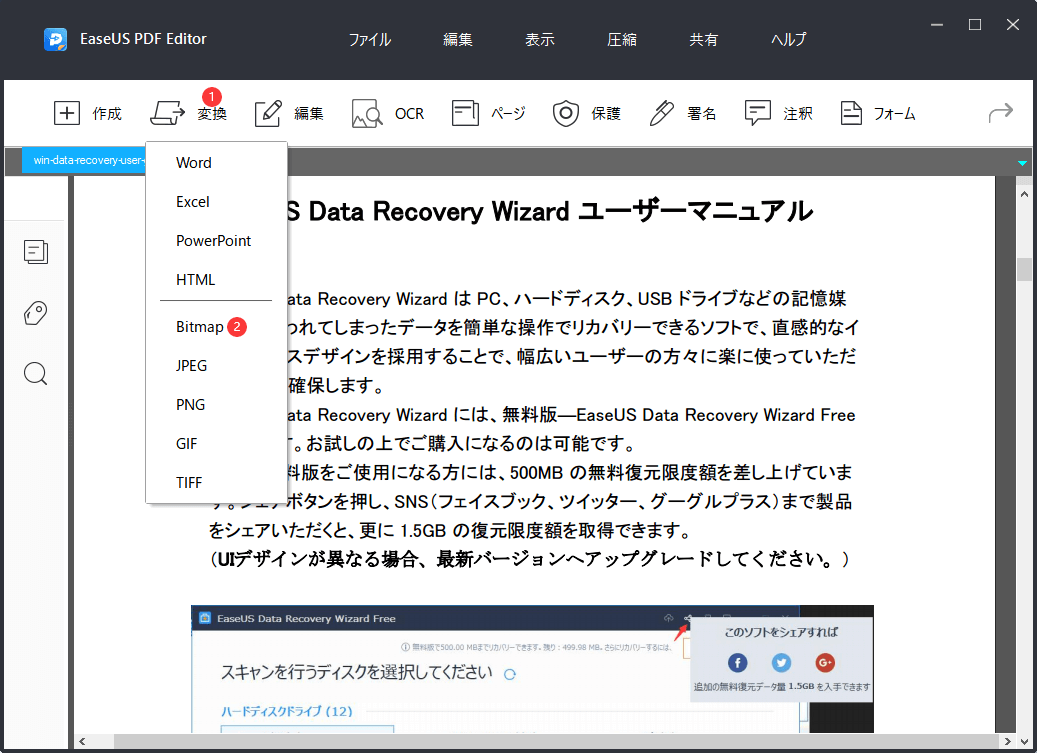
ステップ3.ここでBITMAPに変換したいページの範囲を選択します。
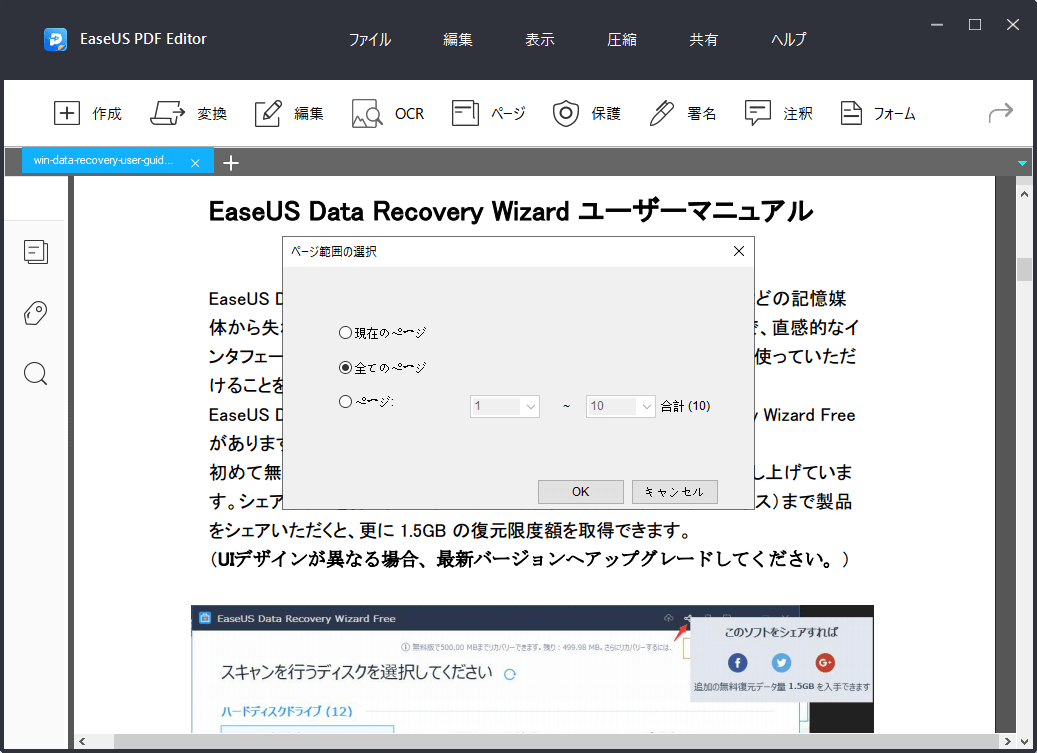
ステップ4.ここで変換後のBITMAPファイルの場所を選択します。
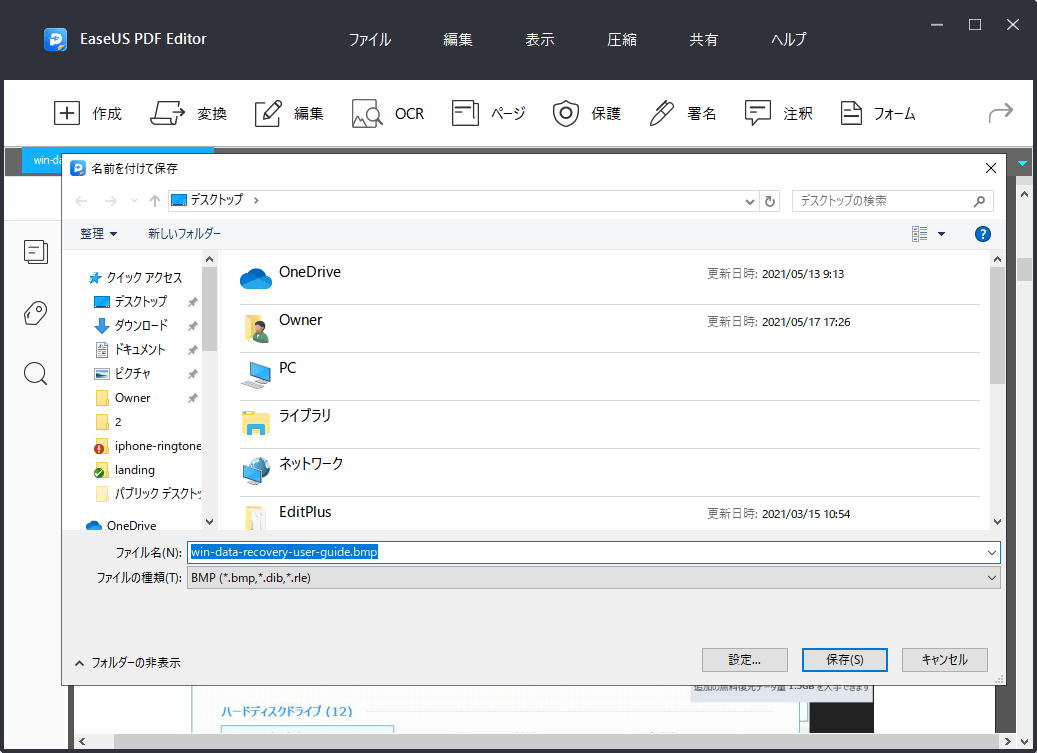
AnyPDFはWindows向けPDF変換ソフトとして、PDFファイルをBMPを含む任意の形式の画像に変換することができます。このソフトを使ってPDFの形式変換を行う場合、単一のページのみを変換することもできますし、ファイル全体を一括に変換することもできます。
また、このソフトは複数の作業を同時に行うこともできます。複数のPDFファイルを一括に変換したい場合は、このソフトは非常に便利です。
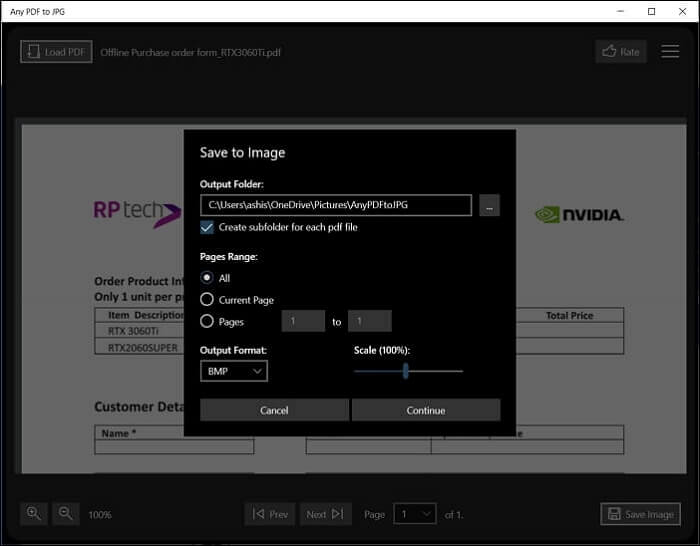
PDFをBMPに変換する操作手順
ステップ1.Microsoftストア、若しくは上記の公式サイトから、このソフトをダウンロードしてパソコンにインストールします。
ステップ2.このソフトを開き、Load PDFボタンをクリックして、変換したいPDFファイルを開くと、出力のオプションが表示されます。ここで出力先やページの範囲及び出力の形式(bmp)を設定した上、「Continue」クリックします。
ステップ3.先に設定した出力先でBMPファイルを見つけることができます。
PDFCandyは、PDFをPDFに変換する機能を搭載するオンラインツールです。このツールはオンラインで動作するので、パソコンに何もインストールする必要がないし、ネット接続があれば全てのオペレーティングシステムでも利用可能です。このツールのPDF to BMPサイトを利用すれば、PDFファイルをアップロードしたら、すぐにそれをBMPファイルに変換することができます。
ただし、サイトの形で動作しているツールなので、アップロードするPDFファイルのサイズに制限を設けています。このツールは、500 MB以上のファイルに対応できません。
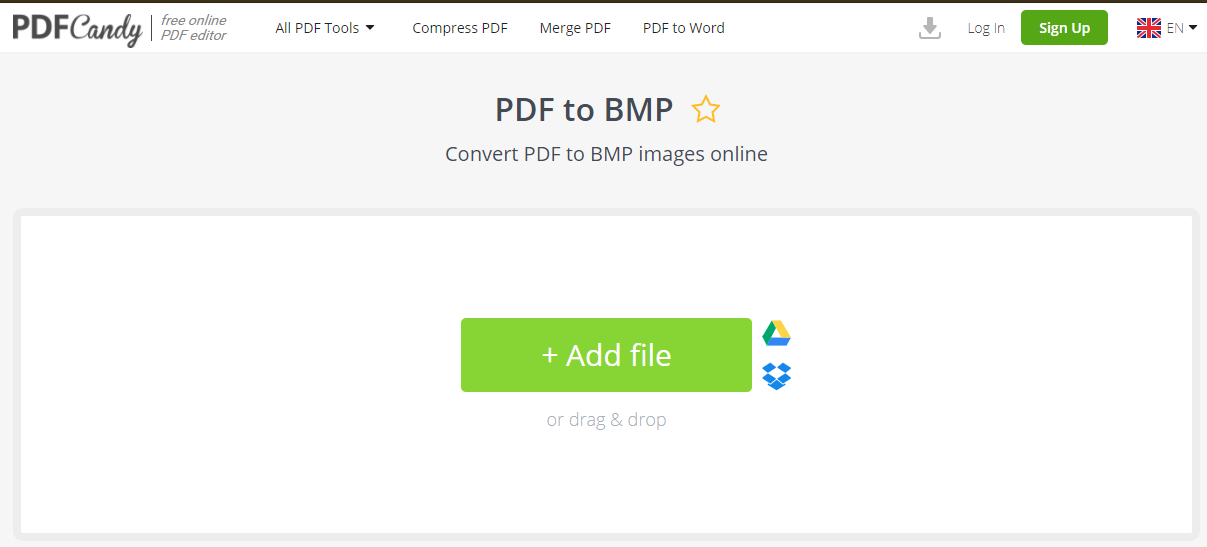
ステップ1.PDFCandyのPDF to BMPサイト開きます。「Add file」ボタンをクリックすることで変換したいPDFファイルを追加します。
ステップ2.「Convert PDF」ボタンをクリックすることで、変換プロセスを開始することができます。
ステップ3.変換が終わった後、「Download file」ボタンをクリックすることで、BMPファイルをパソコンにダウンロードすることができます。
PDFCandy以外は、オンラインでPDFをBMPに変換するツールはたくさんあります。例えば、Online-Convert、このツールを使う場合、PDFをBMPに変換する前に、ファイルの質、サイズ、色調などを調整するオプションがあります。
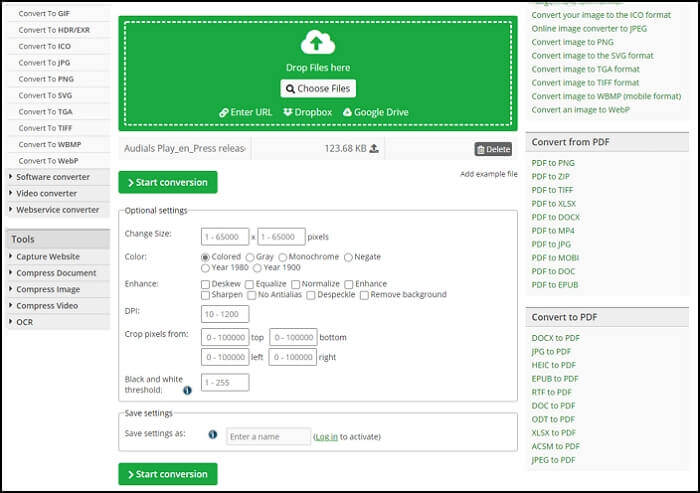
メリット:
デメリット:
インタフェースが非常にシンプルで使やすいオンライン変換ツールを探しているなら、PDFChefは非常に理想的なツールだと思われています。このツールはPDFのすべてのページを複数のBMPファイルに変換することができます。
このツールの変換機能が非常に効率的なものですが、PDFファイルのサイズの大きさによって、変換に要する時間が非常に長い場合もあります。
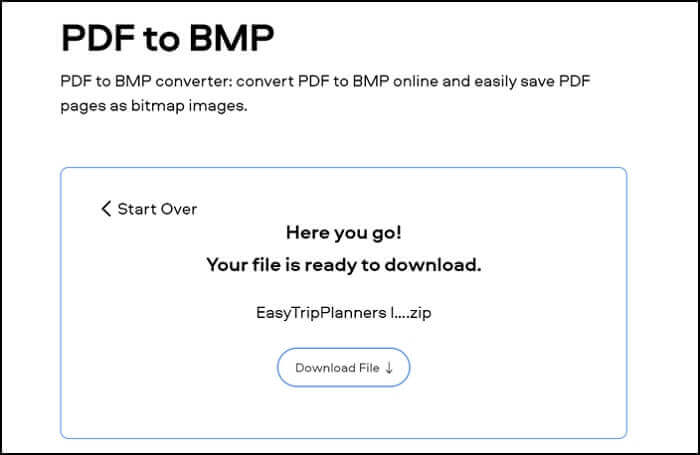
メリット:
デメリット:
CloudConvertは、オンラインドキュメント変換ツールとして、様々な変換機能にも対応しています。もちろん、PDFをBMPに変換したい場合、このソフトを利用することも可能です。このツールは、複数のPDFファイルを一括に取り扱うことができるので、非常に時間を節約することができます。
しかし、このツールで変換するファイルは1日最大で25件になっていますので、もしそれ以上のファイル数がある場合、このツールは対応できない場合があります。
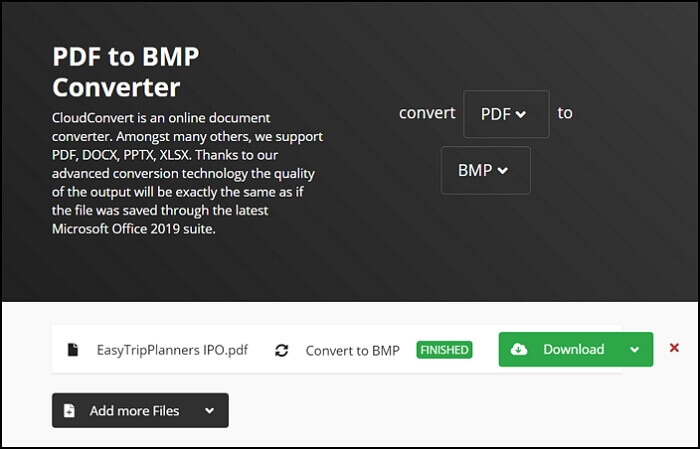
メリット:
デメリット:
現在、BMPはとても流行っている形式とは言えませんが、PDFファイルをBMPに変換する必要は、依然として時々あると思います。本文では、WindowsでPDFをBMPに変換する完全な方法を紹介した上、各オペレーティングシステムでも利用可能なオンライン変換ツールをも皆さんに紹介しました。PDFファイルをBMPに変換したい場合は、本文で紹介したツールから、自分に最も適切なものを選択しましょう。