-
![]() Windows向けデータ復旧
Windows向けデータ復旧
- Data Recovery Wizard Free購入ダウンロード
- Data Recovery Wizard Pro 購入ダウンロード
- Data Recovery Wizard WinPE購入ダウンロード
- Partition Recovery購入ダウンロード
- Email Recovery Wizard購入ダウンロード
- おまかせデータ復旧サービス
概要:
Word 2016/2010/2007/2003でWordファイルをPDF形式に変換するにはどうしたらいいのか?より豊富なPDF編集機能を使用できるPDFエディターのおすすめは?この記事で、WordをPDFに変換する様々方法とおすすめツールを紹介します。
マイクロソフトのワードで作成したドキュメントを、内容やフォーマットが変更されないようにするにはどうしたらいいでしょうか。このような場合、安全な場所に保存したり、パスワードを設定することが可能です。
実は、作成したワードファイルをより安全に保管するためのより簡単でシンプルな方法があります。ワードファイルをPDFに変換する方法です。この変換作業によって、簡単に、また安全にワードファイルを保管することができます。そこで、この記事では、ワードドキュメントをPDFファイルに変換するためのツールやその操作方法について詳しく紹介しますので、参考にしてください。
EaseUS PDF Editorは非常に使いやすいPDF編集ソフトとして、ワードファイルからPDFファイルを作成するには、たったの1クリックだけで実現されます。他のツールと比べて、このソフトを使って、ワードをPDFに変換する操作は一番簡単なので、一番先におススメしたいと思います。
ステップ1.EaseUS PDF Editorを開き、「PDFを作成」をクリックします。
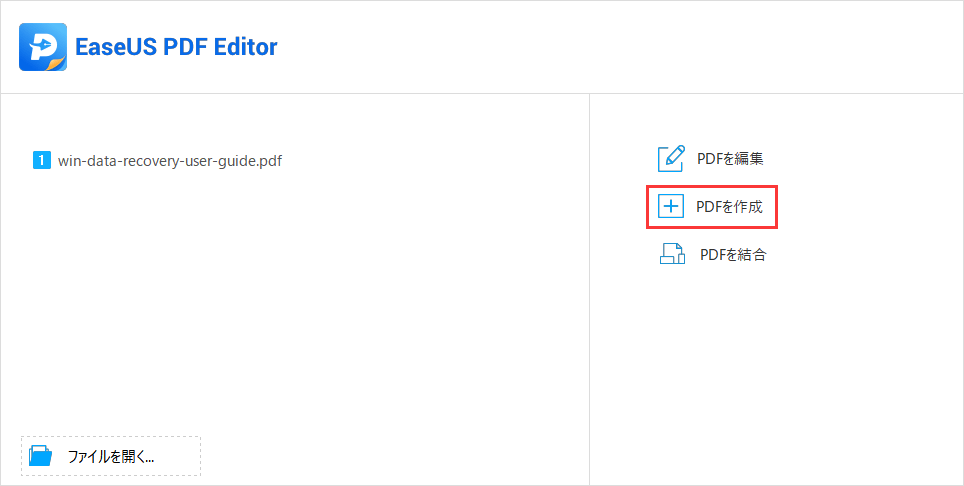
ステップ2.ここでファイルの選択ウィンドウが表示されます。PDFファイルに変換したいワードファイルを選択して「開く」ボタンをクリックします。
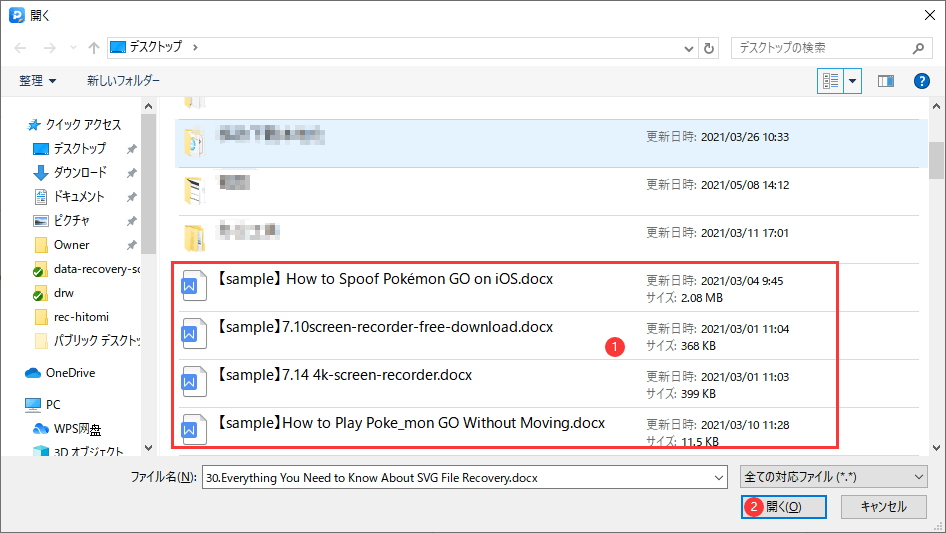
ステップ3.ファイルが成功に開かれると、ワードファイルがPDFファイルに変換することができました。ここで「ファイル」→「保存」から再び保存しましょう。
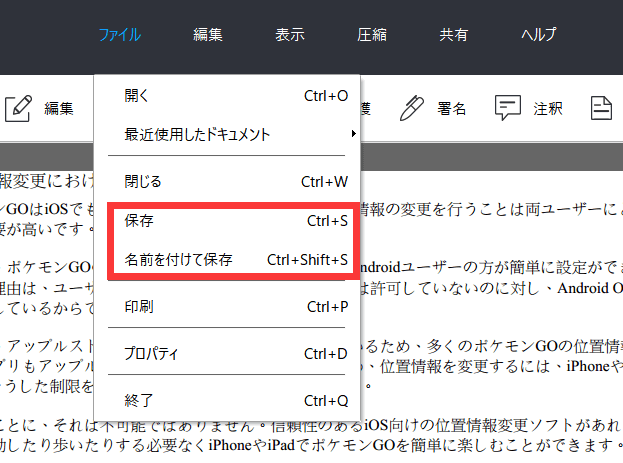
実は、Word 2016でPDFファイルを作成するのは難しい作業では、ありません。ワードファイルを高解像度で変換するために、新しいソフトをインストールしたりする必要もありません。この方法でのPDFファイルへの変換は、非常に簡単な数クリックの操作のみでワードドキュメントを変換することができます。
変換作業を行う前に、ドキュメントの内容が完全に編集し終わっており、ページレイアウト等も調整しておきましょう。ワードドキュメントを不備なく作成できたら、以下の手順に従って、WordをPDF形式に変換していきましょう。
1.変換したいWordドキュメントを開き、「ファイル」タブをクリックする。
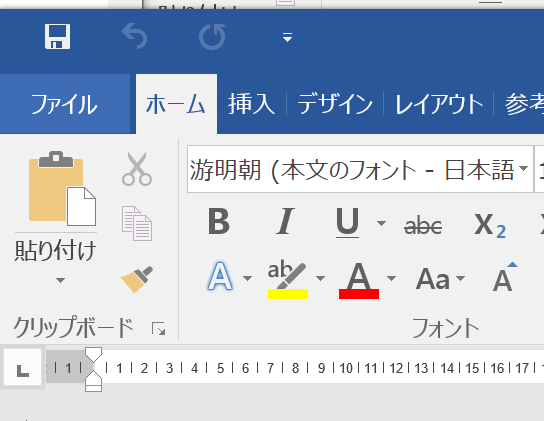
2.画面左側にある「エクスポート」をクリックする。
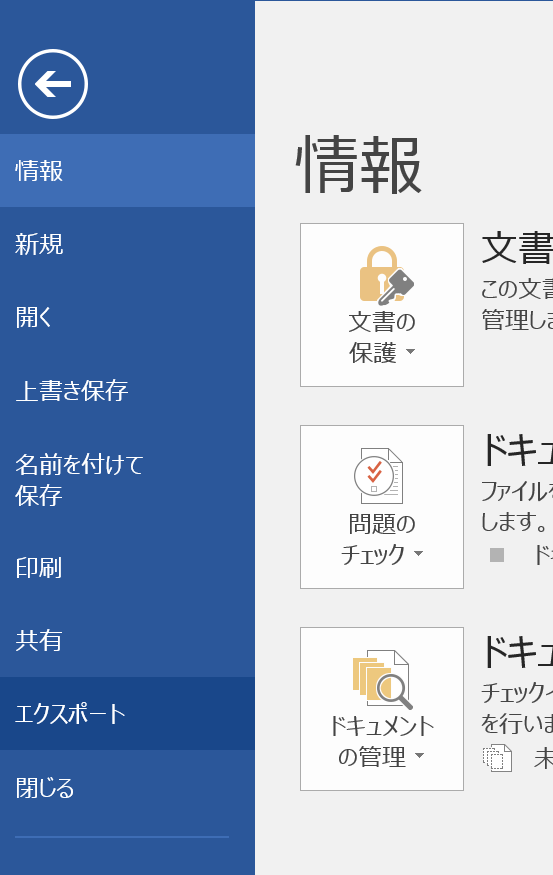
3.「PDF/XPSドキュメントの作成」をクリックし、画面右側に表示される該当アイコンをクリックする。
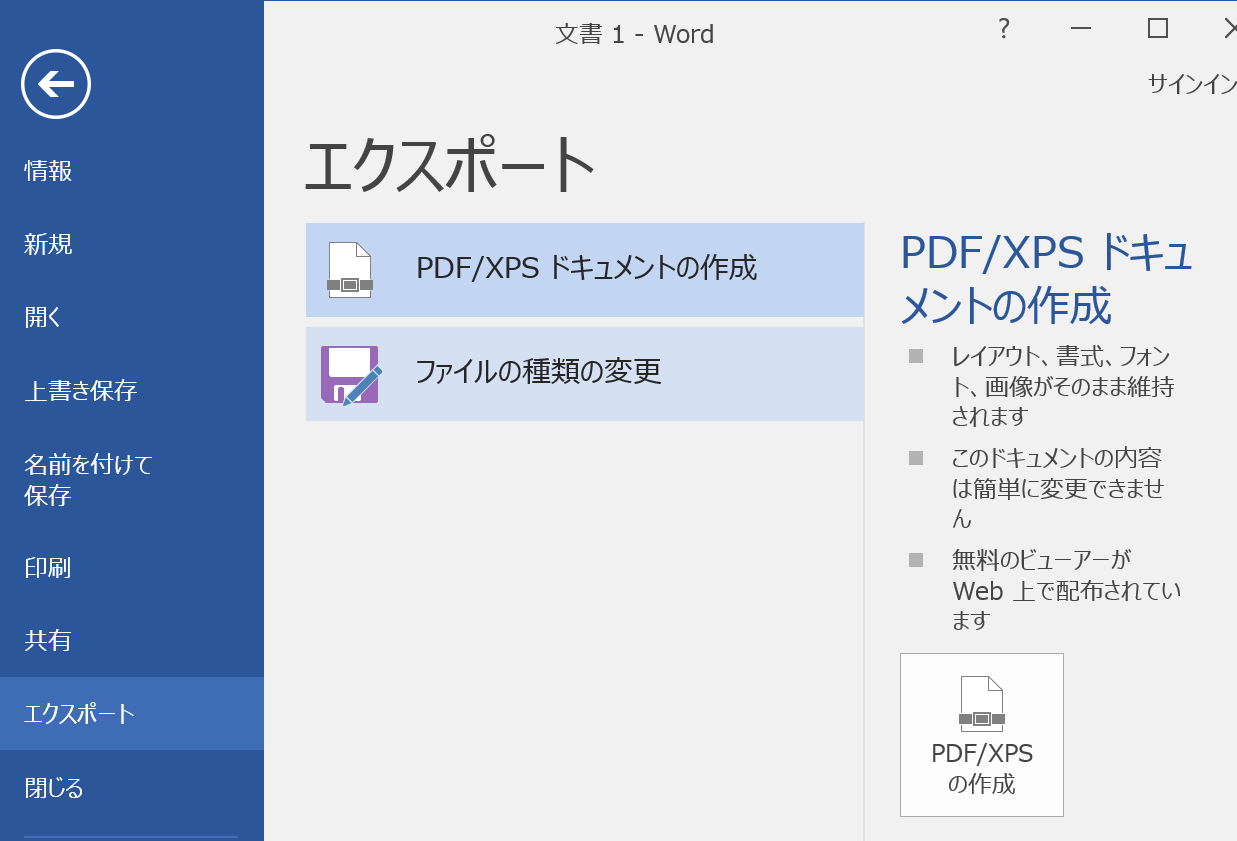
4.新しいウィンドウが表示されたら、変換後のPDFファイルの保存先を指定して、「発行」ボタンを押しWordファイルをPDF形式に変換する。
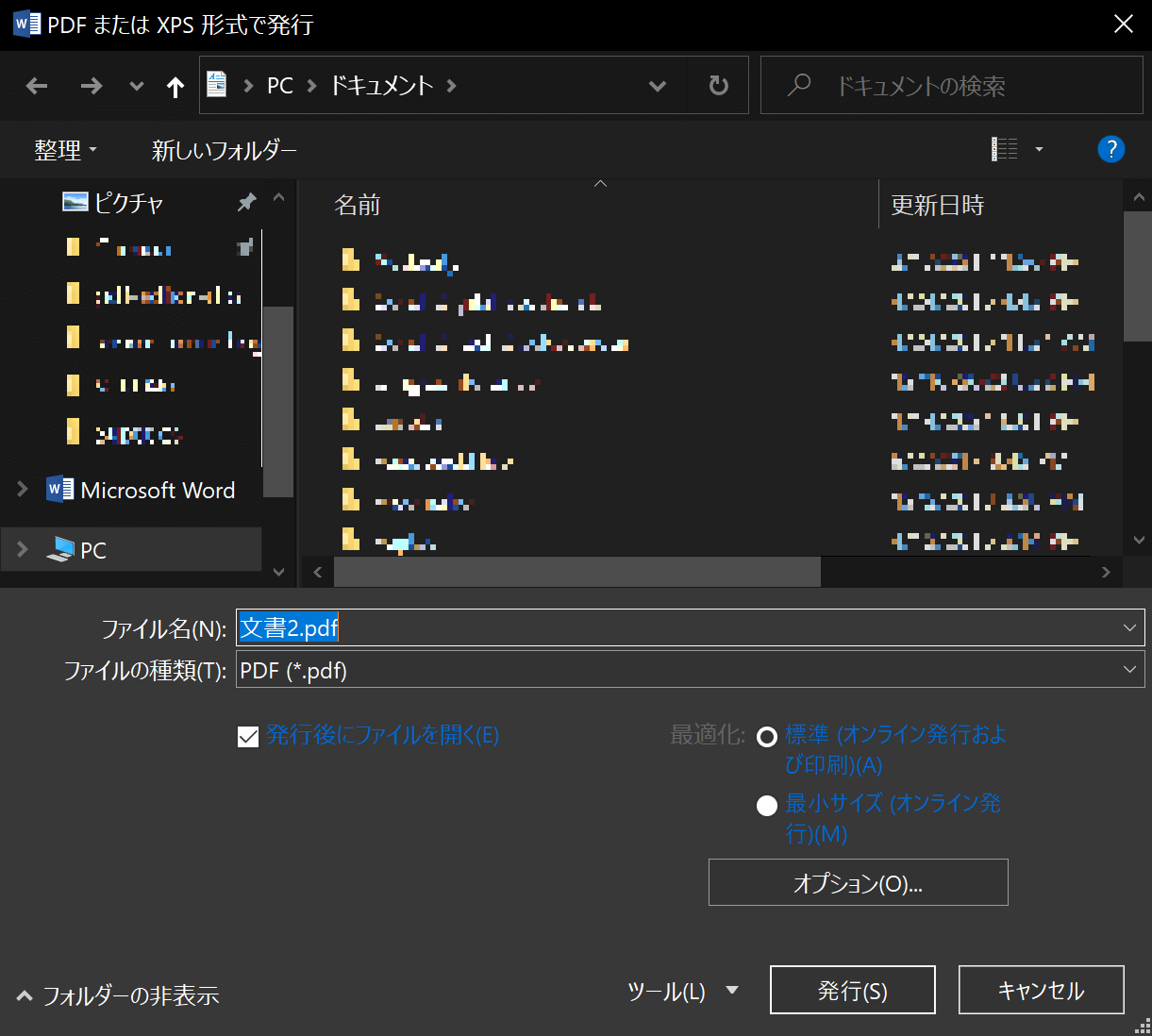
2016版よりも前の、Word 2010、Word 2007、Word 2003などでWordドキュメントをPDF形式に変換する手順は、2016版と若干異なります。しかし、操作方法はまったく難しくありません。このパートでは、Wordドキュメントを以前のバージョンのWordでPDFに変換する際の操作手順を紹介します。
Word2016同様、Word 2010にもPDFコンバーターが搭載されています。しかし、2010版のインターフェースは2016版と若干異なり、2016版で使用可能な機能が2010版では使用できないことがあります。
ドキュメントファイルをPDF形式で保存するための手順を以下で紹介しますので、参考にしてください。
操作手順
1.ワードファイルを開き、「ファイル」をクリックする。
2.「保存と送信」をクリックすると、関連したオプションが表示される。「ファイルの種類」欄の「PDF/XPSドキュメントの作成」を選択し、画面右に表示されたアイコンをクリックする。
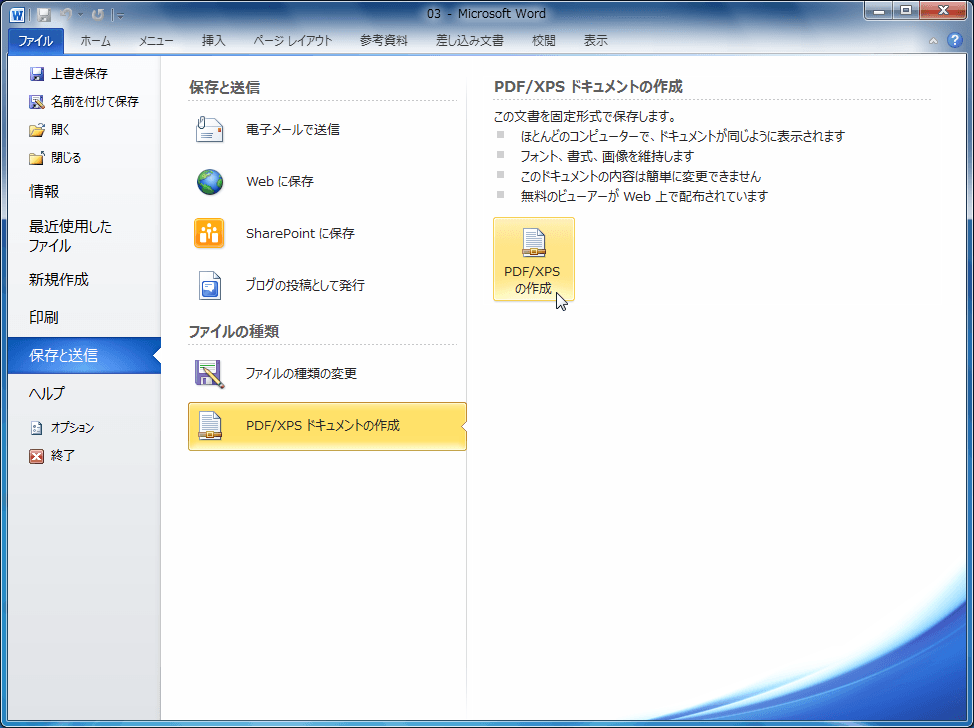
3.次に表示された画面でPDFファイルの保存先とファイル名を設定する。その後、「発行」ボタンを押してWordドキュメントをPDF形式に変換する。
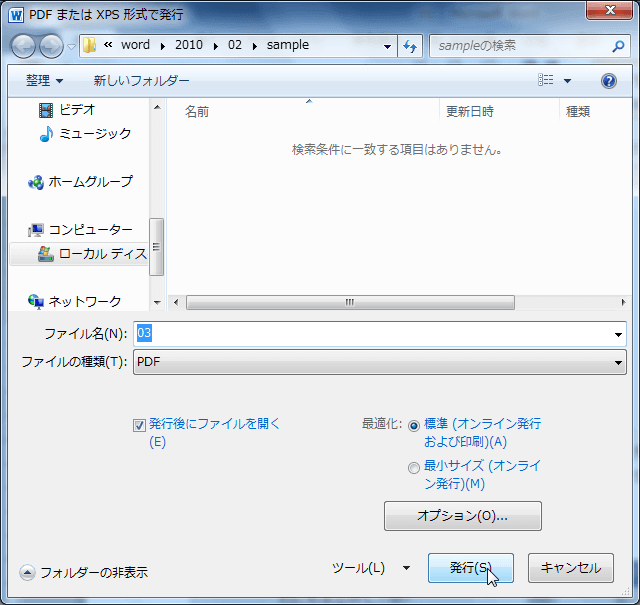
Word 2007では、無料で使用できる「PDFとして保存アドイン」というものがあります。このツールによって、Adobe Acrobatなしで、WordドキュメントをPDFファイルに簡単に変換することができます。
以下で、WordドキュメントをPDF形式に変換するための操作方法について、詳しく紹介します。
操作手順
1.変換したいワードファイルを開き、左上にあるOfficeボタンをクリックする。「名前を付けて保存」>「PDFまたはXPS」を選択する。
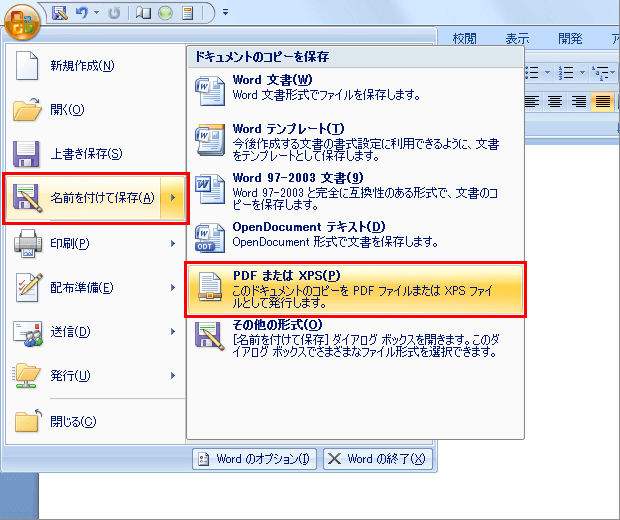
2.文書をPDFに変換する前に、「オプション」から設定を変更可能。「アクセシビリティ用のドキュメント構成タグ」にチェックを入れておく。
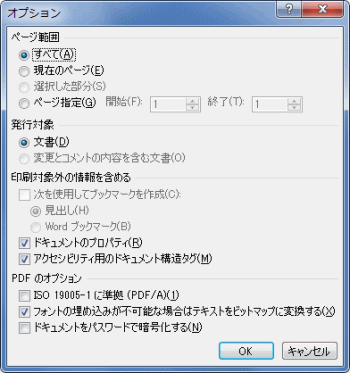
Word 2003版のMicrosoft Wordには、PDFコンバーター機能がないので、別でPDF変換のプラグインをインストールする必要があります。このプラグインのようなツールなしでは、PDFに変換できません。
操作手順
1.Word 2003で .docファイルを開き、ツールバーから「ファイル」をクリックする。
2.表示されるドロップダウンメニューから「印刷」を選択する。
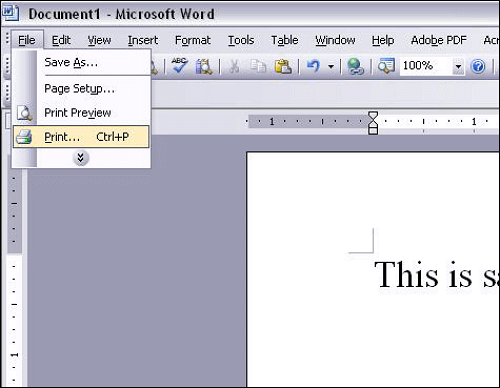
3.「プリンタ名」を「Adobe PDF」等に変更する。(名称は使用しているプラグインによって異なる。)
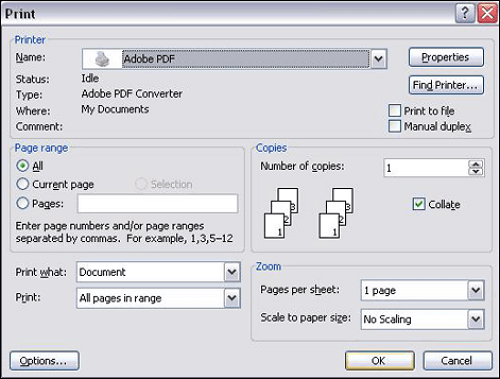
4.次に表示される画面で、PDFファイルの保存先を指定し、ファイル名を決める。「保存ボタン」をクリックし、文書ドキュメントをPDF形式に変換する。
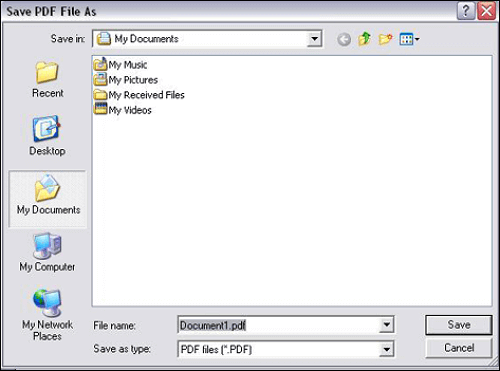
上記で紹介した方法では、数クリックでワードドキュメントをPDF形式に変換することができますが、予期せぬトラブルなどでその変換機能が使用できなかったり、古いバージョンのWordを使っていて、プラグインのインストール方法がわからなかったりすることもあります。
また、マイクロソフトが提供する変換等の機能は、基本的な機能のみなので、より高度な機能を必要な場合などには向きません。そのような場合は、専用のPDFコンバーターやエディターを使用することをおすすめします。このパートでは、2種類のDoc-PDFコンバーター(オフラインでの使用可)を紹介します。
Adobe Acrobatは、PDFに関するソフトの中で最も有名なものの1つですが、このソフトを使って、WordをPDFに変換することができます。Wordファイルだけでなく、ExcelやPower Pointなどのファイルを変換することもできます。また、PDFファイルをWord形式に変換したい場合にも使用可能です。
さらに、複数のファイルを1つのPDFファイルに結合することもできます。このソフトの様々な機能を活用して、ファイルの編集、ページレイアウトの修正などを効率よく行うことが可能になります。
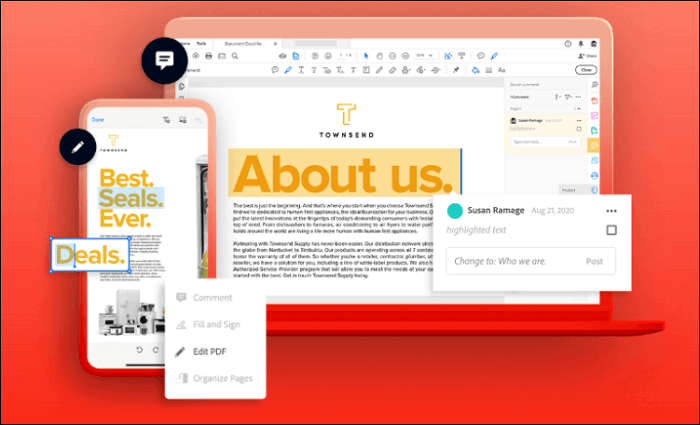
メリット
デメリット
Nitroも、ユーザーフレンドリーな操作が特徴の多機能PDFコンバーターです。このソフトは、シンプルなインターフェースや数多くのチュートリアルを提供していますので、初心者でもトライしやすいです。また、ユーザーコミュニティがあるので、操作につまずいても、それらを活用可能です。たくさんの変換機能によって、簡単に短時間でファイルをPDFに変換したり、その他のファイル形式に変換したりすることが可能です。
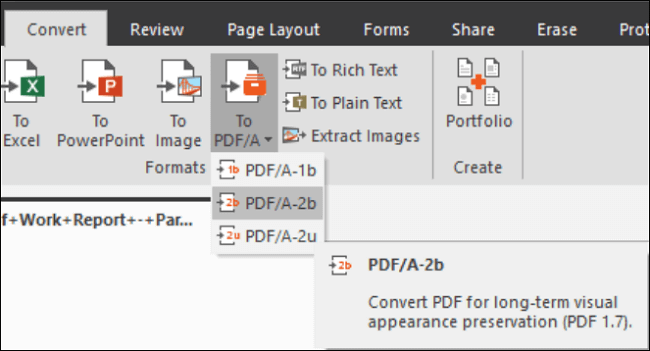
メリット
デメリット
この記事では、オフラインでWordファイルをPDF形式に変換する様々な方法を紹介しました。どの方法でも、簡単にWordファイルをPDFに変換することができ、WordそのものでもPDFへの変換作業を行うことができます。より幅広いファイル形式の変換やより豊富なPDF編集機能が必要な場合は、専用のPDFエディターをインストールすることをおすすめします。