-
![]() Windows向けデータ復旧
Windows向けデータ復旧
- Data Recovery Wizard Free購入ダウンロード
- Data Recovery Wizard Pro 購入ダウンロード
- Data Recovery Wizard WinPE購入ダウンロード
- Partition Recovery購入ダウンロード
- Email Recovery Wizard購入ダウンロード
- おまかせデータ復旧サービス
概要:
現在、人々もPDFファイルを使ってドキュメントなどを共有しています。しかし、もしPDFの内容に不適切な表現がある場合、または不要なテキストがある場合、その文字に黒塗りをつけて、消去する必要があります。本文では、異なるプラットフォームで利用可能なツールを使って、PDFのテキストに黒塗りをつける方法を皆さんに紹介します。
多くの人はパソコンでドキュメントを他の人に共有しています。しかし、その共有するドキュメントには自分のプライバシーが含まれている可能性があります。特に画像ファイルやPDFファイルを他の人に送信するときに、情報漏洩のリスタが高いと指摘されています。
この問題を解決するために、1番簡単な方法は十分な広さがある黒塗りをつけることで他人に見せたくない内容を隠すことです。
この記事ではMac、Windows、またはオンラインで使えるPDFエディタでPDFファイルに黒塗りをつけて内容を隠す方法をみなさんに紹介していきたいと思います。
ユーザーに対して、利用可能なPDF編集ソフトはたくさんあります。その中で、Adobe Acrobat Pro DC及びEaseUS PDF Editorはおススメです。本文では、この2つのツールを使って、PDFの文字に黒塗りをつけて消去する方法を紹介します。
EaseUS PDF Editorは、非常に機能が豊富なPDF編集ソフトとして、簡単な巣クリックによってたくさんの操作が実現されます。
だから、もしPDFファイルの内容に不適切な表現がある場合、または不要な内容が含まれている場合、このソフトを使って、このような内容を黒塗りして見れない状態にすることができます。
この問題を解決するために、このPDF編集ソフトは2つの方法を提供してくれます。PDFファイルにある内容を効率的に削除して、そのところに新しいテキストを追加する事もできますし、黒塗りで入らない内容を隠すこともできます。またもし削除する内容をバックアップしたい場合、このソフトでPDFのテキストを簡単にコピーすることもできます。
EaseUS PDF EditorでPDFの内容を黒塗りで消去する方法
ステップ1.EaseUS PDF Editorを開き、「ファイルを開く」からPDFファイルを開きます。

ステップ2.上部のメニューバーで「編集」→「テキスト、画像を編集」の順にクリックします。
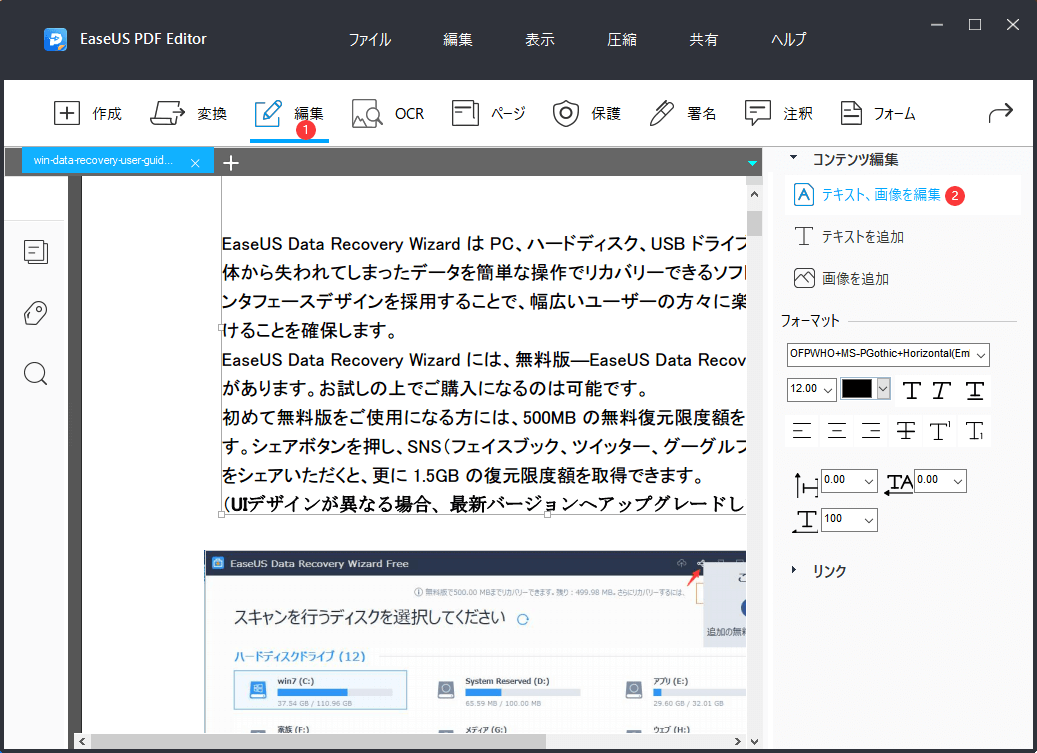
ステップ3.不要な文字をマウスで選択した上、文字を消去するには、赤枠のアイコンをクリックします。
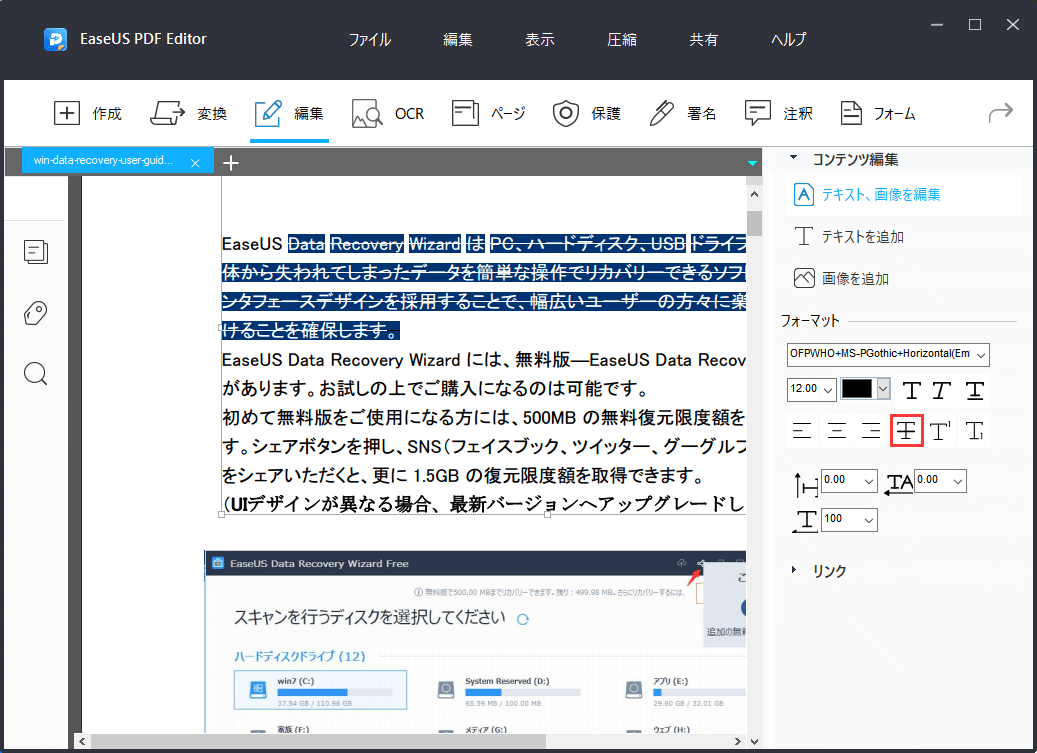
ステップ4.上部のメニューバーで「ファイル」→「保存」から取り消し線を追加したPDFファイルを保存します。
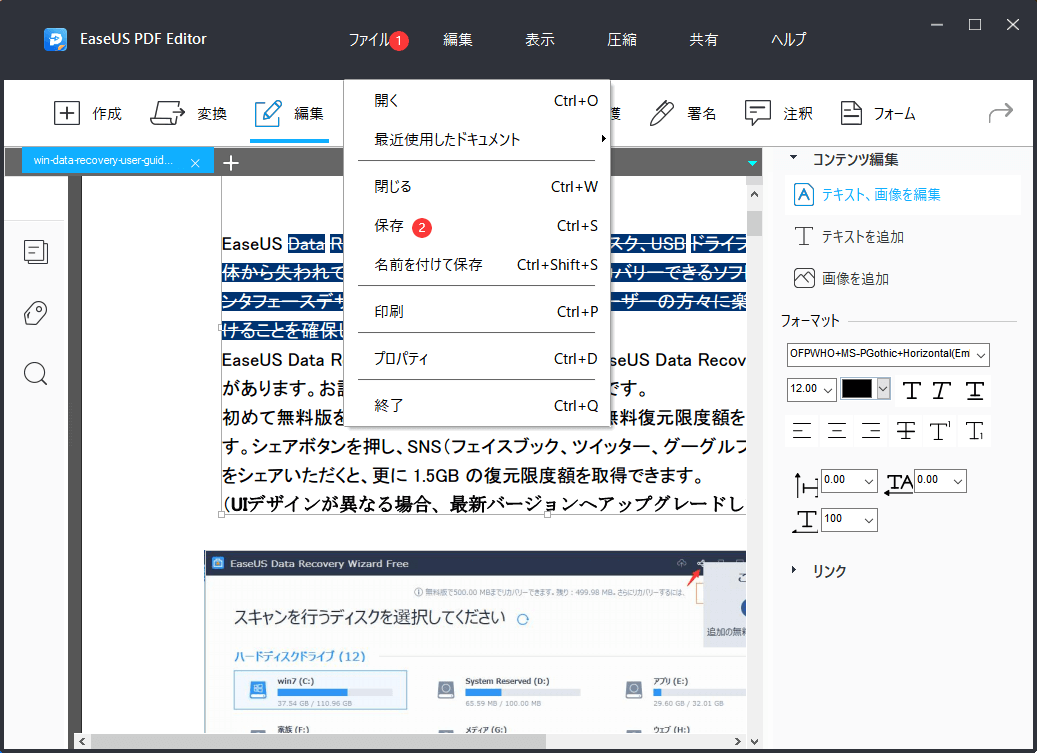 T
T
このソフトはPDF編集の定番ソフトとして、とても豊富な機能があります。このソフトで自らPDFファイルを作成することもできますし、ワードファイルやExcelファイルからPDFファイルに変換することができます。
このソフトを使ってPDFファイルのページを管理することも簡単です。PDFファイルでテキストや画像を削除したり、追加したりすることができます。
また、このソフトはビジネスシーンでも役に立ちます。例えば、自分のアイディアを他のパートナーに共有したい場合、PDFファイルにコメントを追加したり、注釈をつけたり、署名を入れたりすることが簡単に実現されます。もちろん他人に送るPDFファイルに、不適切な表現や個人情報等のプライバシが含まれている場合、これらの情報を簡単に黒塗りで消去することもできます。
Adobe acrobatの墨消しの使い方
関連記事:墨消しツールの使用方法(Acrobat Pro DC)
ステップ1.墨消し処理を行う PDF ファイルを Acrobat で開きます。
ステップ2.ツールタブをクリックし、保護と標準化セクションの中から「墨消し」を選択します。
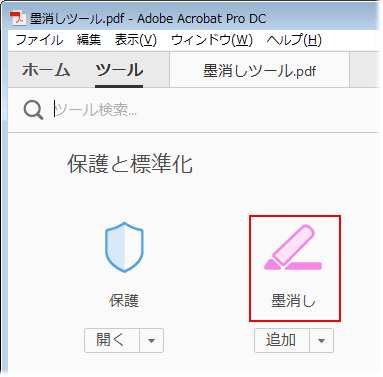
ステップ3.「プロパティ」を選択します。
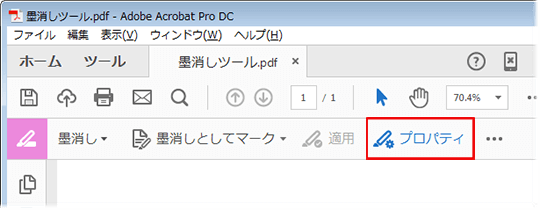
ステップ4.墨消しツールのプロパティダイアログボックスで設定を行い、「OK」をクリックします。
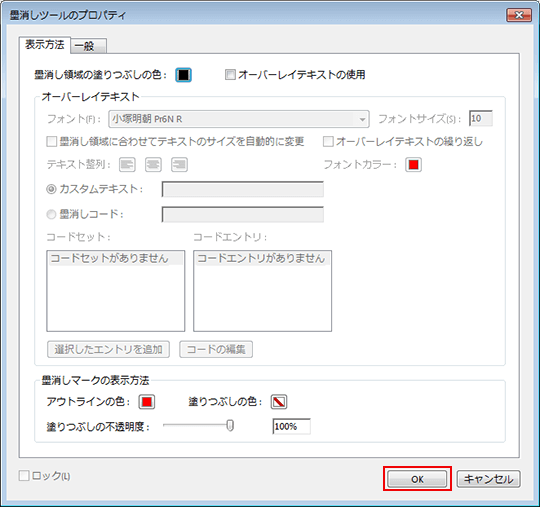
ご案内:「墨消し領域の塗りつぶしの色」で塗りつぶす色を指定します。また、「オーバーレイテキストの使用」にチェックを入れると、テキストでの塗りつぶし効果が適用されます。
ステップ5.「墨消しとしてマーク」を選択し、「テキストと画像」または「ページ」のいずれかを選択します。
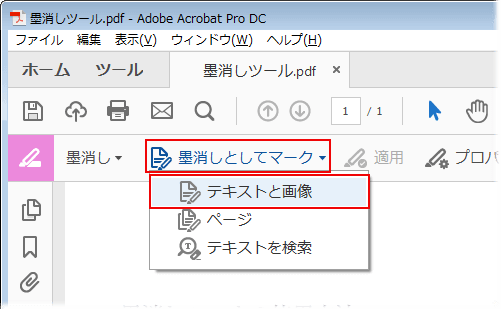
ステップ6.「テキストと画像」を選択した場合は、以下のいずれかの操作で削除する項目を範囲選択します。
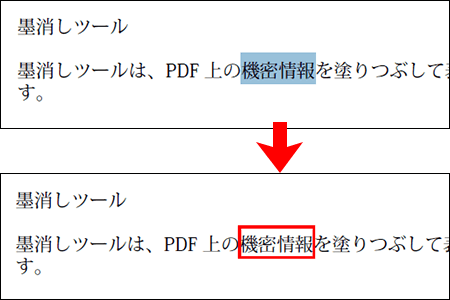
ステップ7.墨消しを適用するすべての項目のマークが終了したら、「適用」をクリックします。
注意:警告メッセージが表示されるので、問題なければ「OK」をクリックします。
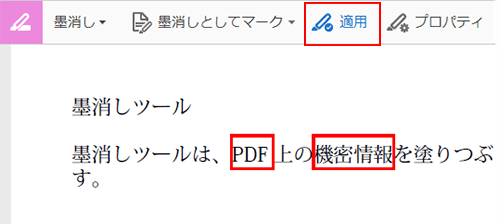
ステップ8.非表示情報を削除するかどうかの確認メッセージが表示されます。文書内で非表示になっている情報を検索して削除する場合は「はい」を、そうでない場合は「いいえ」をクリックします。
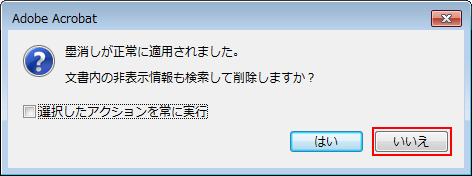
ステップ9.墨消しが適用されます。
もしMacのパソコンでPDFファイルを編集する方法を勉強したい場合、PDF Expertは非常に適切なツールだと思われています。これは非常に優れているPDF閲覧ソフトとして、違う環境によって異なる閲覧モードを提供することで閲覧のエクスペリエンスを向上します。
このソフトを使ってPDFファイルを編集することもできます。PDFファイルをあ閲覧するときにテキストのフォント、フォントサイズなどを調整することができます。また、このソフトは、PDFページの回転、クロップ、署名機能にも対応しています。もちろん、PDFファイル内の不適切な表現を黒塗りで隠したい場合でも、このソフトは完全に役に立ちます。
ステップ1.PDF Expertを開き、「編集」モードで「墨消し」ボタンをクリックます。
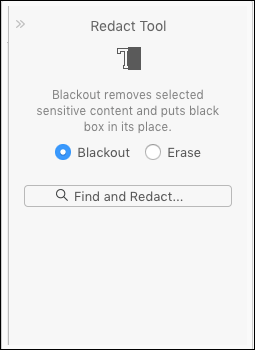
ステップ2.「墨消し」または、「消去」を選択して、機密な内容、または不適切な表現をマウスでドラッグして黒塗りをつけます。
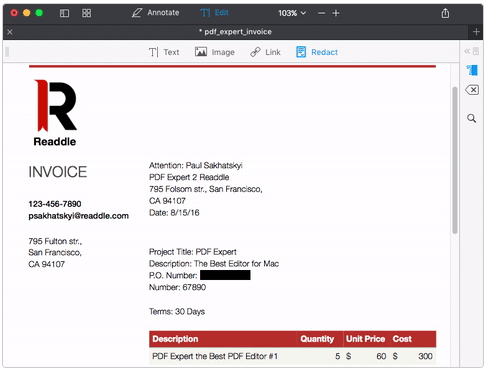
ご案内:PDF Expertの消去ツールは、隠したい内容を選択して、それを空白に置き換えることも可能です。
パソコンにサードパーティーのプログラムをインストールしたくない場合は、オンラインで使えるPDF編集ソフトを使うことがお勧めです。Smallpdfは、非常に使いやすいオンラインPDF編集ツールとして、すべてのブラウザに互換しています。このツールを使うにはアカウントを作成する必要もなく、操作が非常に簡単で、初心者に対してもすぐに使いこなせるツールです。
このオンラインツールを使うことでPDFファイルのテキスト、画像等を効率的に編集することができます。必要な時にPDFの内容を添削したりすることができます。また、内容のサイズ、フォントを調整することも簡単に実現されます。
この部分ではこのオンラインPDF編集ツールを使って、PDFファイルの内容の不要部分に黒塗りをつけて、隠せる具体的な操作手順を皆さんに紹介していきたいと思います。
ステップ1.パソコンで任意のブラウザを通じて、Smallpdfのサイトにアクセスします。サイトに移動すると、サイト上の「ファイルを選択」ボタンをクリックして、PDFファイルをアップロードします。
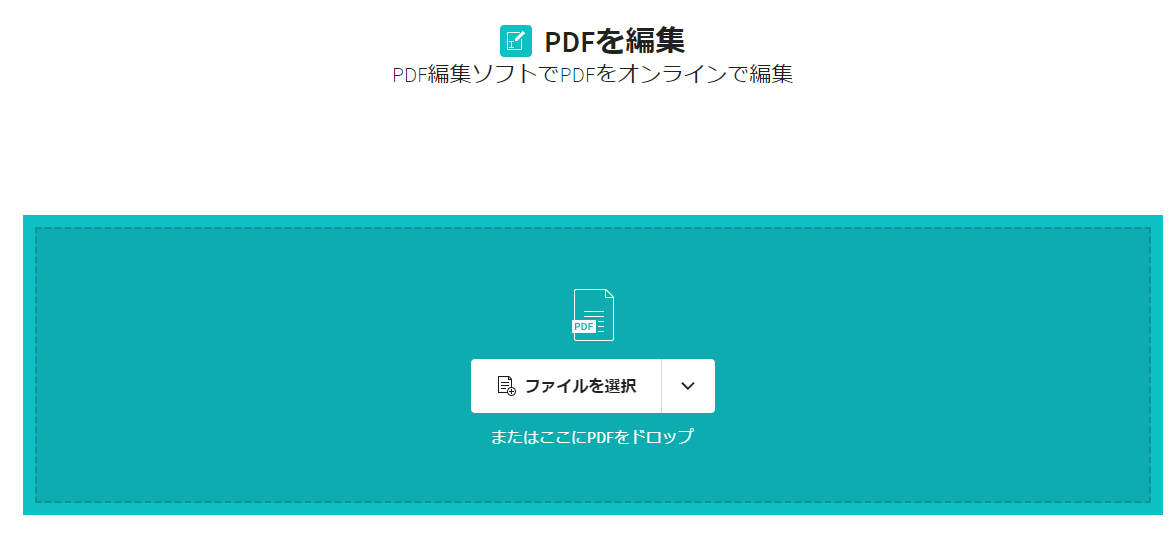
ステップ2.ファイルを成功にアップロードすると、矩形のアイコンのドロップダウンリストから「矩形」を選択します。
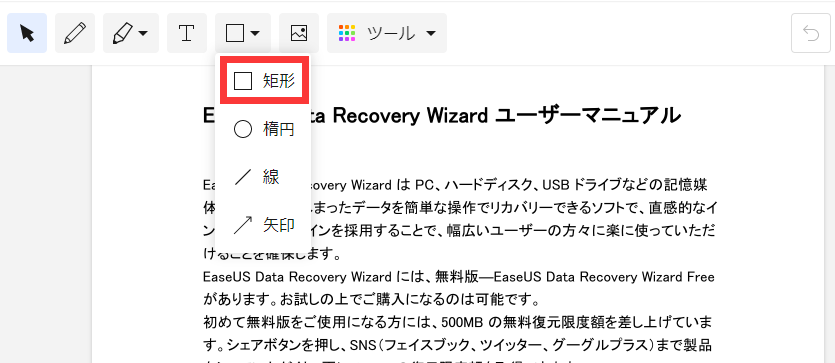
ステップ3.ここで矩形の色、及び広さを設定します。

ステップ4.墨消ししたい内容をマウスでドラッグして黒塗りをつけて、ファイルを保存します。
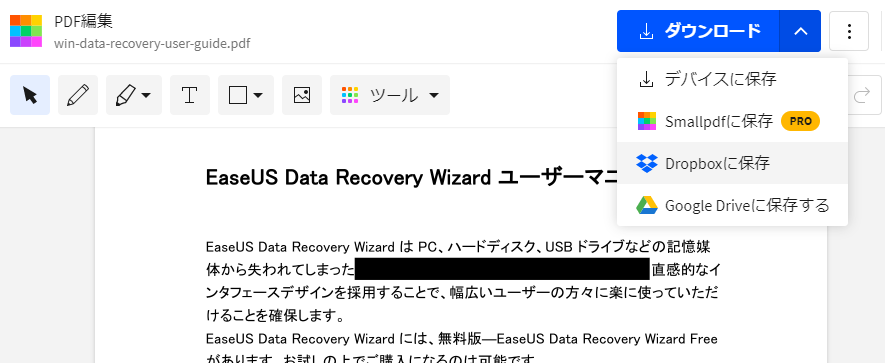
本文では、Windows、Mac、またはオンラインでPDFファイルのテキストに黒塗りをつける方法をみなさんに紹介しました。PDFに不適切な表現、または個人情報などの機密情報がある場合、本文の内容は非常に役に立つだと思います。本文で紹介するソフトのいずれかにも墨消しツールを備えているので、ご使用のパソコンのプラットフォームによって適切なソフトを使ってみましょう。