-
![]() Windows向けデータ復旧
Windows向けデータ復旧
- Data Recovery Wizard Free購入ダウンロード
- Data Recovery Wizard Pro 購入ダウンロード
- Data Recovery Wizard WinPE購入ダウンロード
- Partition Recovery購入ダウンロード
- Email Recovery Wizard購入ダウンロード
- おまかせデータ復旧サービス
概要:
PDFファイルをCSVに変換する必要があれば、どうしたらいいですか?幸いなことに、PDFをCSVに変換する方法はたくさんあります。 本文では、ユーザーに役に立つ対処法を皆さんにまとめて紹介します。
一般的には、PDFはドキュメントファイルとして用いられ、CSVはエクセルのようなスプレッドシートとして利用することであるため、PDFファイルをCSVに変換する必要がある時は少ないと思われています。しかし、もしPDFファイルに大量なデータが含まれている場合など、PDFファイルをCSVに変換することがとても必要になる時もあります。
幸いなことに、いずれのプラットフォームでもPDFをCSVに変換する方法がたくさん存在しています。データが含まれているPDFファイルをWindows、Macだけではなく、ウェブサイトでもCSVに変換することができます。PDFファイルをCSVに変換するには、必要なものは適切なツールだけなので、本文では、各プラットフォームで最も使いやすいPDFファイルの変換ツール及びそれを使って、PDFファイルをCSVに変換する方法を皆さんに紹介していきたいと思います。
Windows搭載のパソコンでPDFファイルを直接にCSVに変換することが難しい場合、まずはそれをエクセルファイルに変換することがおススメです。それから、エクセルでそのファイルをCSVファイルとして保存することができます。
ここでEaseUS PDF Editorという無料のPDF変換ツールを皆さんに紹介します。このソフトを使えば、たったの3ステップだけでPDFファイルを完璧にエクセルファイルに変換することができます。また、このソフトは、PDFをHTML、写真、ワードなどのファイルへの変換をもサポートしています。変換後にオリジナルのフォント及びフォーマットなども変更することがありませんので、もしこのようなPDF形式変換ソフトを探しているなら、下記のダウンロードボタンから今すぐ取得しましょう。
ステップ1. EaseUS PDF Editorを起動して、「ファイルを開く」をクリックして、 Excelに変換したいPDFファイルを選択します。

ステップ2.上部の「変換」アイコンをクリックして、2番目の「 Excel」を選択します。
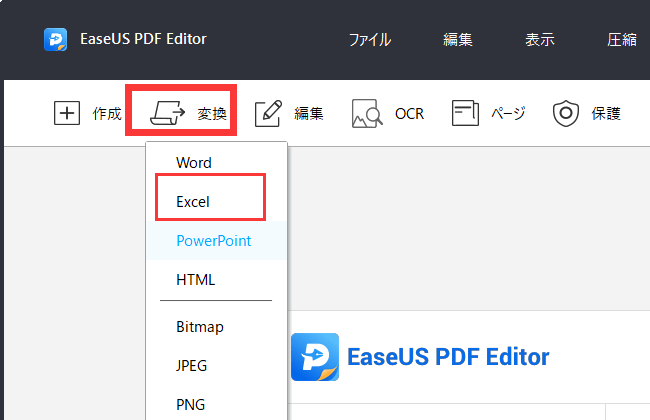
ステップ3.CSVに変換すると、ファイルをPCに保存します。
ステップ4.変換したファイルを Excel で開き、「ファイル」>「名前を付けて保存」>「参照」をクリックしてすると、「ファイルの種類」からCSVを選択して保存します。
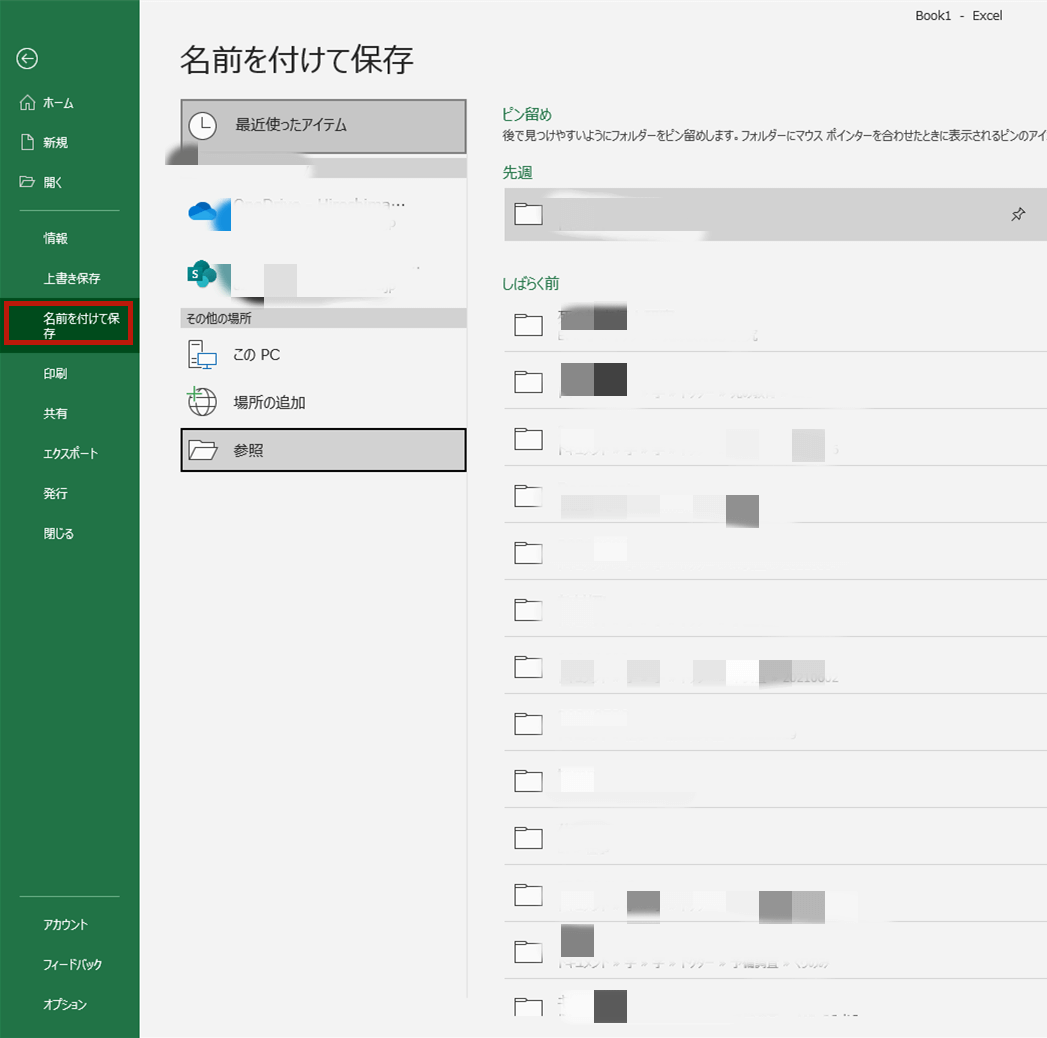
MacOSで利用可能なソフトはWindowsのよりずっと少ないというのは現状ですが、Macパソコンで利用可能な高質なソフト数はWindowsより少なくありません。だから、MacパソコンでPDFファイルをCSVに変換したい場合、利用可能な変換ツールもたくあんあります。ここでAdobe AcrobatというPDFに関する定番ソフトでPDFファイルをCSVに変換する方法を皆さんに紹介します。
ステップ1.Finderウィンドウを開き、形式変更をしたいPDFファイルを右クリックして、「このアプリケーションで開く」を選択して、「Adobe Acrobat Reader DC」を選択します。PDFファイルを開くと、上部のメニューバーで「ファイル」を選択して、「PDFをWord、Excel、PowerPointとして書き出す」を選択します。
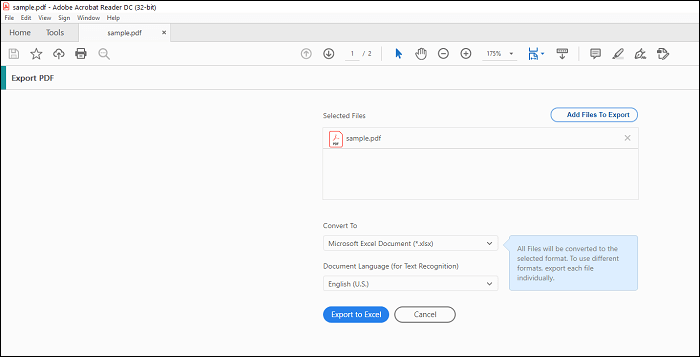
ステップ2.「PDFをMicrosoft Office形式に書き出す」を選択して、「Excelに書き出す」を選択することで、PDFファイルをエクセルファイルに変換します。
ステップ3.Macで新しく作成したエクセルファイルを開き、「名前を付けて保存」から当該エクセルファイルをCSVファイルに変換することができます。
上記の1と2部分のように、ソフトウェアを使ってPDFファイルの形式を変更するのは、とても効率的で成功率も高いのです。もしオンラインのツールを利用すると、PDFファイルのアップロードとダウンロードも時間がかかります。
でも、変換したいPDFファイル数がすくない、または変換したいPDFファイルのサイズが小さい場合、オンライン変換ツールも非常に良い選択でしょう。もし1つのPDFファイルだけを変換したい場合、下記の操作ガイドを参照して、オンラインで変換をやり遂げましょう。
Zamzarは、長い歴史を持っているウェブサイトに基づくPDF形式変更ツールです。このツールを使うことで、PDF形式をCSVを含める多数のファイル形式に変換することができます。ZamzarのサイトにPDFファイルをアップロードするだけで、このサイトはPDFの形式を変換することができます。
ステップ1.Windows、またはMacパソコンでZamzarのサイトにアクセスします。それから、「Add Files」をクリックして、PDFファイルを選択します。
ステップ2.ファイルのアップロードが終わると、真ん中のドロップダウンリストからCSVを選択して、「Convert Now」を選択します。
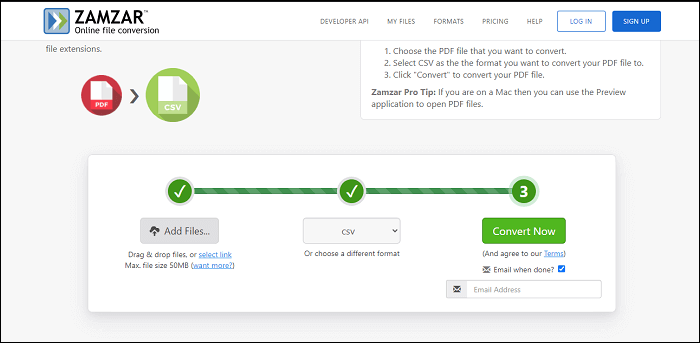
ステップ3.PDFファイルがCSVへの変換プロセスが終わると、とても大きめ「Download」ボタンがスクリーンで表示されます。そこをクリックして変換済みのCSVファイルをダウンロードすることができます。
Zamzarは、最大24時間までファイルを保存してくれることも忘れないようにしてください。24時間に過ぎたら、ファイルをサーバーから自動的に削除されます。
Convertioは、ウェブサイトで動作するファイル形式変換ツールです。このツールを使うことで、ファイルを他の形式に変換することができます。だから、このツールがあれば、ファイルをいつも互換できる形式に変更すること画でいるので、ファイルの互換性などに心配する必要がなくなります。このツールは、PDFファイルからCSVへの変換にも対応しているので、何のインストールしなくても、オンラインでPDFファイルをCSVに変換することができます。
このサイトでは、クラウドストレージからファイルを追加することも可能なので、Dropbox、Google Driveなどに保存されているPDFファイルを変換したいなら、ダウンロードすることも不要です。
ステップ1. ブラウザでConvertioのサイトに移動し、「Choose Files」をクリックすることで形式変更したいPDFファイルを選択します。
ステップ2.PDFファイルが追加されると、ドロップダウンリストからCSVを選択して、「Convert」を選択することで、変換プロセスを開始します。
ステップ3.このツールは数秒間でPDFファイルをCSVに変換できるので、変換プロセスが終わったら、「Download」をクリックしてファイルをパソコンに保存します。
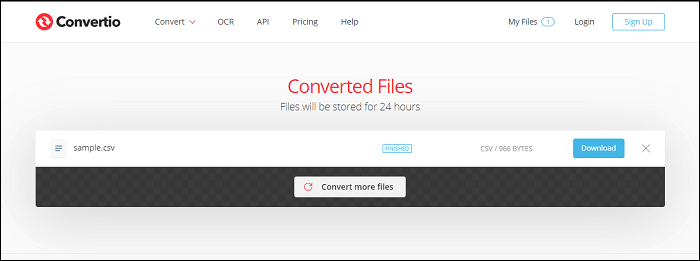
本文では、効率的で使いやすいPDF CSV変換ソフトを4選皆さんに紹介しました。どちらはお選びでしょうか?
Windowsユーザーの場合、EaseUS PDF Editorがこちらのおススメです。このプログラムは、PDFファイルをCSVにだけではなく、たくさんのファイル形式にも変換することができます。また、このソフトも非常強力的なPDFファイルの編集ソフトではあるので、このソフトで思い通りにPDFを編集擦ることもできます。下記のダウンロードボタンからこのオールインワンのPDF編集ソフトを取得しましょう。