-
![]() Windows向けデータ復旧
Windows向けデータ復旧
- Data Recovery Wizard Free購入ダウンロード
- Data Recovery Wizard Pro 購入ダウンロード
- Data Recovery Wizard WinPE購入ダウンロード
- Partition Recovery購入ダウンロード
- Email Recovery Wizard購入ダウンロード
- おまかせデータ復旧サービス
概要:
PDFファイルにハイパーリンクを追加するには、どうしたらいいですか?本文では、PDFファイルにハイパーリンクを追加する方法を皆さんに紹介します。WindowsとMacパソコンのどちらを使っていても、ここで適切な追加方法を見つけることができます。
PDFファイルを簡単に読み込んだり、共有したり、印刷したりできるファイルなので、多くユーザーに使われています。PDFファイルの作成する時に、PDFの内容にクリック可能なハイパーリンクを追加することで、他のファイルと連携したり、ウェブサイトに繋がったりする必要がよくあります。本文では、ハイパーリンクの追加方法を皆さんに紹介します。
WindowsでPDFファイルにハイパーリンクを追加したい場合、利用可能なWindows向けPDF編集ソフトがたくさんあります。この部分では、その中で比較的に使いやすいものを皆さんに紹介します。
非常に人気なPDF編集ソフトとして、EaseUS PDF Editorはハイパーリンクを数回のクリックだけで追加することができます。ハイパーリンク追加の他、PDFファイルに写真、テキスト、注釈などを簡単に追加することもできます。
EaseUS PDF Editorは、PDF編集ソフトでもあり、PDFの形式変換ソフトでもあります。だから、このソフトを使って、様々な形式のファイルからPDFに変換することもできますし、逆にPDFファイルを数多くの他のファイルに変換することもできます。
EaseUS PDF EditorでPDFにハイパーリンクを追加する操作手順
ステップ1.EaseUS PDF Editorを起動して、「ファイルを開く」をクリックして、PDFファイルをインポートします。
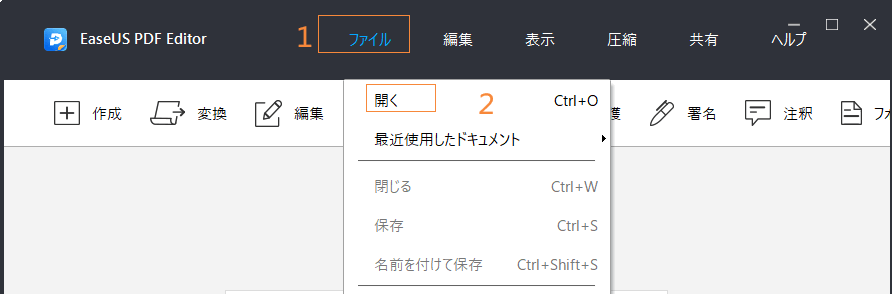
ステップ2.「編集」>「リンク」>「四角リンクを挿入」をクリックします。
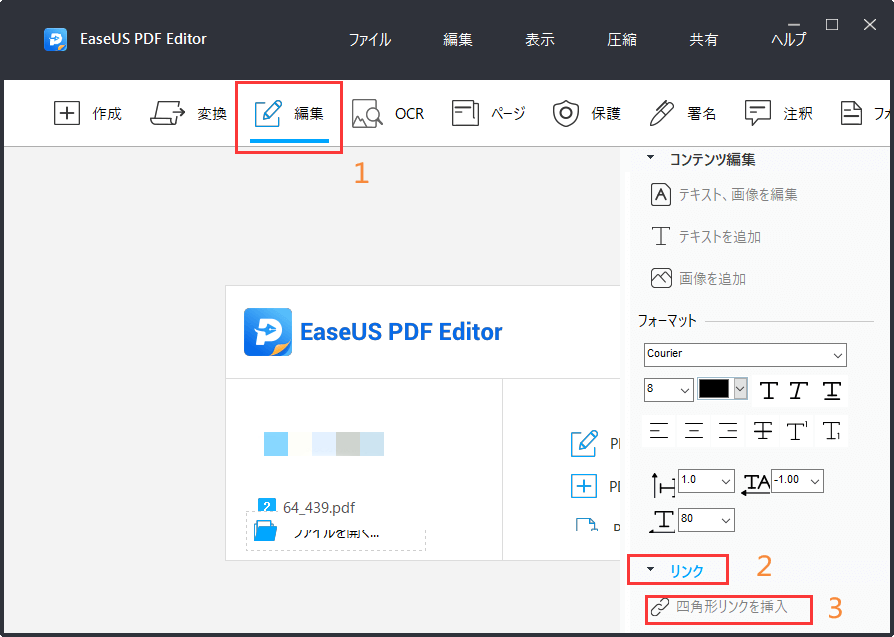
ステップ3. アンカーテキストを選択して、「リンクを作成する」画面が表示されます。ニーズに応じて、リンク先を選びます。例えば:ページビューに行く、指定の位置に行くまたはウェブリンクを開く。次は、「次へ」をクリックします。
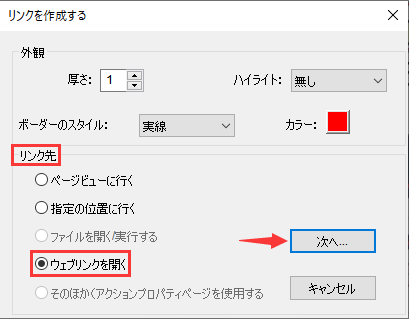
ステップ4.URLを貼り付けて、「OK」をクリックして完了です。
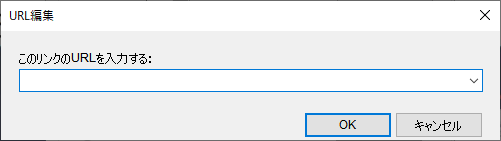
もしAdobe Acrobatの製品版を使っている場合、このソフトを使って、ハイパーリンクを追加することができます。実際には、Adobe AcrobatはPDFの定番ソフトとして、PDFの作成・編集・形式変換・プリント・共有する場合でも、このソフトによって実現されることができます。 それでは、下記の操作手順を参照して、PDFファイルにハイパーリンクを追加しましょう。
ステップ1.Adobe AcrobatでPDFファイルを開き、「ツール」パネルから、「PDFを編集」→「リンク」→「追加または編集」の順にクリックします。

ステップ2.ハイパーリンクを追加したい内容をマウスで選択します。
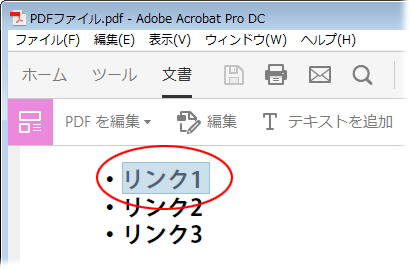
ステップ3.ハイパーリンクの作成ダイアログボックスで、リンクの表示方法、リアクションなどを設定します。
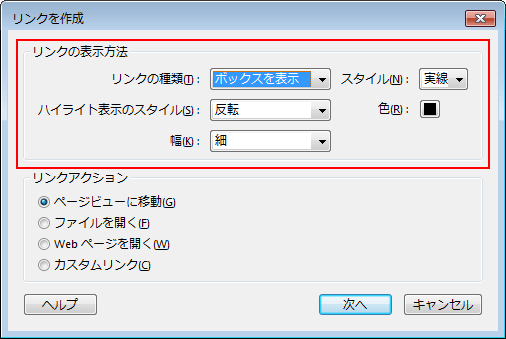
MacパソコンでPDFにハイパーリンクを追加する場合、内蔵のプレビューアプリは一番使いやすいツールだと思われています。このソフトを使ったら、ハイパーリンクを簡単にPDFファイルに追加することができます。しかしながら、このリンク追加機能は、OS X Mountain Lion以降のバージョンでは、利用できなくなりましたので、要注意!
ステップ1.プレビューアプリでPDFファイルを開きます。
ステップ2.「ツール」→「注釈」→「リンクを追加」の順にクリックします。
ステップ3.ここでマウスが「+」符号になるので、リンクを追加したい内容をマウスで選択します。
ステップ4.ここでハイパーリンクの設定ダイアログボックスが表示されるので、「注釈」タブ→「属性」→「リアクション」の順にクリックして、「URL」を選択します。
ステップ5.リンクしたいページのURLを入力して保存します。
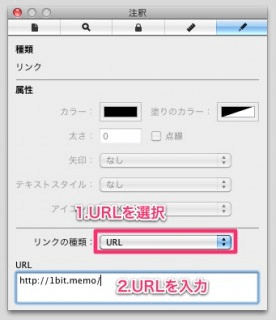
パソコンのディスクの容量が迫る場合など、サードパーティーのプログラムをパソコンにインストールしたくない場合は、ここでオンラインのPDF編集ツールを使って、ハイパーリンクを追加する方法を紹介します。ネット接続があれば、ブラウザでオンラインツールのサイトにアクセスし、ハイパーリンクをPDFファイルに追加することができます。
一番先に皆さんに紹介するオンラインツールは、Sejdaです。このオンラインツールは、非常に使いやすいので、数クリックだけでPDFファイルにクリック可能なハイパーリンクを追加することができます。ハイパーリンクの追加機能の他、PDFファイうrの結合、分割、編集などの操作も、Sejdaによって実現されます。このツールは、パソコンだけではなく、スマホやタブレット端末でも利用することができます。
それでは、Sejdaというツールを使って、PDFにハイパーリンクを追加する詳細な操作手順を見てみましょう。
ステップ1.「Upload PDF File」ボタンをクリックして、ハイパーリンクを追加したいPDFファイルをアップロードします。
ステップ2.メニューから、「Links」をクリックして、ハイパーリンクを追加したい内容を選択したら、「Link Properties」というダイアログが表示されます。ここでURLを入力します。
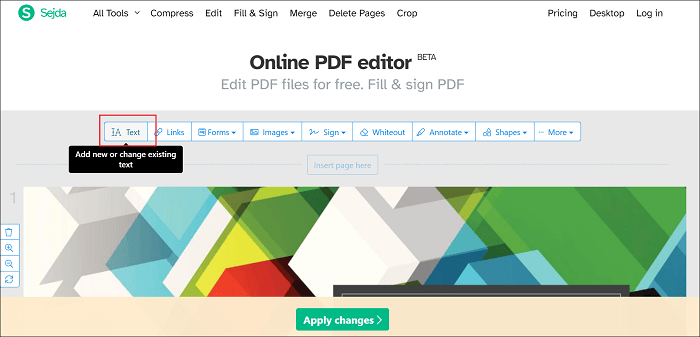
ステップ3.「Apply Changes」 > 「Download」の順にクリックすることで、編集済みのファイルを保存します。
PDFescapeは、もう1つのPDFファイルに無料でハイパーリンクを追加できるオンラインツールです。このツールを使って、PDFファイルに簡単に内容を追加したり、それらの内容をクリック可能なハイパーリンクに変更したりすることができます。このソフトの互換性は非常に良いので、Chrome、Safari、Firefoxなど様々なブラウザで動作で利用可能です。
しかし、このツールは、ファイルのサイズが10MB以内/ページ数が100ページ以内のPDFファイルのみをサポートしますので、注意を払ってください。
ステップ1.PDFescapeのサイトにアクセスし、「pload PDF to PDFescape」をクリックすることでPDFファイルをアップロードします。
ステップ2.Click on the 「Link」ボタンをクリックして、ハイパーリンクの追加したいところを選択して、リンクのURLを入力して、「Ok」ボタンをクリックします。
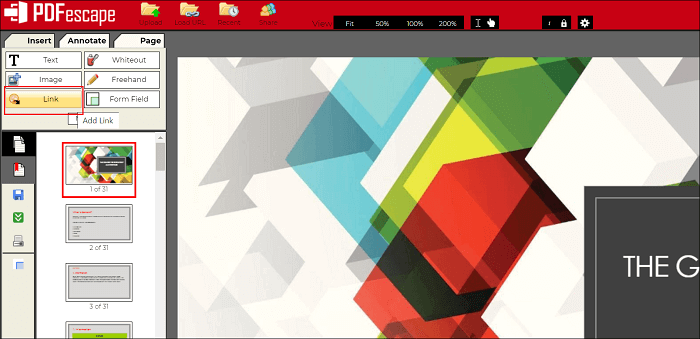
ステップ3.最後に、「Save and Download」オプションをクリックして、ハイパーリンクを追加済みのファイルをパソコンに保存します。
WindowsとMacパソコンでPDFファイルにハイパーリンクを追加する方法を皆さんに紹介しました。Windowsパソコンで EaseUS PDF Editorというツールを使って、簡単にハイパーリンクを追加したり、調整したりすることもできますので、Windowsのユーザーでしたら、このソフトを必ず見逃しないでください。