-
![]() Windows向けデータ復旧
Windows向けデータ復旧
- Data Recovery Wizard Free購入ダウンロード
- Data Recovery Wizard Pro 購入ダウンロード
- Data Recovery Wizard WinPE購入ダウンロード
- Partition Recovery購入ダウンロード
- Email Recovery Wizard購入ダウンロード
- おまかせデータ復旧サービス
概要:
PDFファイルに図形を追加するには、どうしたらいいですか?本文では、PDFファイルで図形を描く方法を皆さんに紹介します。PDFに図形を追加したい場合、本文を読んでください。
「PDFファイルに図形を追加したいと思っています、やり方を教えてください。」
もし同じような需要があれば、EaseUS PDF Editorなどの専門のPDF編集ソフトを使ったら、簡単に実現することができます。本文では、PDFファイルに図形を描くことができるソフトを4つ皆さんに紹介します。それでは、本文の内容を読み続けて、図形を描く方法を勉強しましょう。
Adobe Acrobat DCは、全世界で一番有名なPDF編集ソフトとして、様々な図形をもPDFファイルに描いて追加することができます。
このソフトには、たくさんの高度機能もあるので、図形描きはとても基本の機能なので、簡単な操作手順によって実現されます。
ステップ1.Adobe Acrobat DCでPDFファイルを開きます。
ステップ2.左上にある「ツール」をクリックし、「注釈」をクリックします。

ステップ3.描画ツールのアイコンをクリックして、ドロップダウンリストで図形を選択することができます。
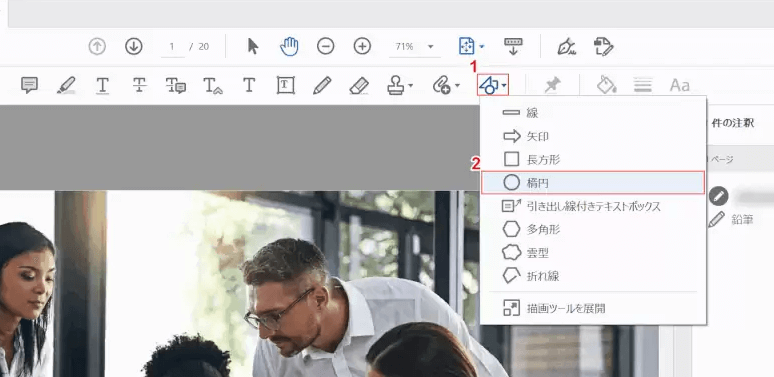
ステップ4.PDFファイルの任意位置でマウスで図形を描いてから、ファイルを保存します。
EaseUS PDF EditorはオールインワンのPDF編集ソフトとして、簡単にPDFファイルに図形を追加することができます。
このソフトは、Windows 11/10/8/7搭載のパソコンで完璧に動作することができるので、どんなオペレーティングシステムを使用しても、このソフトを使うことができます。また、インターフェースも非常に分かりやすいので、編集経験や専門知識が全くないユーザーでも、このソフトを使って様々な図形をPDFファイルに追加することができます。
それでは、下記のダウンロードボタンをクリックして、このソフトを無料で取得し、下記で紹介する詳細な操作ガイドを参照して、PDFファイルで図形を描きましょう。
ステップ1.EaseUS PDF Editorを開き、「ファイルを開く」からPDFファイルを開きます。

ステップ2.上部のメニューバーで「注釈」→「マークアップを描く」の順にクリックすると、図形を選択することができます。
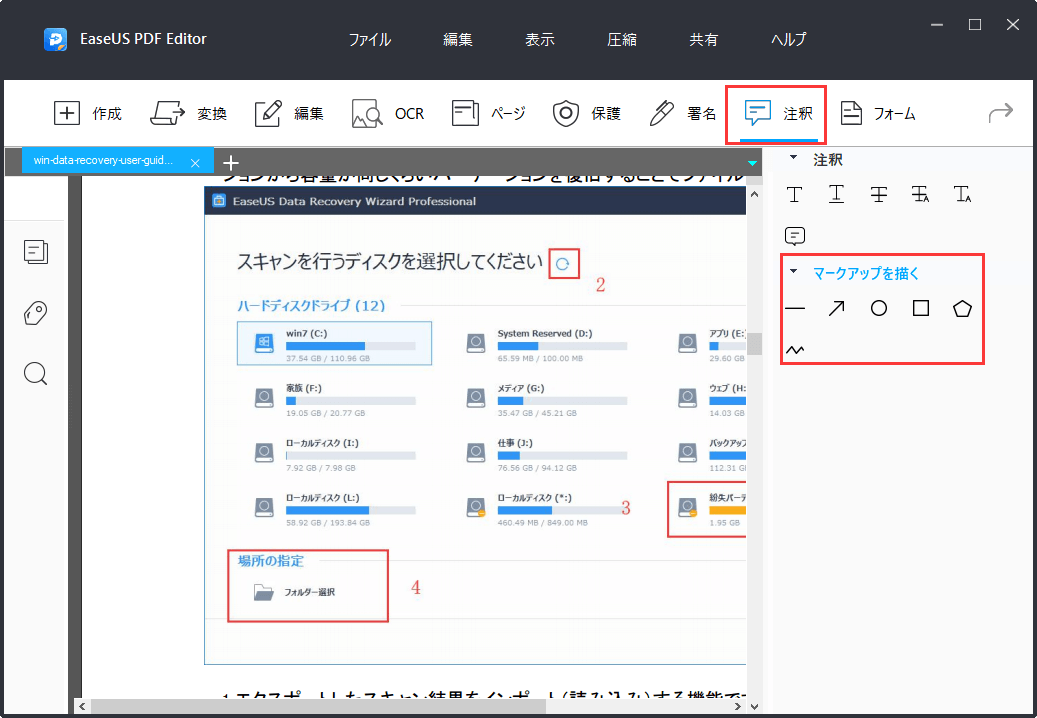
ステップ3.追加したい図形を選択した上、ページの中でドラッグしたら、図形を描くことができます。図形をPDFファイルに描くと、「ファイル」→「保存」からPDFファイルを保存します。
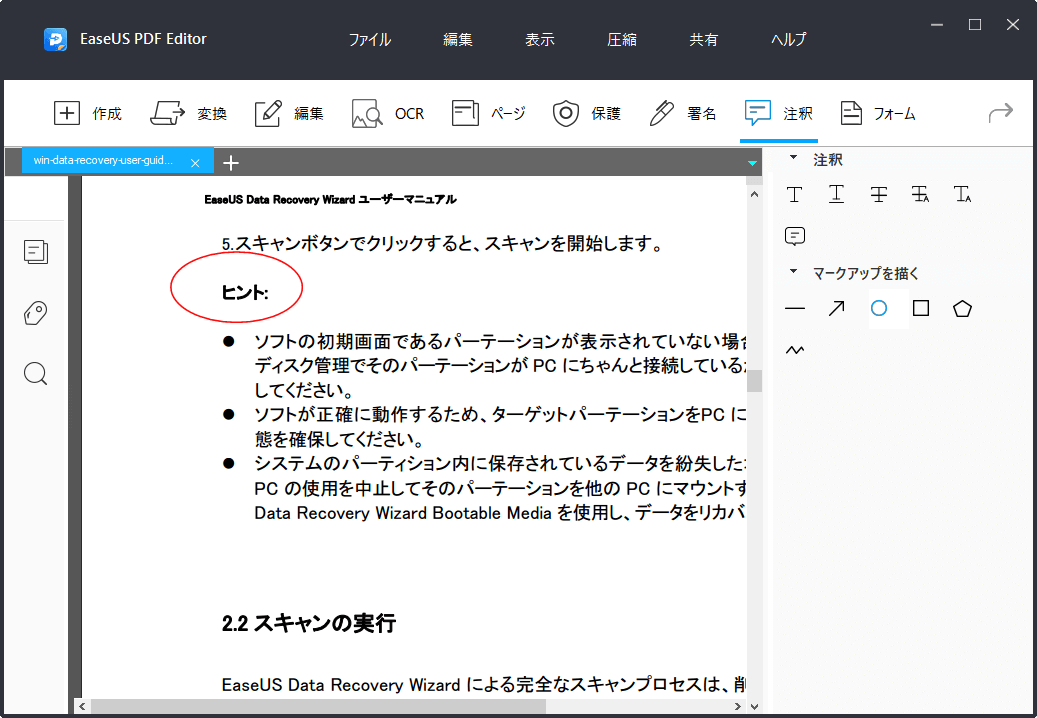
プレビューは、Macパソコンの内蔵ツールとして、PDFドキュメント、写真や他のドキュメントを閲覧して編集するデフォルトアプリになっています。
プレビューでPDFファイルを編集することと言えば、その編集機能は他の専用ツールと比べて、そんなに強くないのですが、シェイプをPDFに追加するという基本操作なら、プレビューアプリによって簡単に実現されることが可能です。それでは、下記のステップを参照して、シェイプをPDFファイルに追加しましょう。
ステップ1.PDFファイルをプレビューで開くと、「マークアップツールバーを表示」ボタンをクリックして、マックアップツールバーを呼び出します。
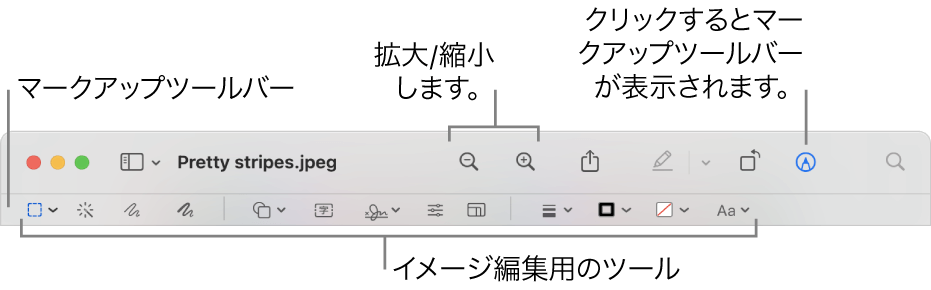
ステップ2.ツールバーで「シェイプ」のアイコンをクリックして、図形を選択することができます。
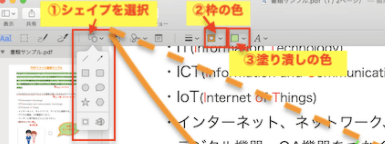
ステップ3.図形を選択して、PDFファイルで描くことができるようになります。
ステップ4.図形を追加済みのPDFファイルを保存します。
Smallpdfは、非常に目高いオンラインPDF編集ツールとして、ブラウザでSmallpdfの公式サイトにアクセスするだけで、このツールを利用することができます。
Smallpdfはオンラインで利用可能なツールなのですが、機能が非常に豊富で様々な操作も行えます。だから、このオンラインツールを使ったら、図形を簡単にPDFファイルに追加することができます。
それでは、下記の操作手順を参照して、簡単にPDFファイルに図形を描きましょう、
ステップ1.パソコンでブラウズを利用して、Smallpdfのサイトにアクセスします。「ファイルを選択」ボタンからPDFファイルをアップロードします。
ステップ2.PDFファイルをアップロードすると、右上のメニューから図形のアイコンをクリックして、図形の種類を選択します。
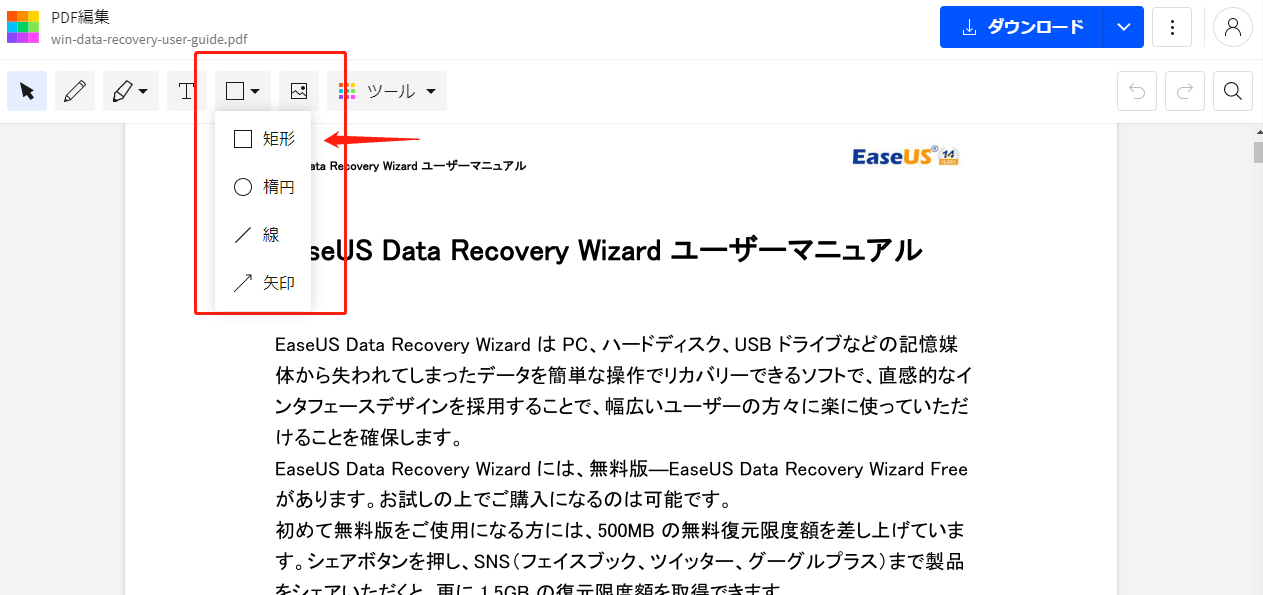
ステップ3.図形を追加したいところでマウスでドラッグしたら、選択した図形を描くことができます。それに、図形を描くと、上部のメニューから図形の色、枠の太さなどを調整することも可能です。
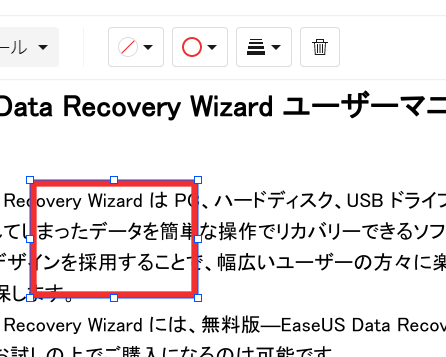
本文では、PDFファイルに図形を追加する4つの方法を皆さんに紹介しました。どちらのツールを選択しますか?
もしどちらのツールを選択するかに迷っている場合、EaseUS PDF Editorを選択しましょう。このソフトで図形を追加する操作は非常に分かりやすいので、PDFファイルの編集経験が全くないユーザーでも、このソフトを使って簡単にPDFファイルに図形を追加できます。