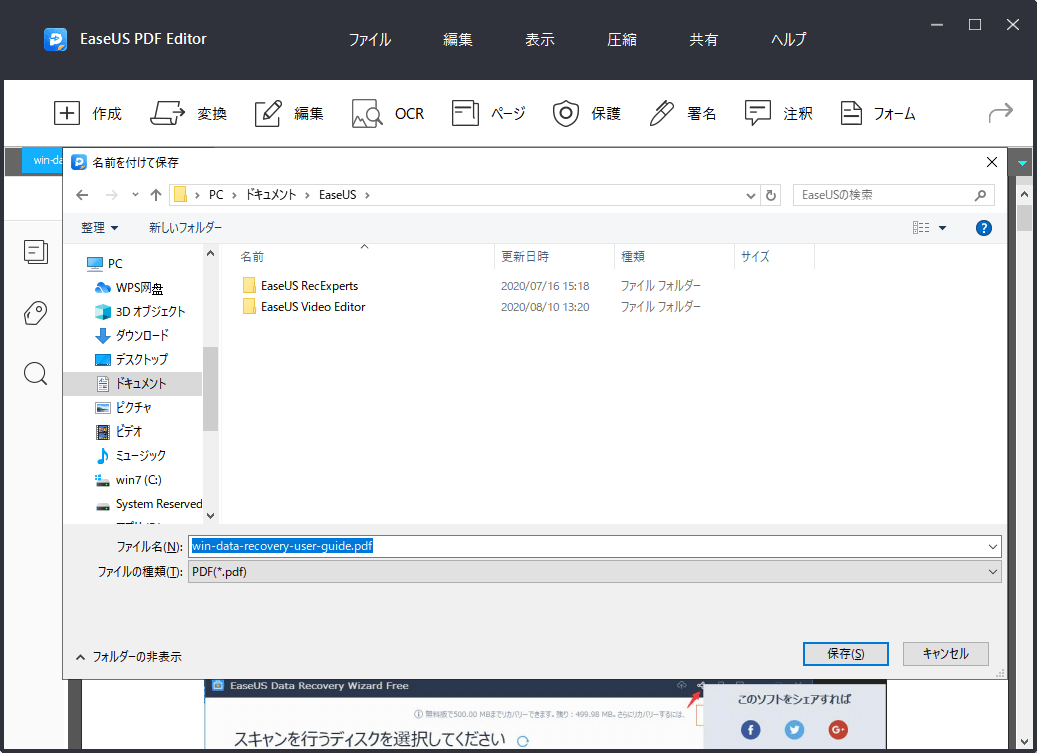-
![]() Windows向けデータ復旧
Windows向けデータ復旧
- Data Recovery Wizard Free購入ダウンロード
- Data Recovery Wizard Pro 購入ダウンロード
- Data Recovery Wizard WinPE購入ダウンロード
- Partition Recovery購入ダウンロード
- Email Recovery Wizard購入ダウンロード
- おまかせデータ復旧サービス
概要:
Macユーザー必見!PDFを圧縮するMac向けエディターがあることはご存知ですか?この記事では、優秀なエディターを使用してPDF容量を小さくする方法を詳しくご紹介します。これで、コンピュータに保存されている大容量ファイルをすっきりさせることができるでしょう。特に品質を心配する必要もありません。これらのツールの高度な技術から得られるメリットはたくさんあります。
PDFに大量の画像やデータ、フォームなどが含まれている場合、ファイルサイズは非常に大きくなることがあります。大容量ファイルは、コンピューターの記憶域を占有し、他のファイルと一緒に送信することも難しくなります。
こうした問題を解決するには、ファイルを小さく圧縮しなければなりません。PDF容量を縮小することで、ダウンロードの高速化、効率的なメール共有、パソコンやクラウドストレージの節約などのメリットがあります。PDFサイズを変更する方法は色々あるかもしれませんが、最良の方法の一つは、優良PDFエディターを使用することでしょう。この記事では、Mac上でPDFを圧縮する方法についてご説明します。
プレビューはMac搭載のアプリケーションで、簡単にPDFサイズを縮小することができます。メールの添付ファイルとして送信することも簡単にできますし、仕事効率を高めることも可能です。
プレビューには圧縮以外の機能も付いており、例えば、PDFにブックマークを作成することもできます。プレビューはデフォルトのPDFアプリとして自動的に設定されていますが、ニーズに応じてPDFの編集も行えます。
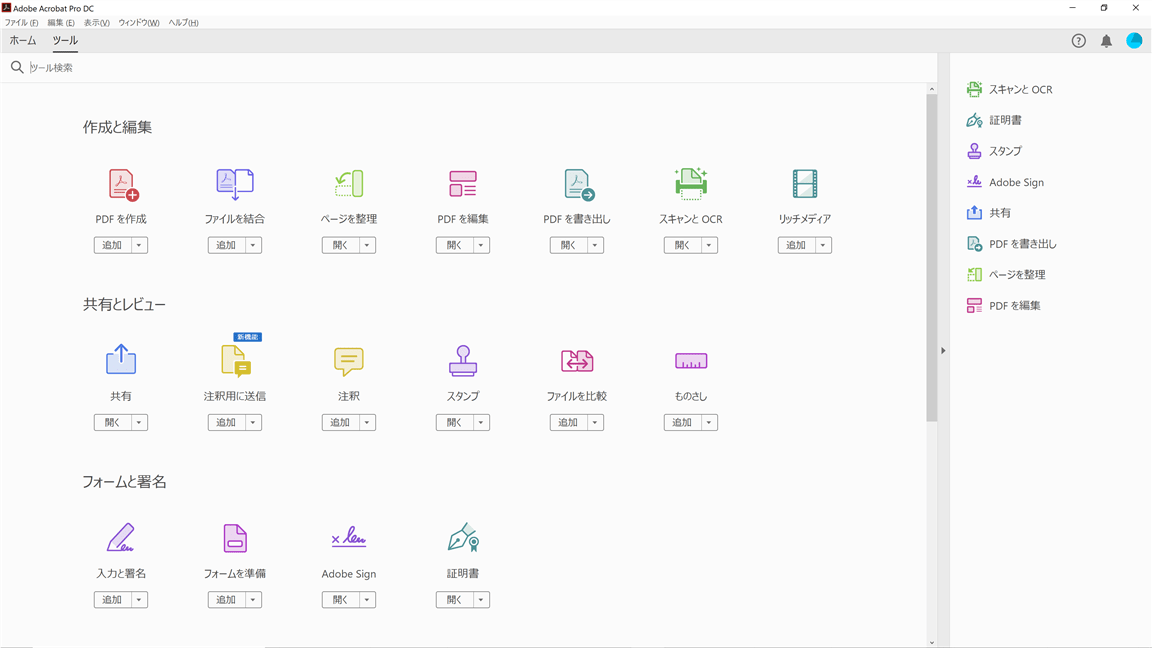
以下で、プレビューを使用したPDFの圧縮方法についてご説明していきます。
ステップ1. まずMacでPDFを開きます。または、ファイルを右クリックして、「このアプリケーションで開く」から「プレビュー」を選択すれば、この機能を利用できます。
ステップ2. ファイルを開いたら、上部ツールバーの「ファイル」から「書き出す」を選択します。ポップアップウィンドウがPDFの上中段に表示されます。
ステップ3. 「Quartzフィルタ」のプルダウンメニューから「Reduce File Size」を選択します。最後に「保存」をクリックします。
Adobe Acrobat ProもMac上でPDFのファイルサイズを縮小できる便利ツールです。このツールは、よくある一般的な機能はすべて網羅しており、その完璧さや優秀さは有名です。MacとWindowsの両方に対応しています。数回クリックするだけで簡単に圧縮でき、メールでそのファイルを共有することもできます。
Adobe Acrobat Proでは、PDFをWordやExcel、PowerPointなどのMicrosoftファイル形式や、JPGなどの画像ファイル形式へ変換できます。またこのツールを使えば、PDFの編集も簡単に行えます。並び替え、削除、回転、ページのマージ、署名などを行えます。PDF形式のフォームを作成するオプションもあります。
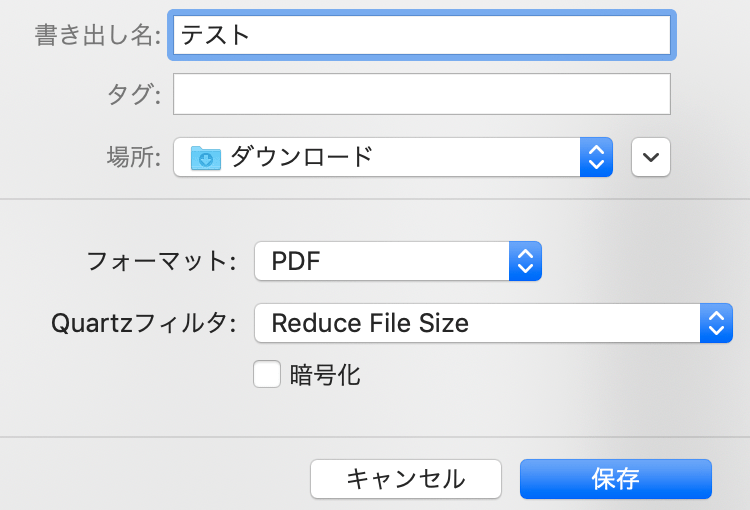
以下で、Adobeを使用したPDFの圧縮方法についてご説明していきます。
ステップ1. MacでAdobe Acrobat Proを開きます。圧縮したいファイルを選択してください。
ステップ2. 「PDFの最適化」を選択します。そして、「ファイルサイズを縮小」をクリックすると、ダイアログウィンドウが表示されるので、「OK」をクリックします。
ステップ3. 圧縮ファイルに名前を付けて、「保存」をクリックします
上記でご紹介したツールは、Macユーザーには適していますが、Windowsユーザーの場合、以下のツールが役に立つかもしれません。これがあれば、ファイルを大幅に改善することも可能です。
EaseUS PDF Editorは、効率的にPDFのサイズを縮小することができる優秀なPDF作成ツールです。大容量PDFを圧縮することで、仕事効率や利便性を高めることができます。
注目ポイントは、圧縮時にPDFを最適化するオプションがあることです。例えば、ブックマークやリンクのような無効なアイテムを一掃することができます。PDFのサイズを縮小するには、ファイルを選んでボタンをクリックするだけです。これで、圧縮されたPDFファイルが手に入り、共有しやすくなります。
それだけでなく、便利なPDF編集機能も付属しています。PDFの強調表示や、画像編集/追加、クロップ、分割、マージなどが行えます。
このWindows向けPDFエディターで圧縮されたPDFは以下のような特徴があります。
WindowsユーザーがPDFに変更を加えるのであれば、EaseUS PDF Editorは良いチョイスでしょう。
以下、EaseUS PDF Editorを使用したPDFの圧縮方法です。
ステップ1.EaseUS PDF Editorを開き、「ファイルを開く」から圧縮したいPDFファイルを開きます。

ステップ2.上部のメニューバーで「圧縮」→「ファイルサイズを縮小」の順にクリックします。
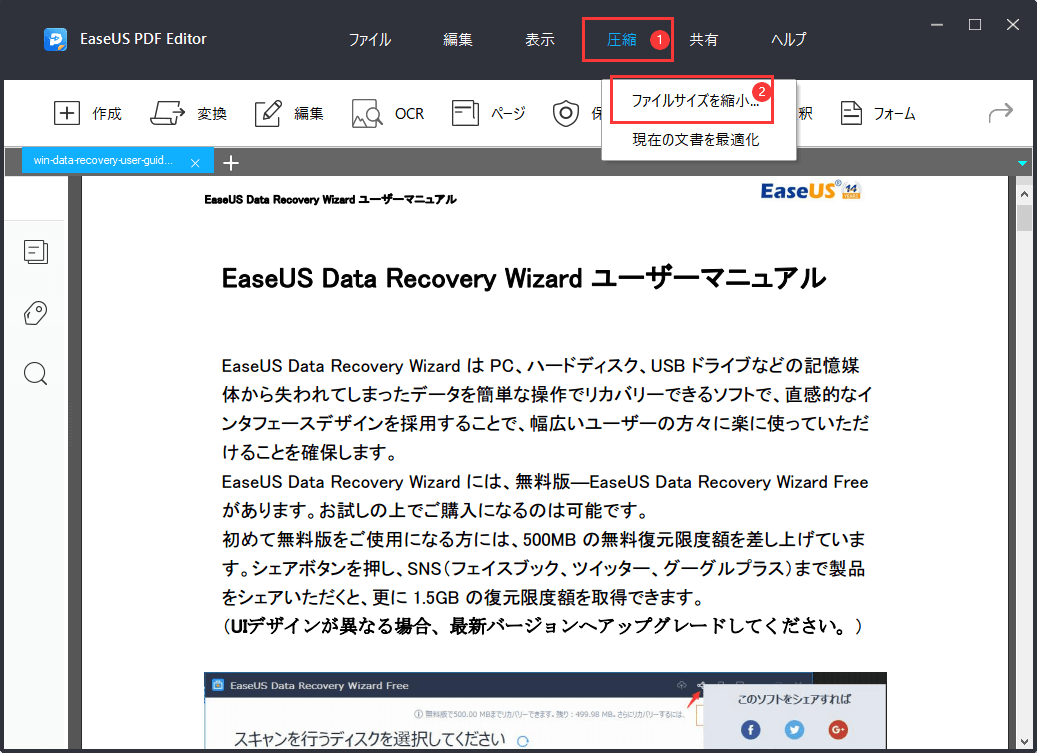
ステップ3.ここで圧縮後のPDFファイルの保存場所を選択します。