-
![]() Windows向けデータ復旧
Windows向けデータ復旧
- Data Recovery Wizard Free購入ダウンロード
- Data Recovery Wizard Pro 購入ダウンロード
- Data Recovery Wizard WinPE購入ダウンロード
- Partition Recovery購入ダウンロード
- Email Recovery Wizard購入ダウンロード
- おまかせデータ復旧サービス
概要:
PDFファイルを写真に変換するには、どうしたらいいですか?本文では、PDFファイルを簡単に写真に変換できる方法をみなさんにまとめて紹介するので、必要がある方は、本文を参照してください。
PDFファイルは容量が比較的に小さいので、よくドキュメントとして使われています。しかしながら、PDFファイルにアクセスするには、特定なソフトやプログラムが必要とります。
PDFの閲覧用ソフトをお持ちでない場合、PDFファイルの中身を確認するのはとても不便です。このような困難を解決するために、PDFファイルを写真に変換する必要があると思います。写真に変換するなら、どのようなデバイスでも、簡単にアクセスすることができるようになります。
PDFファイルを写真に変換するには、使いやすいPDF形式変換ツールによって簡単に実現されることが可能です。次の部分では、Windows及びMacで非常に便利なPDF形式変換ツールを皆さんに紹介していきたいと思います。
Windows 10で利用可能なPDF形式変換ソフトをお探している場合、EaseUS PDF Editorは一番優れる存在だと思います。このソフトはPDFファイルを写真に変換できるのではなく、できるのではなく、Excel、ワードなど様々な形式にも変換可能です。
PDFファイルを写真に変換すると、ファイルの質の損失があるかもしれませんが、このソフトを使えば、ご安心ください。この無料で使える形式変換ソフトは、ファイルの質をそのまま保持することができます。
また、PDFファイルを写真に変換する前に、このソフトを使って、PDFファイルを編集することもできます。例えば、不要なテキスト内容を削除したり、不適切な情報を黒消ししたりすることもできます。
主な機能
それでは、下記のダウンロードボタンから、この無料で高機能のPDF形式変換ソフトを取得して利用しましょう。
ステップ1.EaseUS PDF Editorを開き、「ファイルを開く」から画像に変更したいPDFファイルを開きます。

ステップ2.上部のメニューバーで「変換」→「変更したい画像の形式」の順にクリックします。
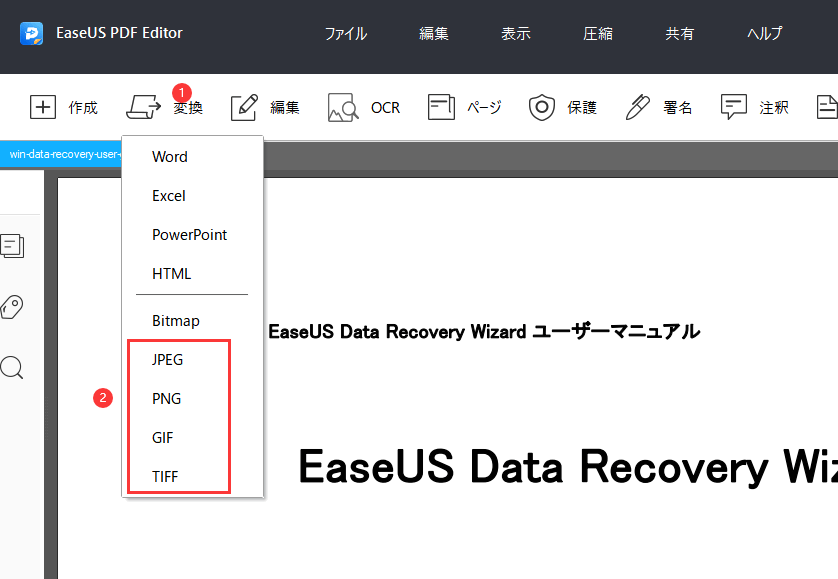
ステップ3.画像に変換したいPDFファイルのページ範囲を選択します。
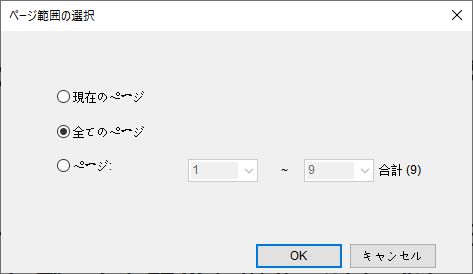
ステップ4.PDFファイルが画像に変換すると、保存用のウィンドウが表示されます。ここで「設定」ボタンをクリックすることで、画像のカラースペースや解像度なども調整して、「保存」ボタンをクリックします。
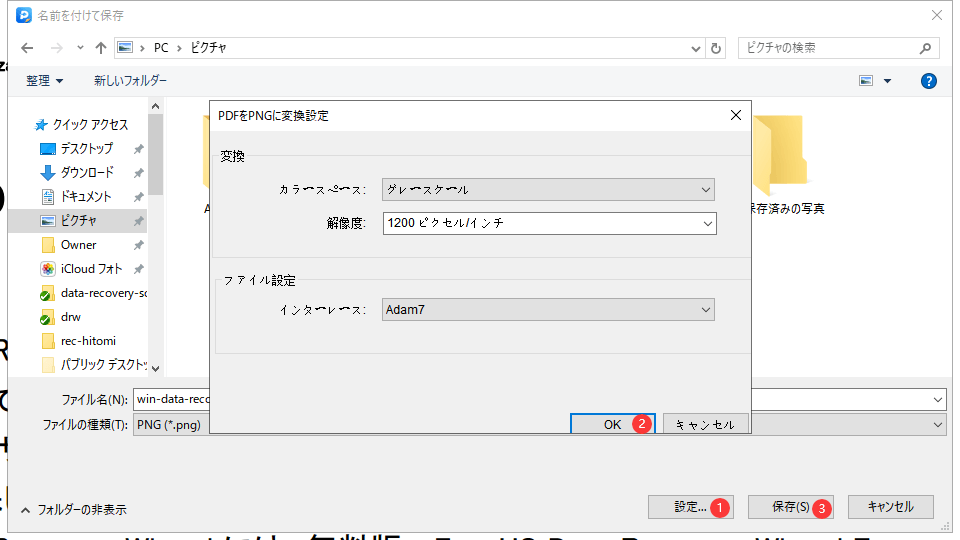
プレビューはmacOSに内蔵している無料プログラムです。MacパソコンでPDFファイルを閲覧するには、このソフトは最適なソフトかもしれません。PDFファイルを写真に変換する需要がある場合でも、このソフトは役に立ちます。
また、このソフトを使って、PDFファイルを結合したりすることもできます。ファイルのセキュリティを強化するために、このソフトはパスワードによる保護オプションも提供してくれます。
ステップ1.PDFファイルをプレビューで開きます。
ステップ2.上部のツールバーから「ファイル」>「書き出す」と選択します。
ステップ3.出力形式のドロップダウンリストから選択すれば変換できます。写真に変換するには、「JPEG」、「JPEG-2000」、「PNG」または「TIFF」を選択しましょう。
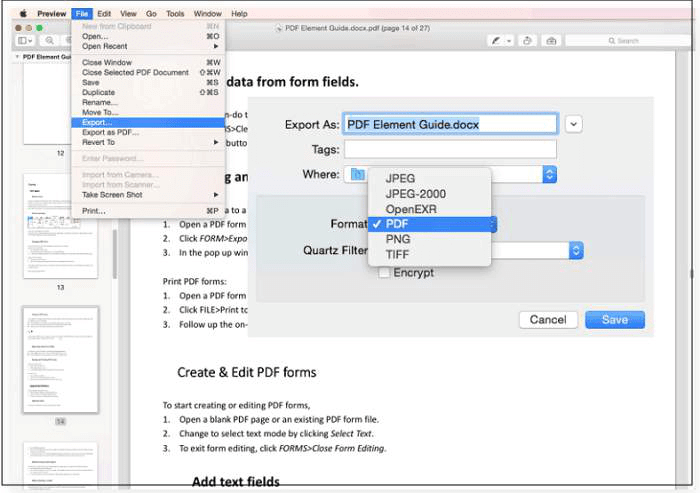
オンラインでもPDFファイルを簡単に写真に変換するツールを探している場合、SmallPDFは一番オススメなツールです。
このオンラインツールを使って、写真をPDFファイルから抽出したり、PDFファイルを写真に変換したりすることが簡単に実現されます。オンラインツールのセキュリティについて心配がある場合でも、落ち着いてください。このオンラインツールのサイトはSSL化されているため、ユーザーの情報が完全に保護されています。
SmallPDFはオンラインで利用可能なPDF編集ツールとして、パソコンやスマホなど、ネットワークに接続しているデバイスなら、利用することができます。それでは、下記の操作手順を参照して、変換を実行しましょう。
ステップ1.パソコンのブラウザを利用して、SmallPDFの公式サイトにアクセスします。「ファイルを選択」ボタンから、写真に変換するPDFファイルをアップロードします。
ステップ2.PDFファイルが成功にアップロードされると、「ページ全体を抽出」するか、「1個のイメージを抽出」するかを選択して、「オプションを選択」ボタンをクリックします。
ステップ3.ここでPDFファイルが写真に変換し始めます。変換プロセスが終わると、写真を1つずつダウンロードすることができるようになります。
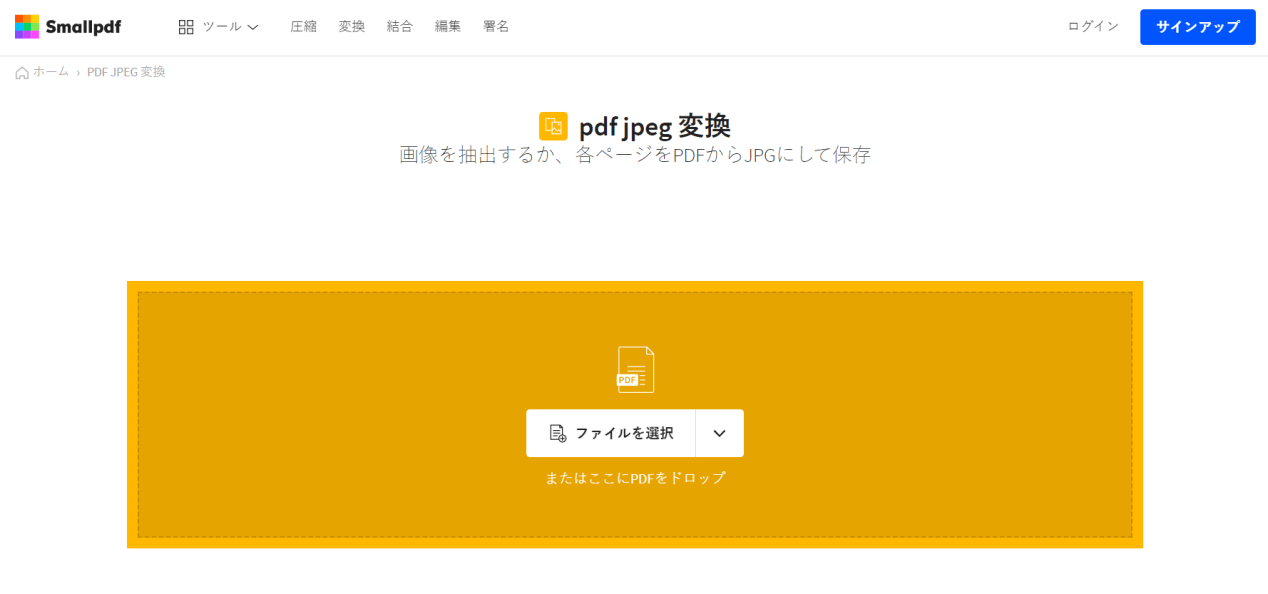
PDFファイルを写真に変換する理由はさまざまあると思います。WindowsやMacパソコンで利用可能なソフトウェアもさまざまあります。
PDFファイルを写真に変換するには、実行できるソフトを自由に選択することができますが、最も使いやすいものを利用したい場合、EaseUS PDF Editorは一番最適なソフトだと思われています。