-
![]() Windows向けデータ復旧
Windows向けデータ復旧
- Data Recovery Wizard Free購入ダウンロード
- Data Recovery Wizard Pro 購入ダウンロード
- Data Recovery Wizard WinPE購入ダウンロード
- Partition Recovery購入ダウンロード
- Email Recovery Wizard購入ダウンロード
- おまかせデータ復旧サービス
概要:
品質を損なうことなくPDFファイルのサイズを縮小する方法はご存知でしょうか?Windows、Mac、オンラインで質を損なうことなくPDFファイルのサイズを縮小する効率的な方法を知るべきです。この文章はこのような方法をご紹介していきます。
PDFファイルのサイズは、特に大量のデータ、グラフィック、テキスト等が挿入された場合、非常に大きくなることがあります。友達や同僚とファイルを共有しようとしますと、多くの時間がかかります。サイズの大きいPDFファイルは、添付ファイルのサイズ制限により電子メールで共有しようとする際に問題を起こすこともあります。大きいファイルを扱うのは難しくないでしょうか。そのため、サイズの大きいPDFを圧縮する必要があります。
圧縮する際はコンプレッサーがよく使われます。しかし、この際はPDFの品質が落ちるリスクも伴ってきます。圧縮後、画像が壊れ、テキストが不正確になり、さらにデータが欠落して他問題を起こすことがあります。これらの問題を解決するには、PDFが圧縮されても質が保たれる効率的な方法をおすすめします。
Windowsにドキュメントの圧縮ツールは多くありますが、そのなかで質が保たれたまま圧縮できるツールはまれにあります。効率的なPDFエディターとして、EaseUS PDF Editorをおすすめします。大きなファイルを送信する際はパソコンの操作が遅くなることがあります。そのため、PDFのファイルサイズを大きく縮小できるエディターは、多くのユーザーにとって不可欠な選択肢になります。圧縮後のファイルはもとのデータ、テキスト、画像が維持されていることによって、他人とのコミュニケーションを改善するのに役に立ちます。
また、EaseUS PDF EditorはPDFのオプティマイザーとして、画像の PPIを調整したり、フォントを埋め込みまたは非埋め込みにしたりするなど柔軟な設定を行うことができます。機能が完備しているのですが、操作手順もとても便利で簡単です。それでは、EaseUS PDF Editorで品質を損なうことなくPDFのファイルサイズを縮小するやり方を見てみましょう。
ステップ1.EaseUS PDF Editorを開き、「ファイルを開く」から圧縮したいPDFファイルを開きます。

ステップ2.上部のメニューバーで「圧縮」→「ファイルサイズを縮小」の順にクリックします。
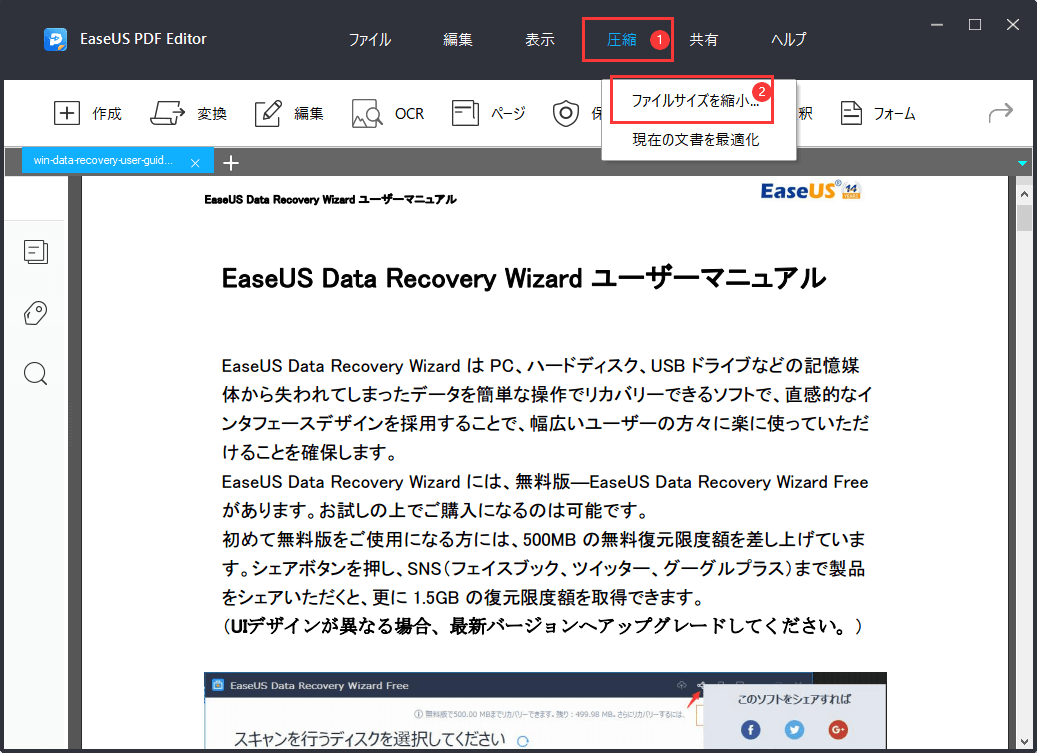
ステップ3.ここで圧縮後のPDFファイルの保存場所を選択します。
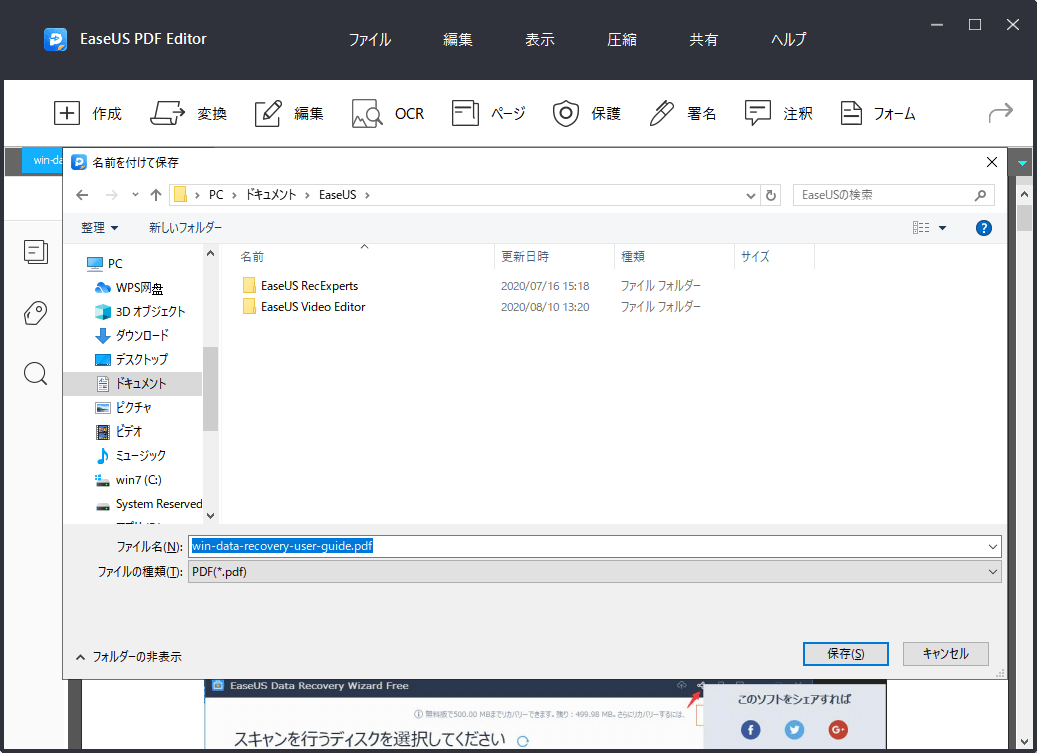
品質を損なうことなくPDFのファイルサイズを縮小する際に、信頼できるツールの利用をおすすめします。MacでPDFを圧縮するには、プレビューが良い選択肢になります。プレビューは、macOSのほとんどのバージョンに付属しているアップルのネイティブビューアです。プレビューはPDFのファイルサイズの圧縮などPDFの基本的なニーズを満たしています。プレビューを使って品質を損なうことなくPDFのファイルサイズを縮小しましょう。
Macに組み込まれたPDFのソフトウェアとして、プレビューは簡潔なインターフェースを持ち、圧縮機能のほかにも色々と利用できる機能があげられます。PDFにノートを追加したり、PDFファイルを閲覧して保存したり、同ファイル内でページを結合または移動したりすることもできます。列挙したように、プレビューはPDFエディターがもつべきあらゆる基本的なニーズを満たしている。
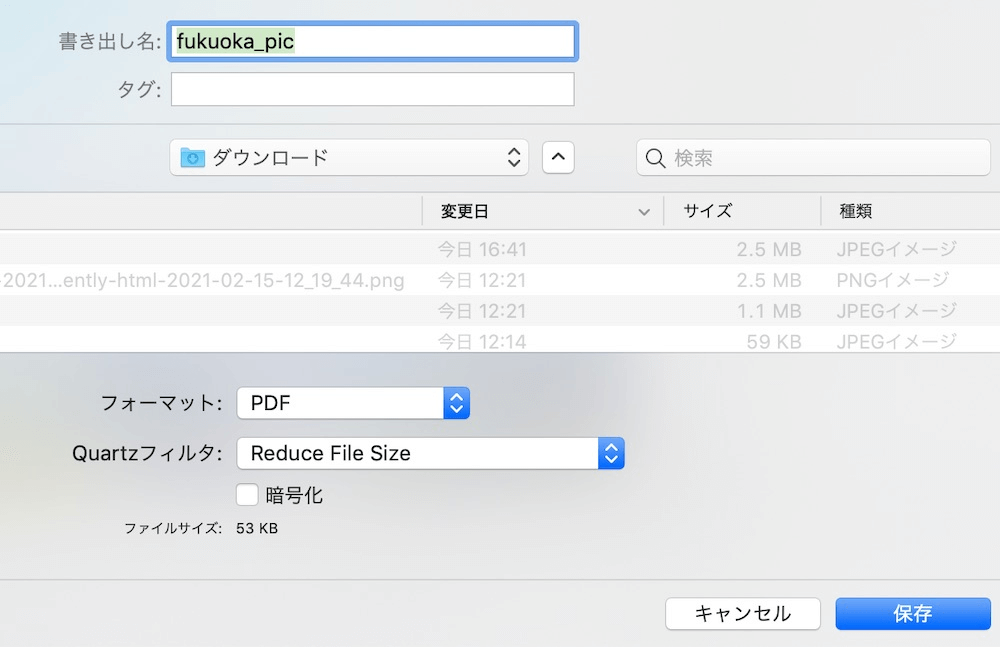
ステップ1.Macの「プレビュー」アプリケーションでPDFを開いてから、「ファイル」>「書き出す」と選択します。(「PDFとして書き出す」を選択しないでください。)
ステップ2.「Quartフィルタ」ポップアップメニューをクリックしてから、「ファイルサイズを小さくする」を選択します。
オンラインのPDFコンプレッサーといいますと、Acrobatは一つまたは少数のファイルを圧縮したいユーザーに適しています。ソフトウェアのインストールなしで、オンラインだけでも圧縮が可能です。また、オンラインでもドキュメントの品質やセキュリティが保証されます。Acrobatオンラインは、画像、フォントや他の内容の期待される品質を確保したうえでバランス良くファイルのサイズを最適化します。
Google ChromeなどWebブラウザを利用するツールのなかで、AcrobatはPDFのファイルサイズを縮小するための高品質かつ最適化する機能を備える最も優れたPDFコンプレッサーの一つです。PDFをAcrobatにドラッグして品質を損なうことなくファイルのサイズを縮小しましょう。それを通して作業やファイルの共有がより便利になります。
ステップ1.Acrobatの「PDFを圧縮」の公式サイトを開きます。
ステップ2.「ファイルを選択」ボタンをクリックしてサイズを縮小したいPDFファイルをアップロードします。
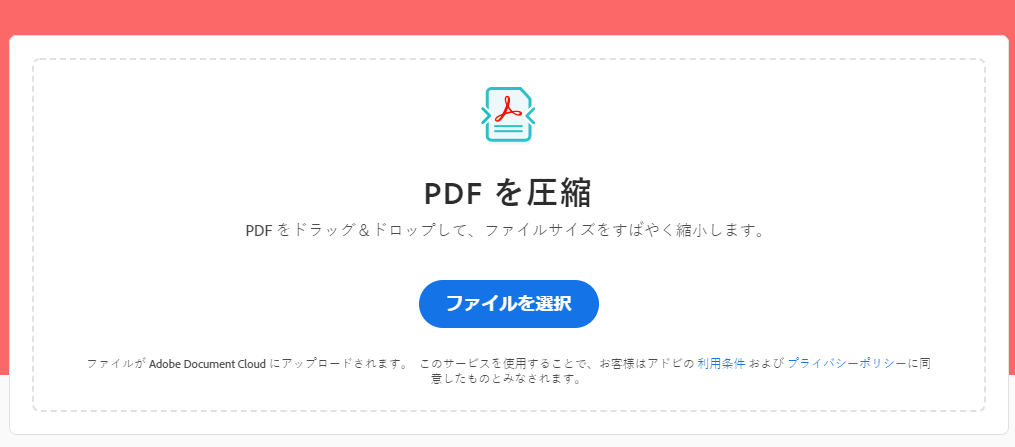
ステップ3.圧縮レベルを設定で「高圧縮」、「標準圧縮」、または、「低圧縮」を選択し、「圧縮」ボタンをクリックすることで、プロセスを実行します。
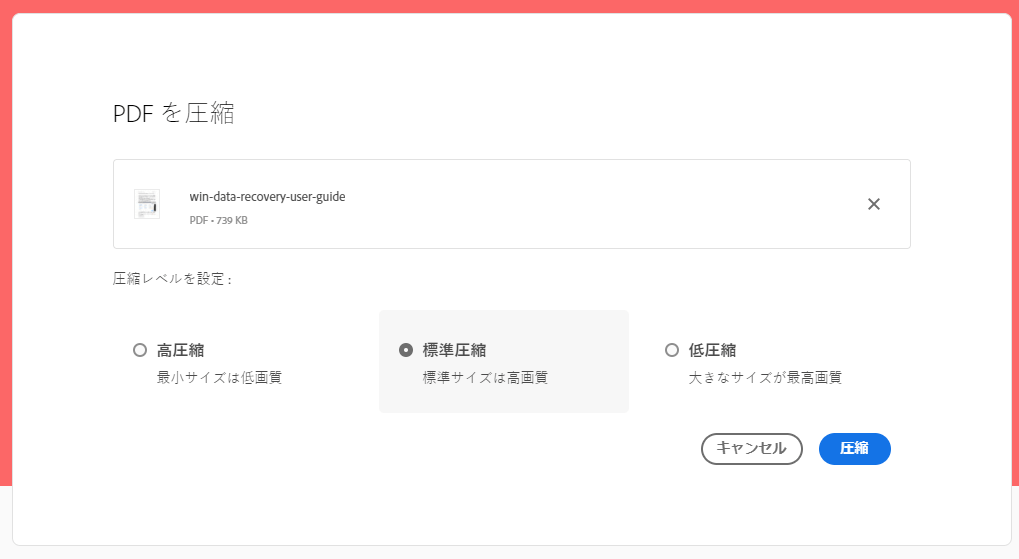
ステップ4.プロセスが終わると、圧縮済みのファイルをダウンロードして、パソコンに保存します。
ファイルの品質を保つことは、スケールが大きい容量の扱いや変換の課題を抱える業界にとって不可欠になっています。優れたPDFエディターがあれば、ドキュメントの高品質が保たれます。必要に応じて、WindowsならEaseUS PDFエディターを、Macならプレビューを使うことをおすすめします。オンラインサービスの方が望まれる場合、Acrobatは大きく役立ちます。