-
![]() Windows向けデータ復旧
Windows向けデータ復旧
- Data Recovery Wizard Free購入ダウンロード
- Data Recovery Wizard Pro 購入ダウンロード
- Data Recovery Wizard WinPE購入ダウンロード
- Partition Recovery購入ダウンロード
- Email Recovery Wizard購入ダウンロード
- おまかせデータ復旧サービス
概要:
紙の書類に直接サインするのではなく、オンラインでサインをする機会がどんどん増えてきています。例えば、Wordでも署名が作成できます。具体的な方法をこの記事で紹介していきます。シンプルな方法なので、ぜひ最後までお読みください!
デジタル化が進み、ソフトウェアを用いてオンラインで作業する機会がどんどん増えてきていますね。
紙の書類にたくさんサインしなければならないとき、ひとつずつ行っていたら非常に手間がかかります。その代わりとしてソフトウェアを使えば、その悩みはすぐに解消できるでしょう。例えば、Wordで署名を作成し書類にサインをする、その書類をPDFで保存し、すべてまとめて印刷する、という流れで行います。
だが電子署名でどのようにサインを行うのでしょうか?Wordでどのように署名を作成するのでしょうか?以下で詳しくご紹介していきます。
Windowsのパソコンをお持ちであれば、Wordを使った方法が簡単です。実際にサインを行う前に、いくつかの準備を行いましょう。
まず、紙切れにサインを書いてください。それをスキャンし、JPEGやPNGなどの画像ファイルとしてパソコンに保存します。そして画像編集ツールを使い、適切なサイズにクロップしましょう。
ステップ1. サインしたいWordファイルを開き、先ほどの画像を挿入します。「挿入」タブから「画像」ボタンをクリックし、画像を選択、Wordファイルにインポートします。
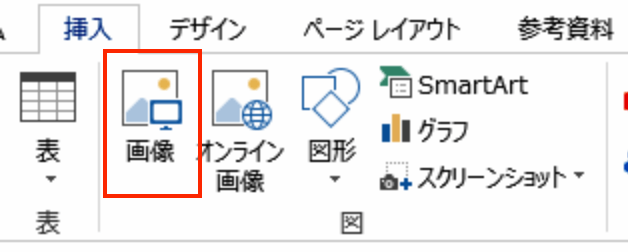
ステップ2. 今後使い回すために、「クイックパーツ」に保存しておきましょう。「挿入」タブ>「クイックパーツ」>「クイックパーツ ギャラリー」>「選択範囲をクイックパーツ ギャラリーに保存」の順に進みます。
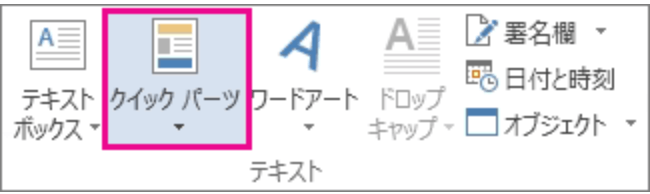
ステップ3. 必要な情報を追加し、「OK」をクリックすると、署名の画像がクイックパーツギャラリーに保存されます。
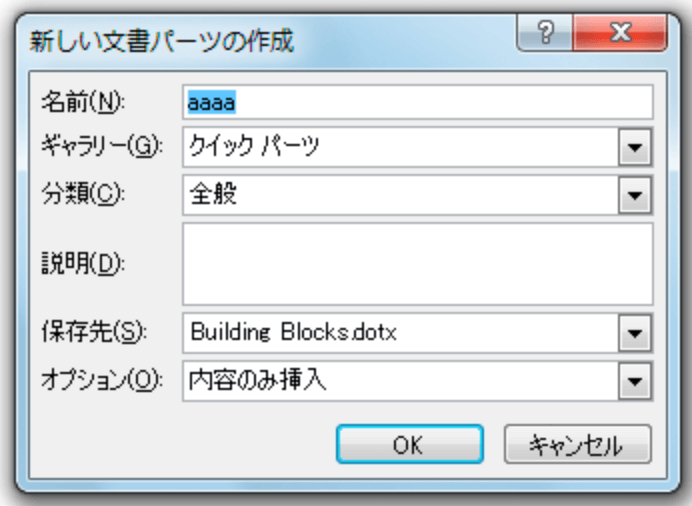
ステップ4. これで、好きな時にいつでもWordで署名を使えるようになりました。「挿入」>「クイックパーツ 」>「クイックパーツギャラリー」の順に進み、署名画像を選択するだけです。
オンラインの電子署名ツールはより多機能で、選択肢も豊富にあります。ここでは、signNowというツールをおすすめしたいと思います。
メールアドレスで認証するだけで無料トライアル版が使えます。署名を挿入したいWord文書をアップロードすれば、利用可能なツールが現れます。より詳しい説明をしていきましょう。
ステップ1. 署名するファイルをインポートし、 web上にアップロードします。アップロードしたファイル名をクリックしてください。
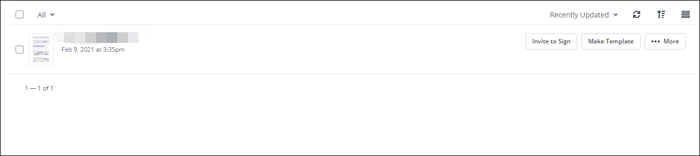
ステップ2. 画面左側に機能一覧が表示されます。「My Signature」をクリックします。サインする位置を選択してください。
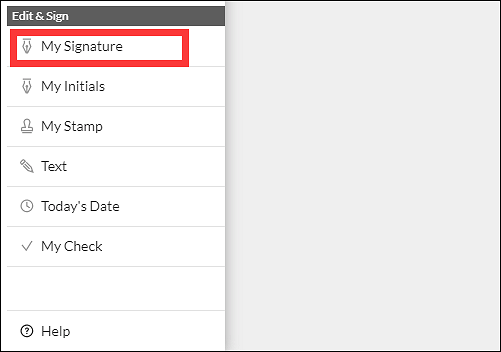
ステップ3. テキストボックスに名前を入力します。「Change style」をクリックすれば、フォントスタイルを変更し、よりパーソナライズできます。書類にサインすることが時々あれば、画面右下の「Set as My Default Signature」に事前にチェックを入れましょう。「Sign」を押せば、この署名が適用されます。
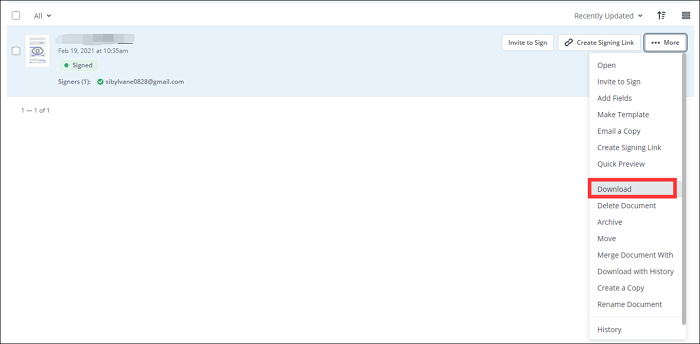
ステップ4. 署名のフォントやサイズが問題ないことを確認します。ページ上部の「SAVE AND CLOSE」をクリックし保存します。ホーム画面に戻り、「More」ボタンを押すとドロップダウンメニューが表示されるので、「Download」を選択します。
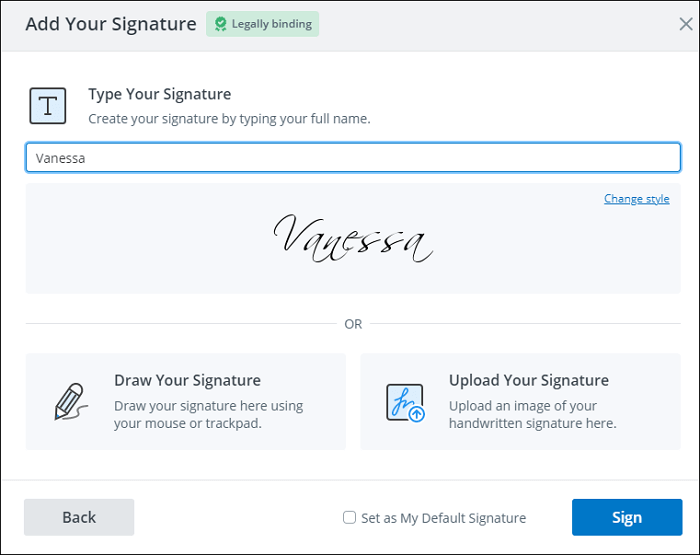
ステップ5. 上記をすべて完了したら、ファイルを保存するフォルダを選択します。改ざん防止のため、WordファイルはPDFへ変換しましょう。適宜プリントも行えます。
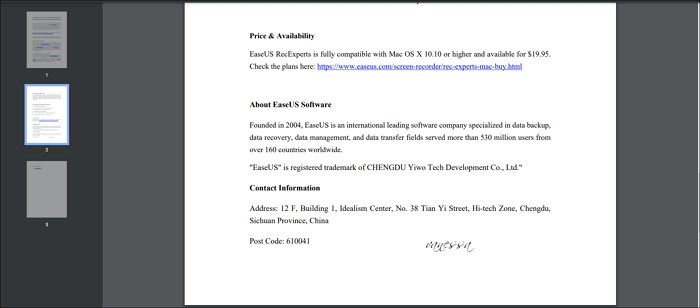
プレビューという、便利なMac付属アプリケーションを使えば、電子署名を作成しPDFに挿入できます。Word文書にサインする場合、PDFへの変換は任意です。
PDFは一般的なテキストベースのフォーマットです。Word文書のように内容を簡単に書き換えられないため、ファイルのコンテンツは安全です。コマーシャル・ペーパー(CP)や法律書類、その他の重要書類はPDFで保存すれば問題ないでしょう。
まず、サインするWord文書を開きます。「ファイル」をクリックし「名前を付けて保存」からPDFへ変換します。変換したPDFに署名を挿入する方法は以下でご説明します。
ステップ1. プレビューでサインしたいPDFを開きます。画面右上のペンのアイコンをクリックしてください。「署名」ボタンから「カメラ」を選択します。
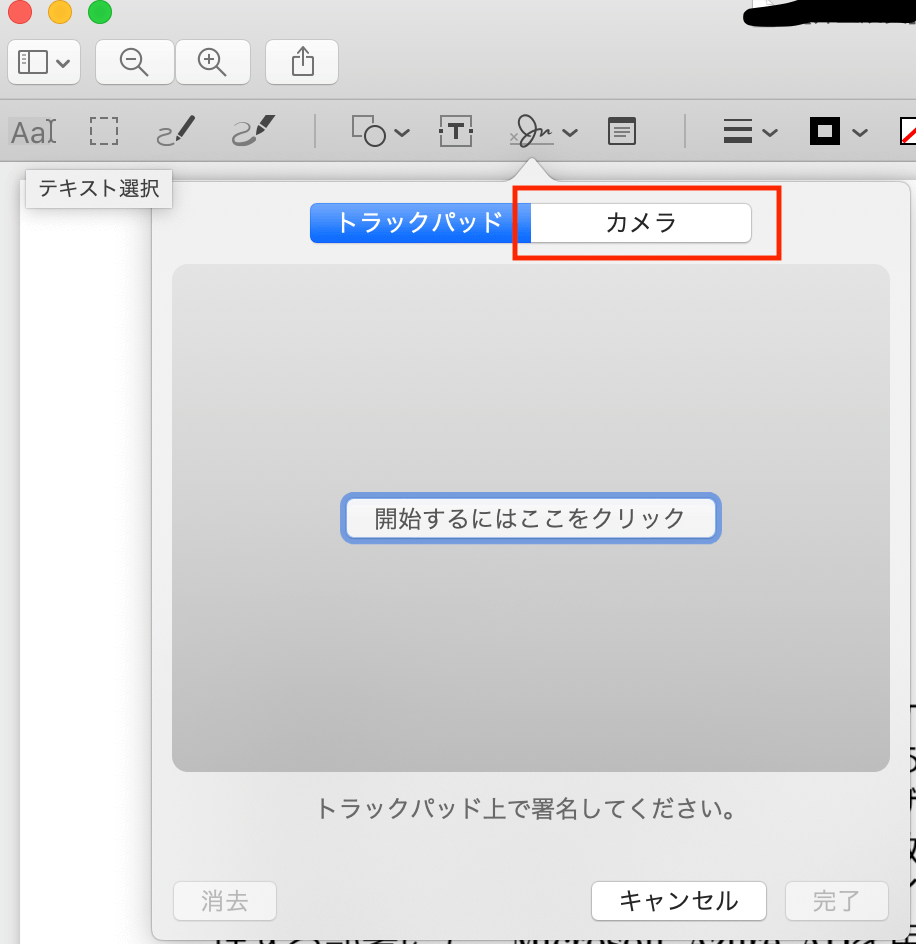
ステップ2. 紙切れに自分のサインを書き、カメラへそれを映し、固定します。カメラは手書きの文字を自動で読み取ります。読み取られたらサインが表示されたら、「完了」をクリックします。
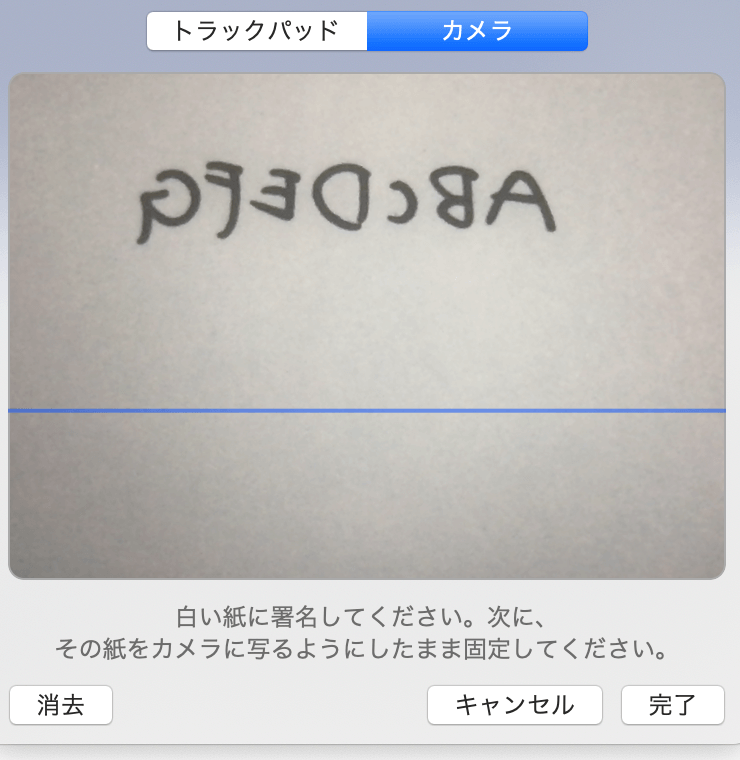
ステップ3. 再びペンのアイコン>「署名」へ進み、先ほど作成したサインを選択します。ドラッグし、挿入したい場所へ動かしてください。
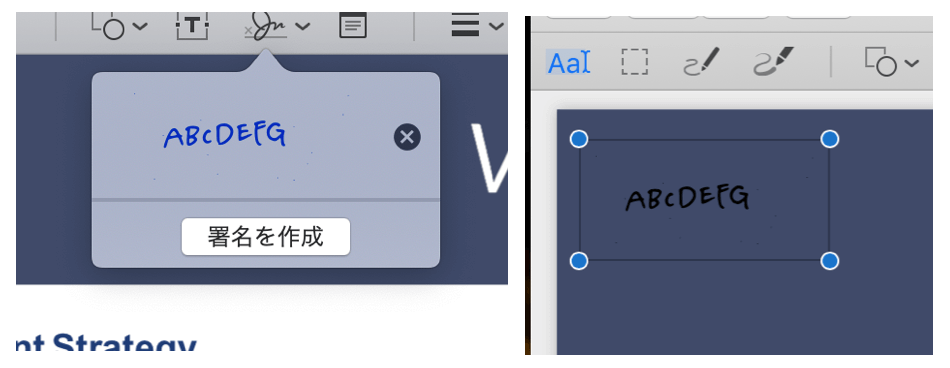
ステップ4. 署名のサイズを調整し、PDFを保存しましょう。これで作業は完了です。
iPhoneで書類にサインする場合、SignEasyというツールであれば手間暇かけずにサインができます。
SignEasyはフル機能のサードパーティ製アプリで、アップルストアからダウンロードできます。PDFやWord、Excel、PNG、JPGなど、多くのファイルフォーマットに対応しております。また、例えばWord文書にサインしたいとき、eメールやSDカード、クラウド、他のアプリなど、どこからでもファイルをインポートできます。
セキュリティ面を心配する人も多いかもしれませんが、SignEasyは問題ありません。パスコードや指紋によりファイルは保護され、ファイルの送信や記憶時もSSL暗号化されております。
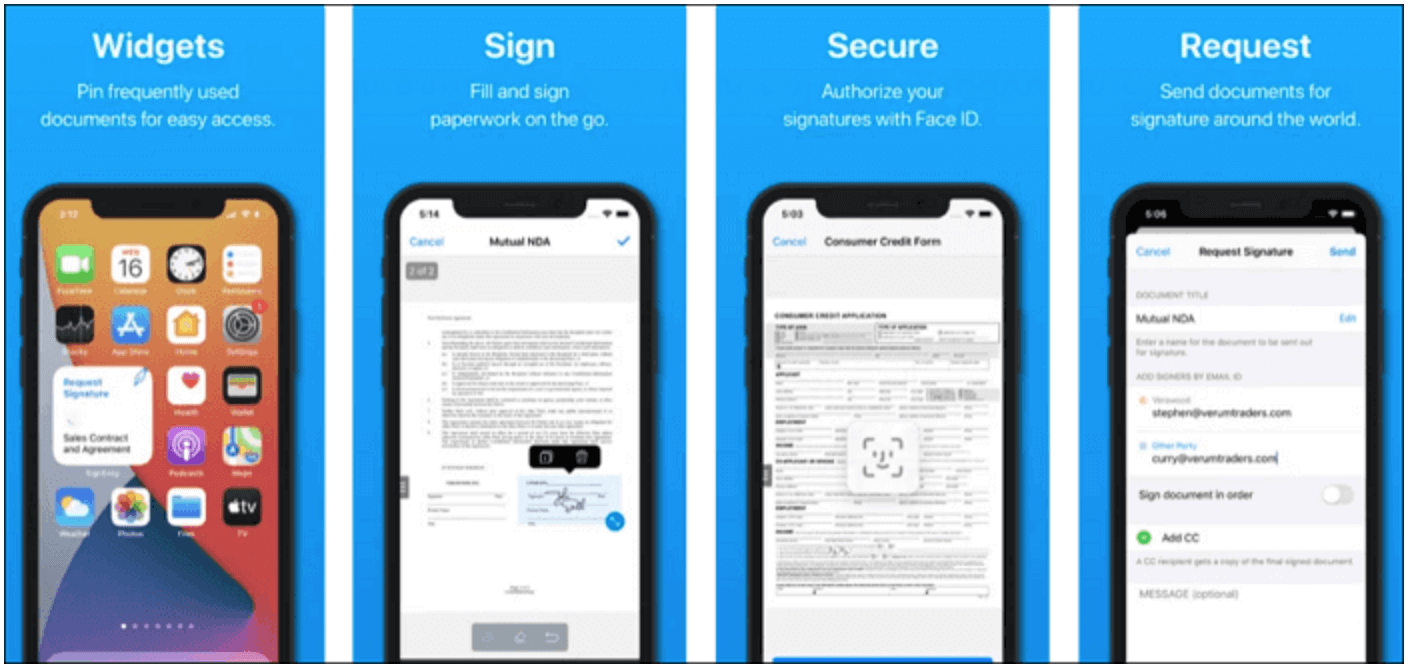
ステップ1. サインする書類を適切なソースからインポートし、アプリで開きます。
ステップ2. ページ下部の「Sign」ボタンをタップし、署名を作成します。「Who needs to sign?」の下に表示されるオプションを選択するだけで、自分以外の人もリモートで署名を作成できます。
ステップ3. ツールバーからツールを選択して、署名を作成します。オフラインでも利用でき、下書き保存も可能です。
現在、PDFはとても人気のドキュメント形式として、職場で領収書、見積書などの作成によく使われています。だから、多くのユーザーは、PDFに署名を追加することが必要となります。この部分では、PDFファイルに署名を追加する方法を皆さんに紹介します。
EaseUS PDF EditorというWindows向けのPDF編集ソフトは、PDFの基本編集操作以外、署名することも簡単に実現されることができます。
ステップ1.EaseUS PDF Editorを開き、「ファイルを開く」からウォータマークが付いているPDFファイルを開きます。

ステップ2.上部のメニューバーで「署名」→「署名」→「ドキュメントに署名」の順にクリックします。
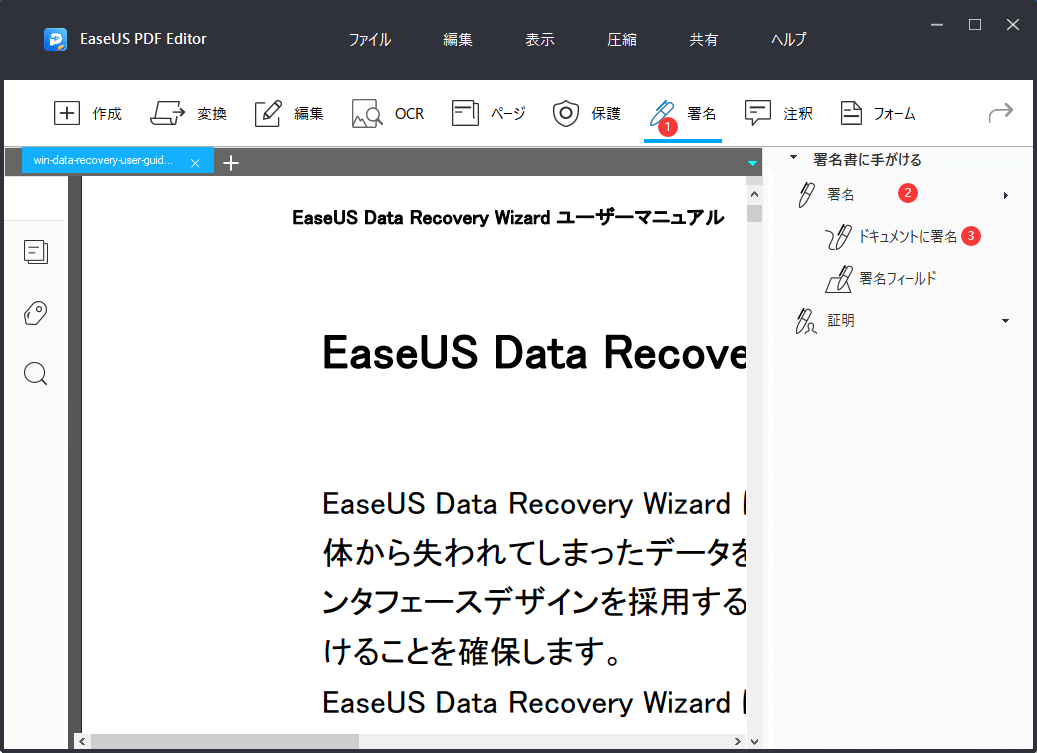
ステップ3.ここで「新しい署名矩形をドラッグする」をクリックして、マウスでPDFファイル上に署名したいエリアをドラッグします。
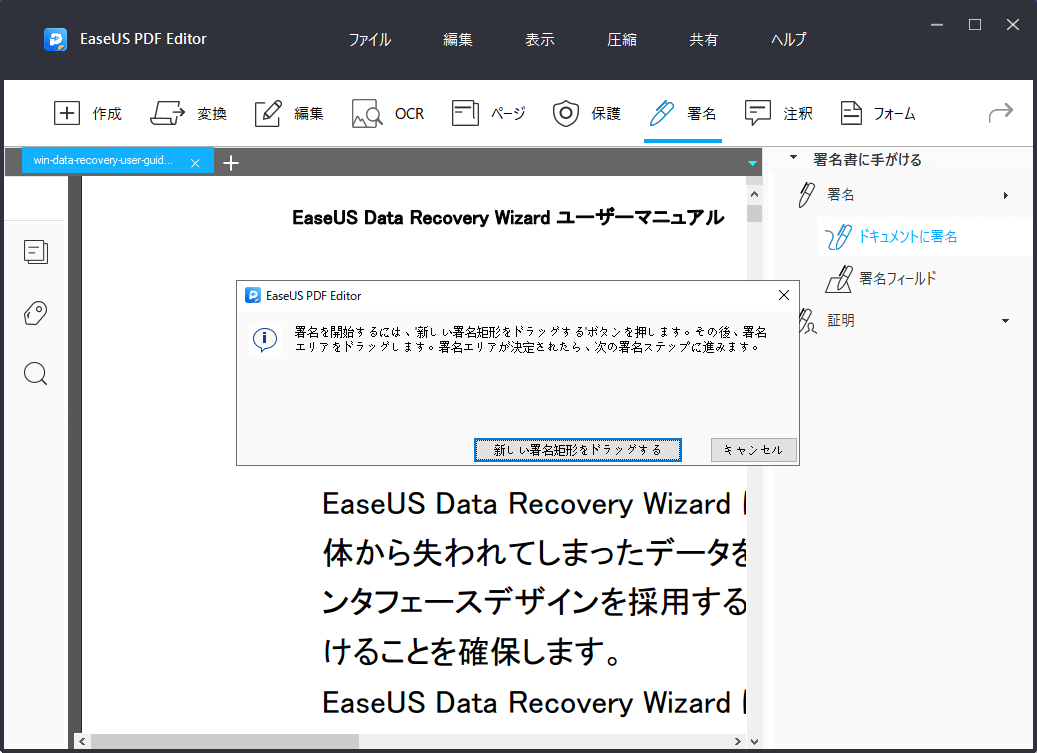
ステップ4.署名のエリアをマウスでドラッグすると、署名の設定ウィンドウがポップアップされます。ここで署名を選択した上、「署名」ボタンをクリックできるようになります。
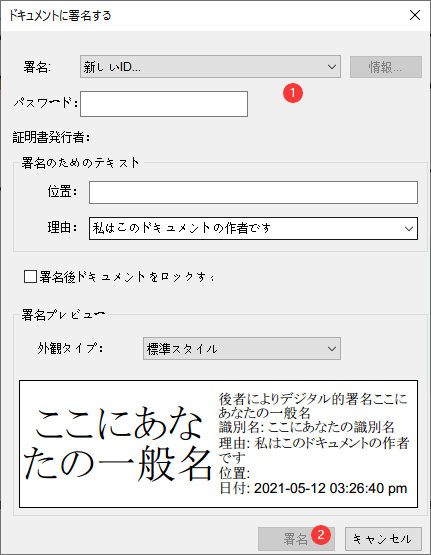
ステップ5.ここでPDFファイルへの署名が終わりました。
この記事では、様々なOSを使いWordで署名を作成する方法4選をご紹介しました。Wordに直接サインすることも、サードパーティー製ソフトウェアを使ってサインすることも可能です。
そして、ドキュメントの内容の改ざんを防ぐために、WordファイルはPDFへ変換してサインすることを推奨します。