-
![]() Windows向けデータ復旧
Windows向けデータ復旧
- Data Recovery Wizard Free購入ダウンロード
- Data Recovery Wizard Pro 購入ダウンロード
- Data Recovery Wizard WinPE購入ダウンロード
- Partition Recovery購入ダウンロード
- Email Recovery Wizard購入ダウンロード
- おまかせデータ復旧サービス
概要:
Kindle以外のデバイスでKindleの電子書籍を読む場合、電子書籍をPDFへ変換する必要があるでしょう。この記事ではその変換方法をお伝えしていきます。
Kindleは、Amazonが運営する大きなビジネスです。この電子書籍サービスを利用している人であれば、Kindle以外の端末でKindleの電子書籍を読むのは最悪なことをおそらくご存知でしょう。それは、Kindleが電子書籍にAZWという独自の拡張子を使用しているためです。
AZWは、一般的なプラットフォームではほとんど対応していません。PCでこのファイル形式にアクセスするためには、まずKindleをPDF形式に変換する必要があります。PDF形式は、ツールも別途必要とせず、ほぼすべてのデバイスで表示可能です。この記事では、無料で優秀なPDF変換ソフトを使用して、様々なプラットフォームからKindleの書籍をPDFへ変換する方法をご紹介します。
Windows 10搭載のPCを使用するメリットの1つは、様々なタスク処理を行えるアプリがあることです。公式Microsoft Storeでも他のサイトでも、PCにダウンロードして使えるアプリは無数にあります。その一つであるCalibreは、電子書籍の管理だけでなく、Kindleの電子書籍をPDFへ変換することもできます。
Calibreはもともとは電子書籍リーダーですが、さまざまなデバイス上での電子書籍の表示や管理も可能です。また、このソフトウェアには、書籍ファイルを変換する機能もあるため、Kindle含め、ほぼすべての電子書籍をPDF形式に変換することができます。PDF以外のファイル形式も選択できます。
Calibreを使用した操作手順:
ステップ1. 左上の「Add books」をクリックし、パソコンに保存してあるKindle電子書籍を選択します
ステップ2. 書籍をアプリに追加すると、一覧リストに表示されます。リストの中からPDFに変換予定の電子書籍をクリックし、上部にある「Convert books」をクリックします。
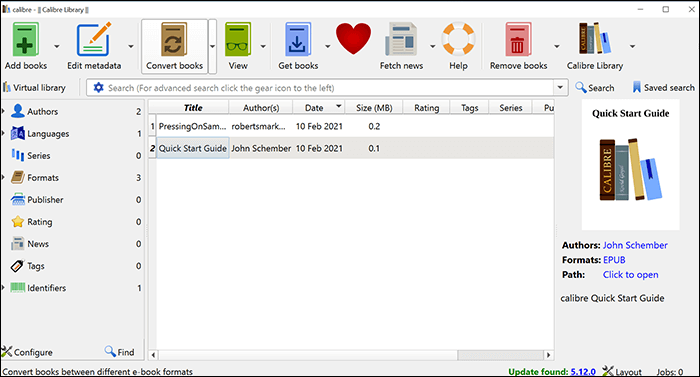
ステップ3. 「Input format」のプルダウンメニューから「AZW」を選択し、右側の「Output format」のメニューから「PDF」を選択します。その他のオプションも適宜設定して、下部の「OK」ボタンをクリックします。
ステップ4. PDFをコンピュータに保存するには、右枠の「AZW, PDF」と書かれたところを右クリックして、「Save the PDF format to disk」を選択します
KindleファイルをPDFに変換できるのは、Windowsに限ったことではありません。Macにも同様に、Kindleの電子書籍をPDFへ変換できるアプリがたくさんあります。大半のMac向けアプリは、Windows向けのものとほぼ同じように動作します。
このパートは、Macでご利用できるツールをいくつかご紹介します。
The Ebook converterは名前の通り、電子書籍の変換ツールで、Kindleの書籍も別のフォーマットへ変換することが可能です。このアプリを使えば、ほぼ全種類の電子書籍フォーマットをPDFやその他フォーマットへ変換することができます。Kindle電子書籍にも対応しており、すべての書籍を簡単かつ迅速にPDF形式に変換することができます。
The Ebook Converterを使用した操作手順:
ステップ1. アプリをダウンロードしてMacにインストールします。アプリを起動したら、PDFに変換したいKindle電子書籍を画面上にドラッグ&ドロップします。
ステップ2. ファイルの入力フォーマットと出力フォーマットを指定します。「From」のプルダウンメニューから「AZW」を選択し、「To」のメニューから「PDF」を選択します。
ステップ3. 「Convert」ボタンをクリックします。ファイルをサーバーにアップロードし、選択された出力フォーマットに変換し、変換されたファイルをコンピューターにダウンロードした後、変換完了のメッセージが表示されます。
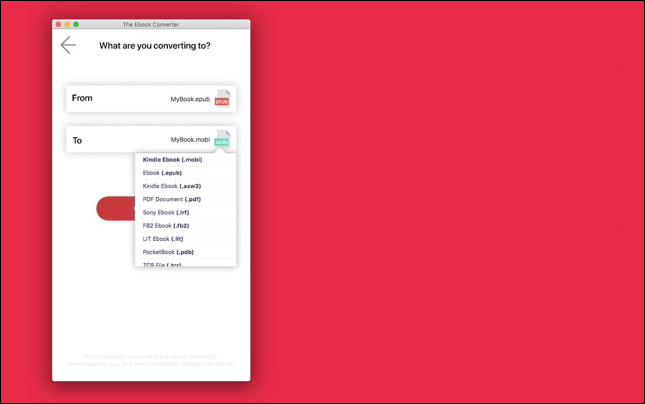
ステップ4. 最後の画面で、「Show in Finder」をクリックすると、Kindle電子書籍のPDF版がFinderで表示されます
The File Converterは、オールインワン型の変換ソフトです。この無料アプリがあれば、写真、音楽、Kindle電子書籍など、どんなファイルでも変換を行うことができます。AZWからPDFへの変換はもちろん、多くのファイルフォーマットに対応しています。
The File Converterをを使用した操作手順:
ステップ1. アプリをインストール後、起動します。変換したいKindle電子書籍をFinderから探し、アプリのメイン画面にドラッグ&ドロップします。
ステップ2. 「From」のプルダウンメニューから、Kindle電子書籍のファイル形式である「AZW」を選択します。次に、「To」のメニューから「PDF」を選択します。
ステップ3. 下部の「Convert」ボタンを押すと、AZWからPDFへの変換が始まります。もとのファイルサイズにもよりますが、数秒から数分かかります。
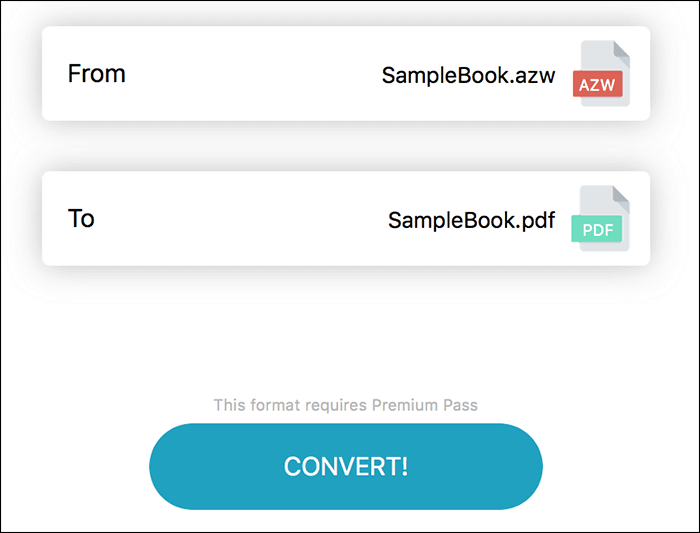
Kindle電子書籍をPDFに変換するだけなら、ウェブベースのアプリはおすすめかもしれません。オンラインツールであれば、PCにアプリをインストールする手間が省けます。
このパートは、Kindle電子書籍をPDFに変換できるオンラインツールをご紹介します。
インターネットでファイル変換ソフトを調べたことがある方は、おそらくZamzarを見たことがあるはずです。このオンラインツールは、ほぼすべてのフォーマット間の変換に対応しています。もとのファイルに問題なければ、このページにアップロードし、選択したフォーマットに変換されます。
ウェブベースのツールなので、コンピュータに何かをインストールする必要はありません。ブラウザの拡張機能も不要です。このツールには、ドラッグ&ドロップに加え、ウェブリンクからファイルを追加する機能もあります。また、ファイルが変換された際にメールで通知を受け取ることも可能です。
Zamzarをを使用した操作手順:
ステップ1. PCでブラウザを開き、Zamzarにアクセスします。「Add Files」をクリックし、変換したいKindle電子書籍をページにアップロードします。
ステップ2. 真ん中のプルダウンメニューから、「PDF」を選択します。ファイルが変換された際にメールで通知を受け取りたい場合は、「Email when done」にチェックを入れます。
ステップ3. 任意でオプションを指定したら、「Convert Now」をクリックして、AZWからPDF形式への変換が始まります。時間はそれほどかかりません。
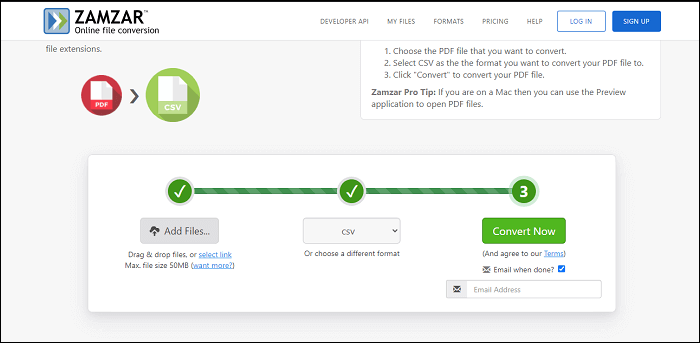
ステップ4. 変換完了後、「Download」ボタンをクリックして、出来上がったPDFファイルをパソコンにダウンロードします。
OnlineConvertは有名なファイル変換ツールで、オンラインでの変換を行ったことのある方なら一度は使ったことがあるでしょう。このツールがあれば、Kindle電子書籍を、PDF含むどんなフォーマットへも変換することができます。作業時間もかなり迅速で、何時間も待つ必要はありません。
OnlineConvertをを使用した操作手順:
ステップ1. ブラウザからOnlineConvertにアクセスします。「Choose Files」をクリックし、変換予定の電子書籍をアップロードします。
ステップ2. ファイルのアップロード後、画面に表示されているオプションを指定することができます
ステップ3. オプションの設定完了後、「Start conversion」ボタンをクリックすると、AZWからPDFへの変換が始まります
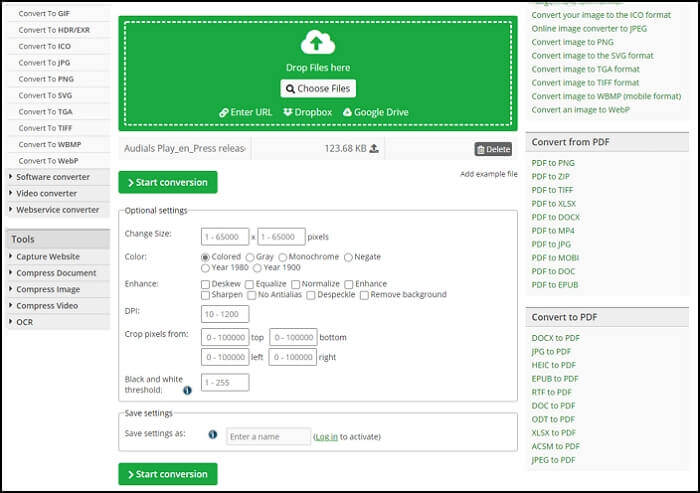
ステップ4. ファイルが変換されたら、「Download」をクリックして、PDFをPCにダウンロードして保存します
Kindle電子書籍をPDFへ変更する話からは逸れますが、画像やファイルからPDFを作成しなければならない時があるかと思います。その際、多機能なPDF変換ツールがマストになります。EaseUS PDF Editorは、そのようなオールインワン型のPDF変換ツールです。
このプログラムは、doc、docx、xls、pngなど、様々なファイル形式のインポートが可能で、ワンクリックでこれらのファイルをPDFへ変換することができます。さらに、元のフォーマットやフォントを維持したまま、PDFを他のドキュメントに変換することも可能です。
さらに、このWindows向けPDFエディタがあれば、PDFの表示、作成、編集、管理、圧縮も簡単に行えます。それでは機能をざっくり見てみましょう。
Kindleの書籍をより多くのデバイスで読めるようにするには、KindleをPDF形式に変換する必要があります。この変換を行うには、上記のようにいくつか方法があります。これにより、多くのデバイスで電子書籍を閲覧できるようになります。