-
![]() Windows向けデータ復旧
Windows向けデータ復旧
- Data Recovery Wizard Free購入ダウンロード
- Data Recovery Wizard Pro 購入ダウンロード
- Data Recovery Wizard WinPE購入ダウンロード
- Partition Recovery購入ダウンロード
- Email Recovery Wizard購入ダウンロード
- おまかせデータ復旧サービス
概要:
PDFのパスワード保護を解除する方法はご存知でしょうか?この記事では、ロック解除を行えるWindows、Mac、オンラインのベストツールをレビューしていきます。それと一緒に、パスワード保護のないPDFを入手するまでの操作手順もご説明していきます。
強力なパスワードでPDFを保護することは、データを守るのにもはや一般的な手法です。例えば、電話料金の請求書や銀行取引明細書にはセンシティブな情報が含まれているかと思いますが、このような時にパスワードを設定して個人情報を保護します。ドキュメントを受け取った人は、許可が与えられている場合に限り、PDFに変更を加えることができるでしょう。
もしPDFのパスワード保護を解除し、そのファイルへのアクセス制限を取り払いたい方がいれば朗報です。PDFのパスワード解除に役立つソフトが数多くあります。この記事ではWindowsとMacユーザー向けに、PDFパスワード解除ソフトTOP9を、使い方とともにご紹介していきます。ぜひこの後もお読みください。
操作が簡単なWindows向けツールを3つご紹介します。お好きなものを選んでみてください。
EaseUS PDF Editorは、WindowsPCでPDFのパスワードを設定したり解除したりする際に役立つソフトです。たった4つの手順で操作が可能です。
実は、上記の機能はほんの一部に過ぎず、他にもPDFの新規作成や閲覧、編集、管理、変換などがこの1つのソフトで行えます。1番のアピールポイントは、操作が非常に簡単な点で、経験が少ない方でも戸惑うことなく扱えるでしょう。
操作手順:
1.EaseUS PDF Editorを起動します。ファイルを開き、パスワードを解除したいPDFを導入してください。PDFファイルを開くと、パスワードを人力してください。
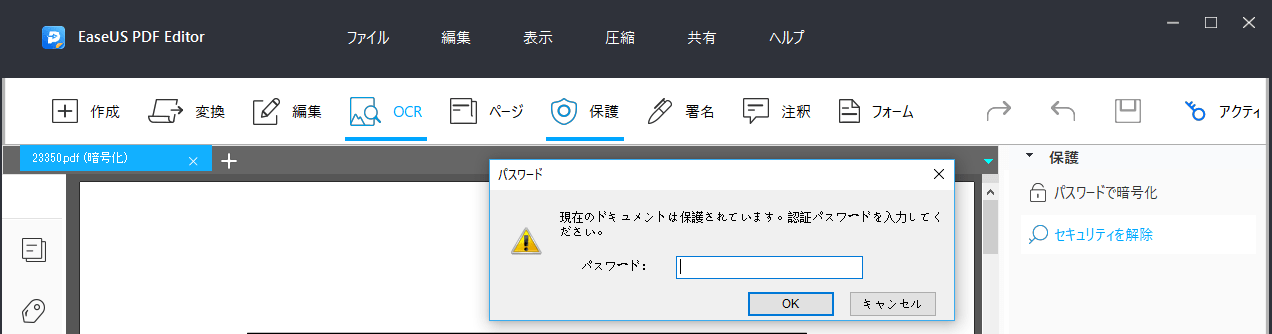
2.「保護」>「セキュリティ解除」をクリックして、次にポップアップしているウィンドウで「OK」をクリックします。
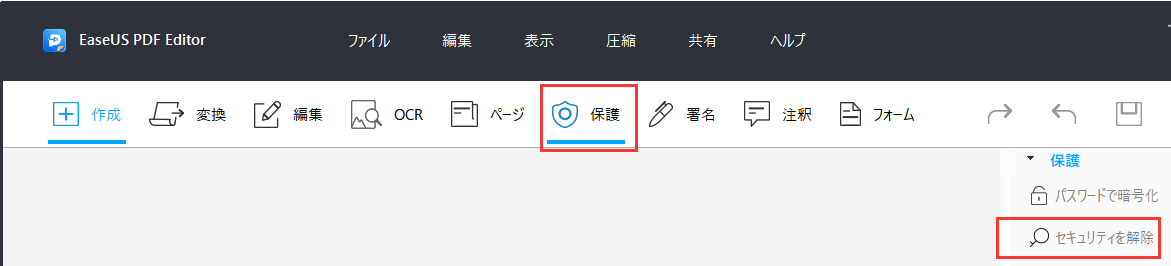
3.PDFのパスワードをうまく解除するなら、上部のメニューバーで「ファイル」>「保存」をクリックして完成です。
Adobe PDF ReaderはPDFを扱う際の人気ツールです。このツールがあれば、PDFの閲覧や編集、新規作成ができます。優秀な編集機能が数多く揃っているため、プロフェッショナルなドキュメントを作成できるでしょう。またプロ版ではパスワード保護を解除できる機能もあり、操作も簡単です。
メリット
デメリット
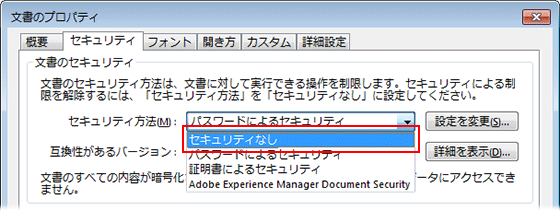
ステップ1. Adobe Acrobat Proで保護されたPDFを開き、パスワードを入力します
ステップ2. 「ファイル」>「プロパティ」と進みます
ステップ3. 「セキュリティ」タブで、「セキュリティ方法」のプルダウンから「セキュリティなし」を選択します。これによりパスワード保護なしでファイルを保存できます。
Foxit Readerも機能が一体化されたWindows向けPDF管理ツールです。コメントを残すことや、PDFに署名することや、メールでドキュメントを共有することなどができます。さらに搭載の仮想プリンターで、元のファイルからパスワードなしに迅速にPDFの作成が可能です。その際PDFにウォーターマークが付いたり、広告のポップアップが表示されたりすることもありません。
メリット
デメリット
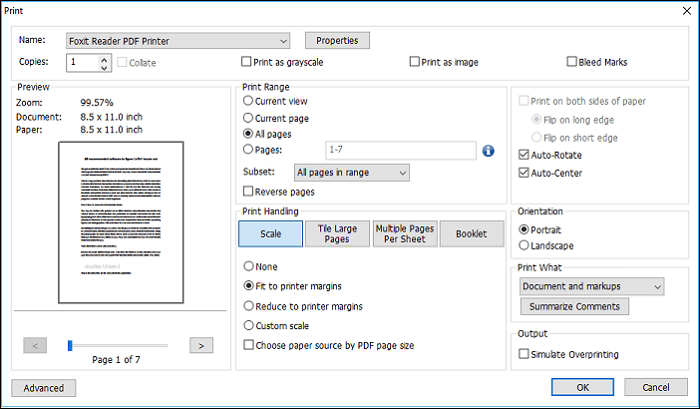
ステップ1. Foxitでパスワード保護されたPDFを開きます
ステップ2. 「ファイル」>「プリント」と進みます
ステップ3. 「プリンター」のプルダウンから「Foxit Reader PDF Printer」を選択し、「OK」をクリックします
Kernel for PDF Restriction Removalも便利なPDFパスワード解除ソフトです。Adobe AcrobatやFoxitで解除できなかったPDFも、このツールであれば解除できる可能性があり、どんなPDFでも利用できます。またパスワード保護を解除する際は、PDFの元々のフォーマットや構造を損なわずに行われます。
メリット:
デメリット
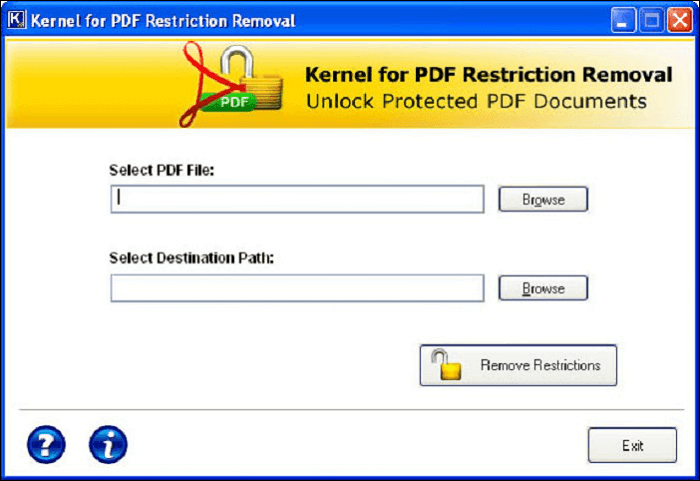
ステップ1. パスワードで保護されたPDFを選択し、解除後のファイルの保存先を指定します
ステップ2. 「Remove Restrictions」をクリックします
ステップ3. 処理後、保存先のリンクを知らせてくれます
Macのオフラインではどのようにパスワードを解除するのでしょうか?Windows同様、Mac向けのPDFパスワード解除ソフトがあれば対応できます。このパートでは、Macに元から搭載されているツール含め、3つのツールをご紹介していきます。
プレビューはPDF/画像の閲覧や印刷ができるツールですが、それ以外にも、ロックされたPDFを解除する機能もあります。実際、このツールを使って解除することは、Macの基本的なマニュアルの方法としてみなされています。そのため何かをダウンロードする必要は特にありません。
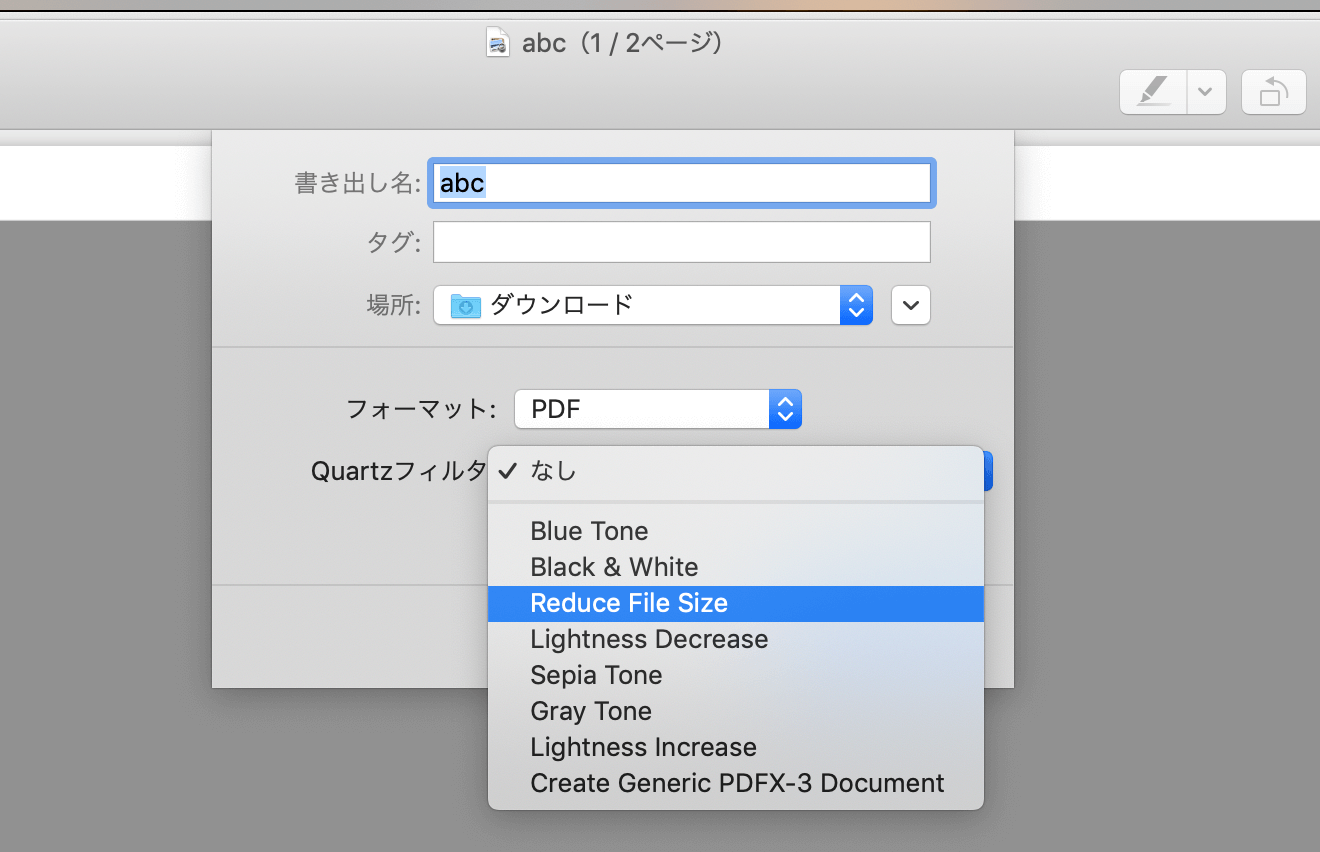
ステップ1. プレビューでパスワード保護されたPDFを開き、パスワードを入力します
ステップ2. 「ファイル」>「書き出す」>「書き出し名」>「暗号化」のチェックをはずします
ステップ3. 「保存」をクリックします
続いてご紹介する、iPubSoft PDF Password Removerも信頼できるツールです。パスワードを解除するPDFが1つであっても複数であっても一度に簡単に行えます。PDFにかけられたどんな制限にも適しており、また、複数の言語に対応しているため、言語が異なるファイルのロック解除も可能です。
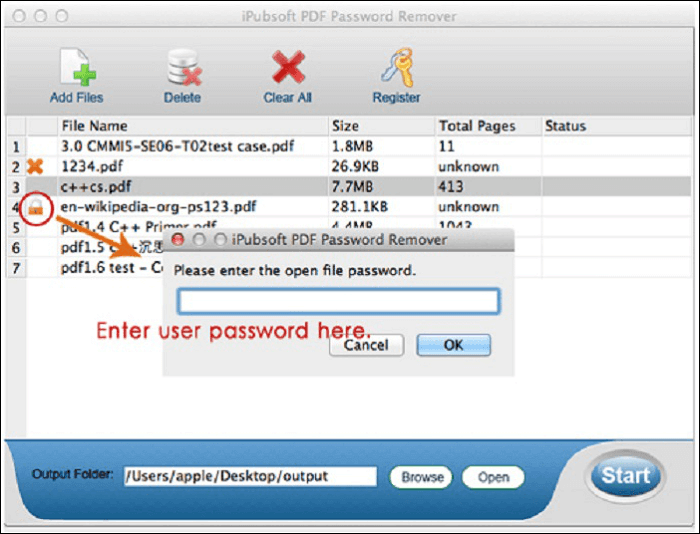
ステップ1. パスワードで保護されたPDFをツール内にドラッグ&ドロップします
ステップ2. PDFがユーザーパスワードで保護されている場合は、鍵のアイコンをクリックしてパスワードを手入力します
ステップ3. 保存先を指定し、「Start」をクリックします
iStonsoft PDF Password Remover for Macも上記のツール同様、Mac向けのロック解除ソフトです。操作も簡単で、一度に複数のPDFの暗号解除を行うバッチも備わっています。また、PDFに変更が加えられることもありません。つまり暗号解除後のPDFの品質は、解除前と変わらないまま維持できます。
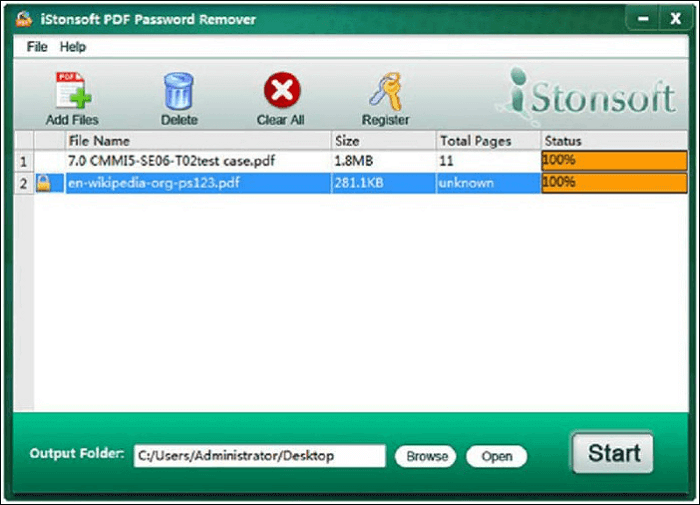
ステップ1. パスワードで保護されたPDFをツール内にドラッグ&ドロップします
ステップ2. PDFがユーザーパスワードで保護されている場合は、鍵のアイコンをクリックしてパスワードを入力します
ステップ3. 「Browse」から保存先を指定し、「Start」をクリックします
コンピューターに何もインストールしたくないという方は、オンラインツールをおすすめします。ですが、たくさんのツールがありすぎて混乱してしまうでしょう。私たちは様々なツールを試した結果、2つのツールをチョイスしてみました。それでは詳しく見ていきましょう!
Google Chromeはもはやネットサーフィンするためだけのものではありません。パスワード解除ソフトをインストールしたくないのであれば、Google Chromeはベストな選択肢でしょう。操作も簡単です。パスワード解除の操作方法を知る前に、まずは最新版のGoogle Chromeがダウンロードされていることをご確認してください。
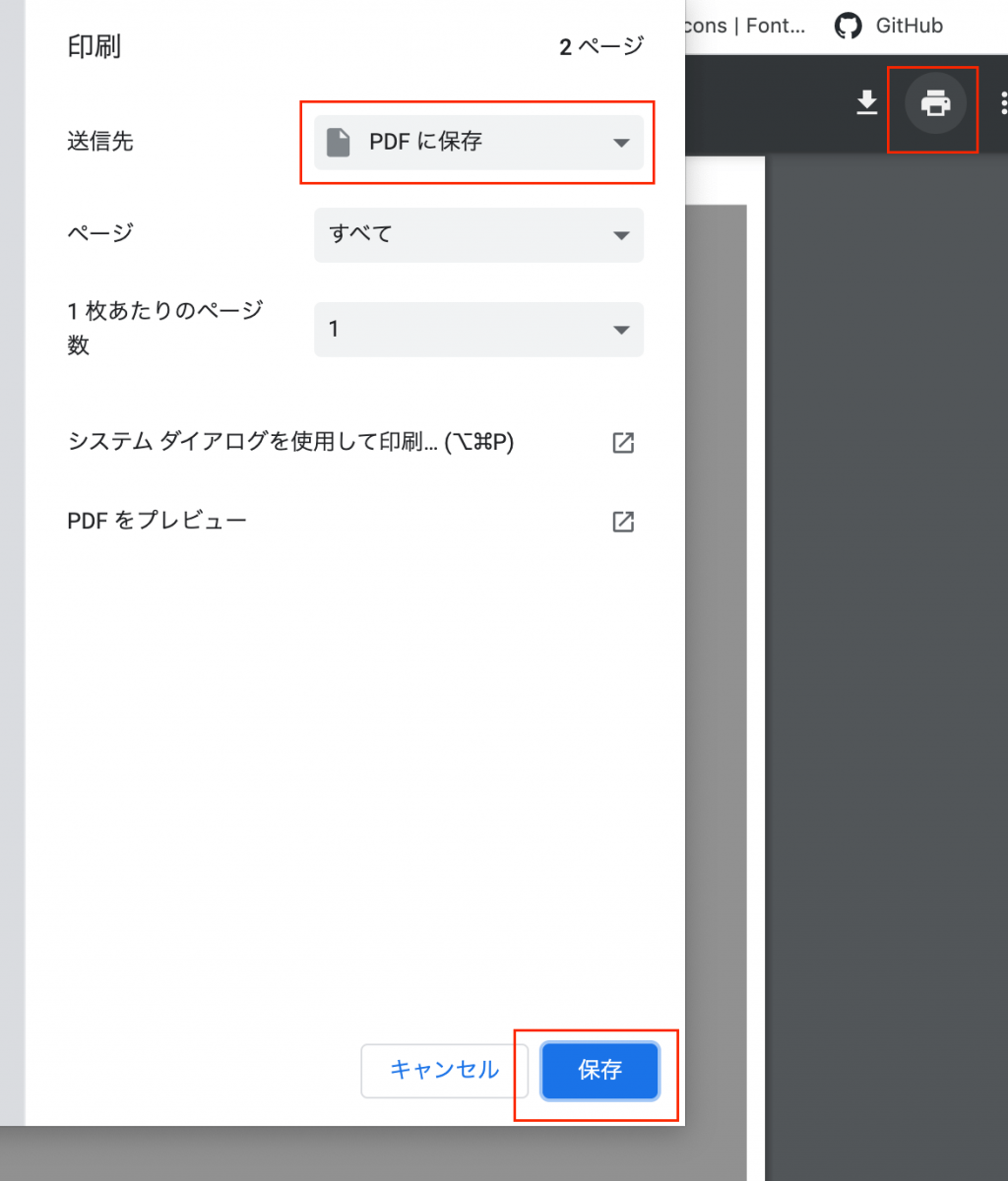
ステップ1. パスワードで保護されたPDFをChromeで開きます
ステップ2. プリンターのアイコンをクリックし、PDFとして印刷します
ステップ3. 「保存」ボタンをクリックすると、新しいドキュメントがローカルドライブに保存されます
PDF UnlockerはChromeの拡張機能です。完全無料で利用でき、高度なスキルも不要です。また、パスワードの解除もあっという間に終わります。ファイルのアップロードはドラッグ&ドロップでも可能です。最新版のWindows10にも対応しています。
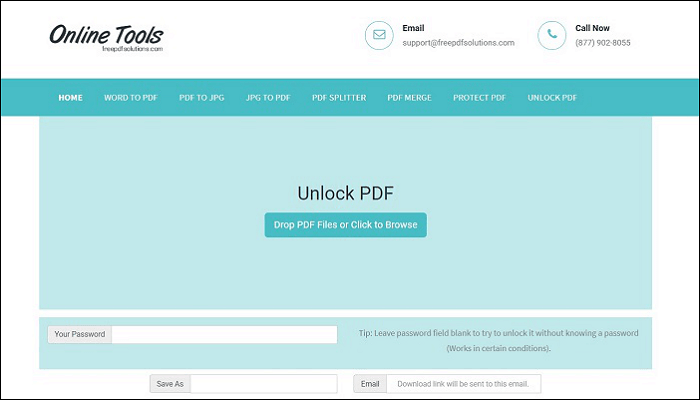
ステップ1. PDF Unlockerの拡張機能を入手後、アイコンをタップします
ステップ2. 該当のPDFを選択しパスワードを入力、「Unlock」をボタンをクリックします。
ステップ3. メールでファイルのダウンロードリンクが送られてきます
Windows、Mac、オンラインツールそれぞれのベストなPDFパスワード解除ツールをご紹介しました。ここで取り上げたツールをよく調べて、一番手間がかからず行えそうなものをぜひ選んでみてください。
ここでは、暗号化されたPDFファイルを開く方法に関連するいくつかの質問を紹介します。同じ問題がある場合は、答えを確認してください。
Adobe Readerで暗号化されたPDFを開く
あなたがロックを解除し、暗号化されたPDFファイルをアップロードすることができますサイトを見つけることができます。通常、メインページで「参照 」または "ファイルを選択 "をクリックすることができます。
その後、開いたファイルブラウザウィンドウを使用して、ハードドライブ上の暗号化されたPDFファイルを見つけ、 「開く 」または 「アップロード 」をクリックします。
Google Driveから暗号化されたPDFのロックを解除する方法は?