-
![]() Windows向けデータ復旧
Windows向けデータ復旧
- Data Recovery Wizard Free購入ダウンロード
- Data Recovery Wizard Pro 購入ダウンロード
- Data Recovery Wizard WinPE購入ダウンロード
- Partition Recovery購入ダウンロード
- Email Recovery Wizard購入ダウンロード
- おまかせデータ復旧サービス
概要:
PDFは、デバイス間でドキュメントを送信する際に最も広く使用されているフォーマットの一つです。そして、PDFエディターを使用してファイルを編集することもあるでしょう。しかしほとんどのツールは、画像編集に適した機能が備わっていません。この記事では、様々な有能なエディターを使用して、無料でMac上でPDFに画像を挿入する方法をご紹介します。
プレゼン用のPDFを作成する際、画像を追加し忘れてしまうことがあるかもしれません。誰かがそれに気づいたときには、そのPDFは完成されているため手遅れです。同様に、受け取ったPDFファイルの中には、画像を差し替えたり追加したりすることで、全体の効果を向上させる必要があるものも存在するでしょう。
PDFは、ほとんどのプラットフォームで簡単に読むことが可能ですが、標準的なドキュメントとは異なる基準で作成されているため、編集は容易ではありません。しかし、優秀なツールを適切な手順で使用すれば、効率的な方法で編集することができます。この記事では、特にMacユーザー向けに、いくつかのツールを使用してPDFファイルに画像を挿入する方法をご案内します。
MacPCでPDFに画像を追加するには、2つの便利ツールがあります。1つは、ほとんどのユーザーが使用できる内蔵ツールで、もう1つは、基本的な作業をする人に便利なプロフェッショナルで有名なツールです。PDFを編集する際に役立ちそうなものを選択してみてください。
「プレビュー」は、PDFファイルを管理・編集するためのMacのデフォルトツールです。また、ファイルをインポートする機能など、たくさんの機能が搭載されています。このツールは、誰かが特定のページや画像をPDFに追加し忘れてしまった場合に、それらを追加することができます。画像は自動的にページの一つとしてPDFファイルに含まれます。ファイルの向きを変更することもできます。
これ以外にも、PDFへのテキストの追加、ページの管理、画像への変換、フォームへの入力などが可能です。プレビューは、PDFファイルを管理する際に必要な機能はほぼすべて備わっています。インストール不要で、効率的にPDFを編集することができます。
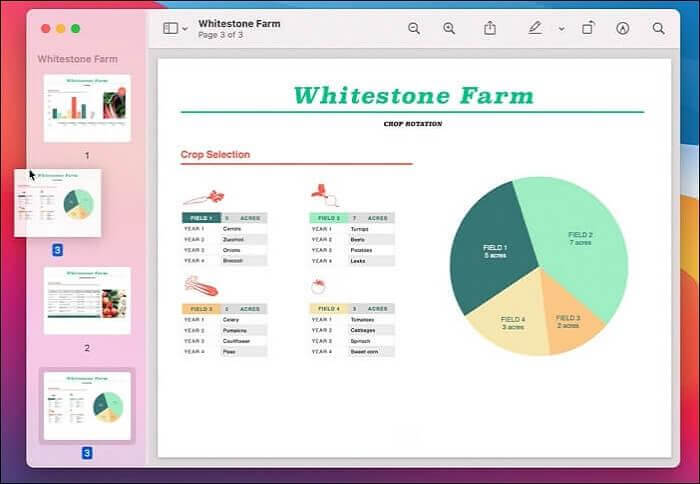
操作手順:
ステップ1. プレビューでPDFファイルを開き、「編集」をクリックします。「挿入」>「ファイルからのページ」と進みます。
ステップ2.「画像」を選択し、「OK」ボタンをクリックします
ステップ3. 閲覧中のPDFのページに応じて、画像がその次のページに直接挿入されます。PDFを保存すると、画像はそのまま追加されます。
Adobe Acrobat DCもMacユーザー向けの機能的なPDF編集ツールです。画像の挿入機能を使用し、PDF内の既存の画像を管理することもできます。画像編集機能には、置換、追加、サイズ変更、配置変更などがあります。それ以外にも、塗りつぶしや署名、PDFの作成、ファイルの結合、測定、PDFの保護などの機能を利用することができます。
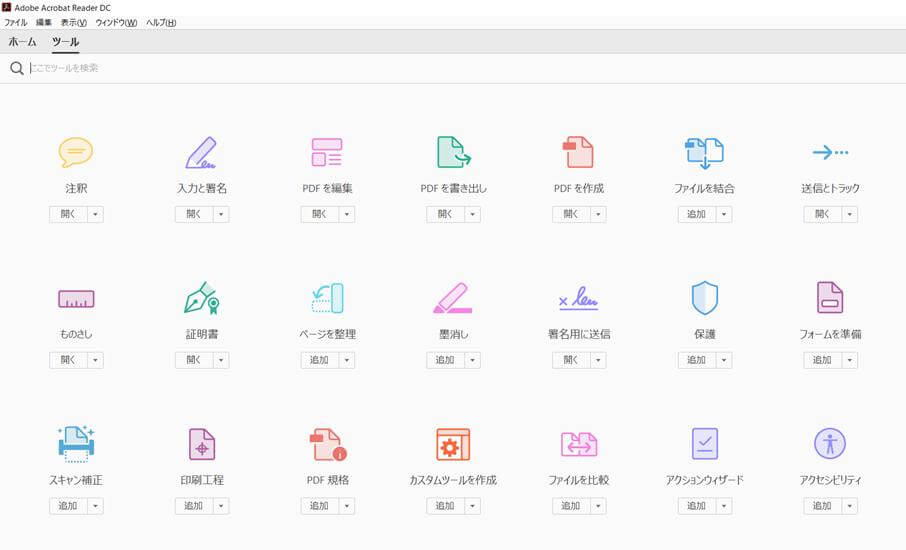
操作手順:
ステップ1. Adobe Acrobat DCでPDFを開き、「ツール」の項目をクリックします。「編集」ツールを含む、すべてのツールのリストが表示されます。
ステップ2. PDFの「編集」オプションをクリックすると、テキストや画像の追加、オブジェクトの変更などのリストが表示されます。
ステップ3. 「画像」をクリックして、画像をPDFファイルにインポートします。画像が大きすぎる場合は、サイズを変更することもできます
Windowsユーザーであれば、以下の説明をぜひお読みいただきたいです。EaseUS PDF Editorは、Windowsユーザー向けの、PDF編集機能を多数備えた優秀なエディターです。画像編集に関しては、ファイル内の画像を自動的に認識し、その画像を選択して修正することができます。さらに、PDFの作成、マージ、分割、圧縮、署名、暗号化、ウォーターマークの追加などの機能もあります。
画像を追加したい場合は、「Add Image」をクリックして、PCから画像を1つ追加するだけです。その後は、サイズや配置を変更するなど、さらに画像を修正することができます。またこのWindows向けPDFエディターがあれば、画像を正確に配置することが可能です。
主な特徴:
操作手順をご覧になる前に、ぜひEaseUS PDF Editorを無料でダウンロードしてみてください。
ステップ1.PCでEaseUS PDF Editorを立ち上げて、「ファイル」>「開く」をクリックして、編集したいファイルを選びます。
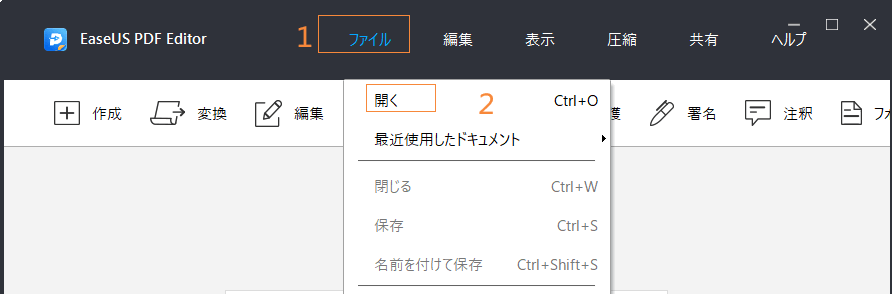
ステップ2.上部のメニューバーの「編集」ボタン>「画像を追加」をクリックします。
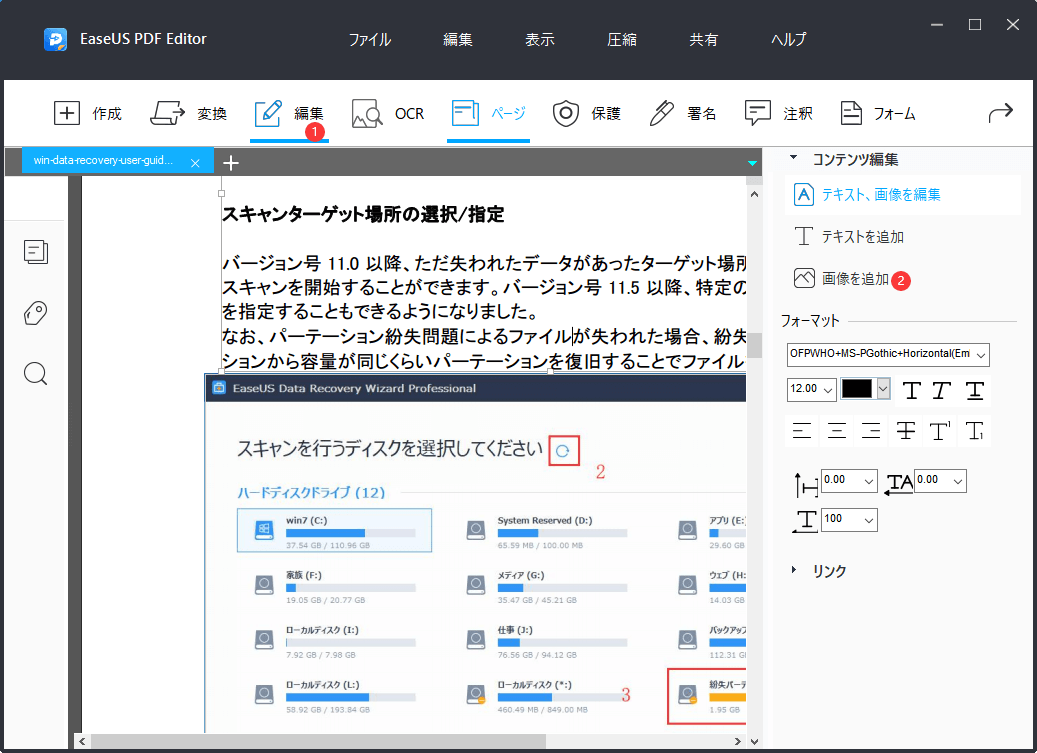
ステップ3.追加したい写真を選択して、追加したいところをクリックして写真を追加します。それから、写真のサイズなどの調整が終わった後、PDFファイルの変更を保存しましょう。
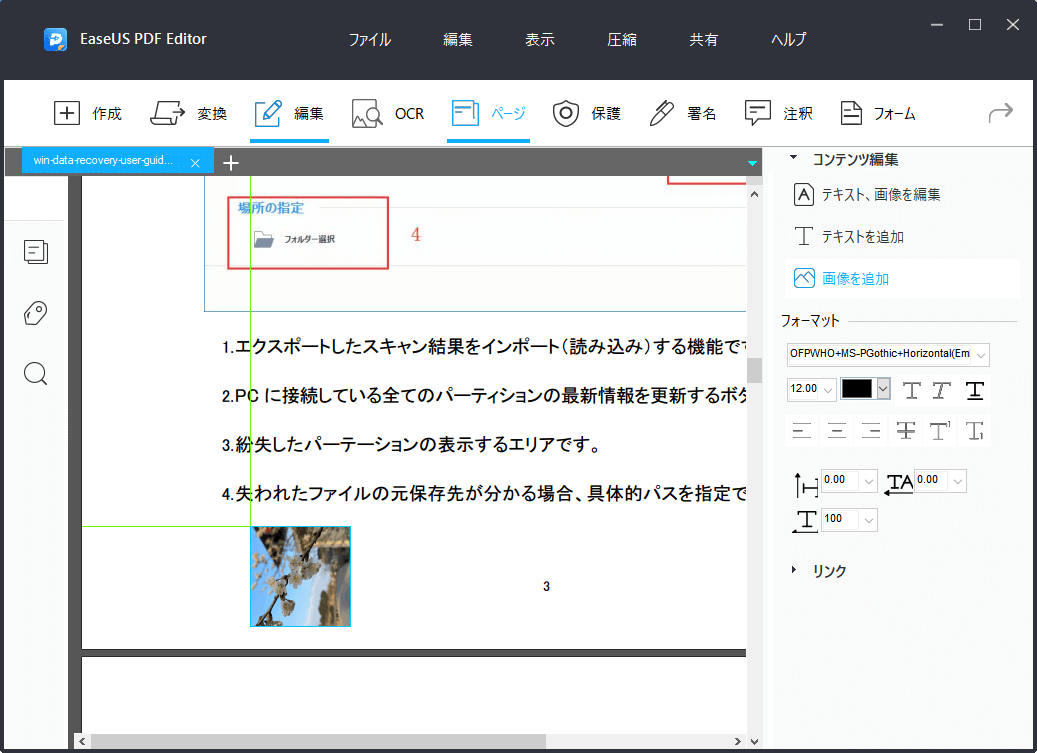
PDFファイルの編集は、ベストなエディターさえあれば、もはや難しくありません。Macユーザーには、「プレビュー」と「Adobe Acrobat DC」という2つの選択肢があり、どちらかを選択することができます。Windowsユーザーであれば、EaseUS PDF Editorをおすすめします。このツールがあれば、テキストや画像の追加など、PDFの各要素を編集することができます。ご自分のニーズに基づいて、適切なPDFエディターとプラットフォームを選択してみてください。EaseUS PDF Editorは無料で試すことができます。