-
![]() Windows向けデータ復旧
Windows向けデータ復旧
- Data Recovery Wizard Free購入ダウンロード
- Data Recovery Wizard Pro 購入ダウンロード
- Data Recovery Wizard WinPE購入ダウンロード
- Partition Recovery購入ダウンロード
- Email Recovery Wizard購入ダウンロード
- おまかせデータ復旧サービス
概要:
テキストファイルは、簡素ですっきりさせるには最適ですが、人に見せるとなると不恰好な印象を与えてしまいます。その場合、テキストをPDFに変換すれば問題ありません。この記事では、テキストをPDFに変換する方法をご紹介します。
txtファイルを愛用している方もたくさんいるかと思いますが、ファイルのオリジナリティを維持し、その状態を確実に保つためには、txtは最適なファイルではありません。また、もっと複雑なことに、txtファイルは横に続くフォーマットのため、一つの段落が最後まで続いてしまいます。
ですが、テキストファイルをより良く便利なものにするための解決策もあります。それは、テキストをPDFに変換することです。この記事では、優良PDF変換ツールを何点かご紹介し、Mac、Windows、オンラインツールを使用した変換方法を詳しくご説明します。
Windowsを使用して変換する場合、テキストツールにはtxtを直接PDFに変換する手順が組み込まれているので、さほど難しくはありません。この方法は、たいていのWindowsアプリで応用できる裏技です。ただ、この裏技がWindowsアプリで使えることを多くの人は知らないだけです。
ここでは、「メモ帳」を使ってtxtをPDFに変換する方法をご紹介します。
ステップ1. テキストファイルを開きます。もしくは新規にテキストを作成します。
ステップ2. ツールバーの「ファイル 」をクリックします。次に「印刷」をクリックします。
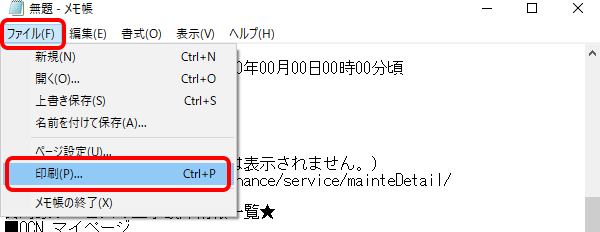
ステップ3. 「Microsoft Print to PDF」を選択します。最初の行にない場合は、スクロールしてお探しください。
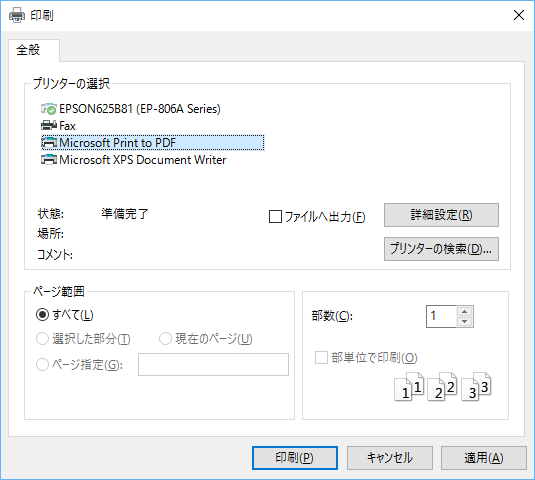
ステップ4. オプションを選択後、「印刷」をクリックします。ファイルは任意の場所に保存してください。これでテキストファイルがPDFへ変換されました!
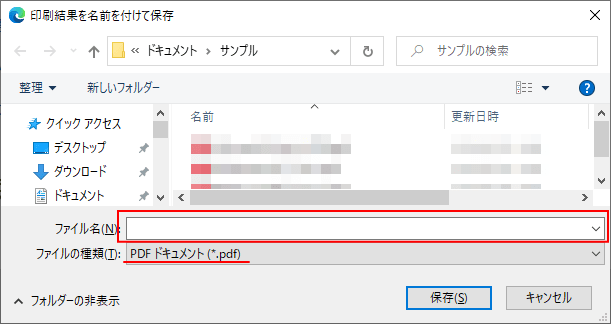
Word、Excel、PowerPointをPDFへ変換するのであれば、EaseUS PDF Editorに任せよう!
EaseUS PDF Editorは、officeの変換のに専念し、あらゆるファイルを簡単にPDFへ変換できる便利ツールです。1番の強みは、変換後に元の形式と品質を維持してくれる点です。
変換機能以外にも、さまざまな特徴が備わっています。そうした特徴もあり、より簡単にPDFを編集することもできます。機能の一部は以下の通りです。
操作マニュアル
ステップ1.EaseUS PDF Editorを開き、「ファイルを開く」からWordに形式変更したいPDFファイルを開きます。

ステップ2.上部のメニューバーで「変換」→「Word」の順にクリックします。
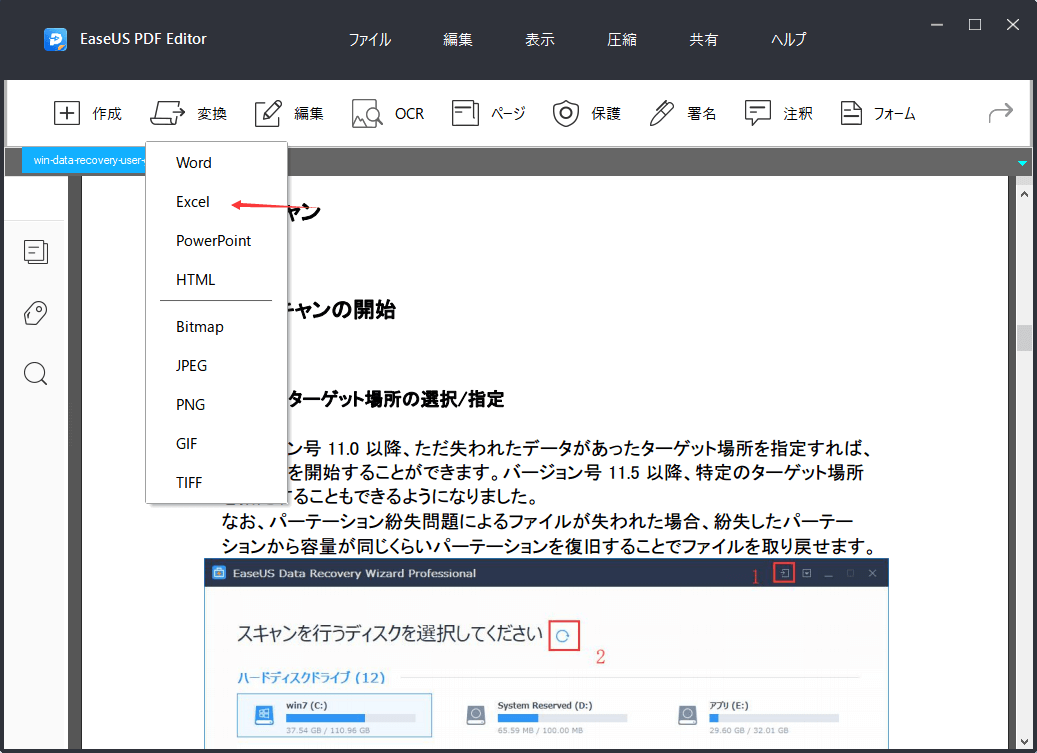
ステップ3.ここでPDFファイルがWordへの変換プロセスが自動的に開始されます。変換プロセスが終わると、元のPDFファイルの保存場所で変換済みのエクセルファイル見つけることができます。
お使いのデバイスがMacであっても、TextEditというMac搭載のソフトウェアがあれば、リッチテキストをPDFへ変換することができます。
TextEditは、リッチテキストの編集だけでなく、PDFなどのファイル形式へ変換することもできるソフトウェアです。手順はシームレスに行われるので、PDFファイルをtxtから簡単に取り出すことが可能です。
それではTextEditの使い方をご紹介します。
ステップ1. ファイルを開き、「File」>「Print」と進みます
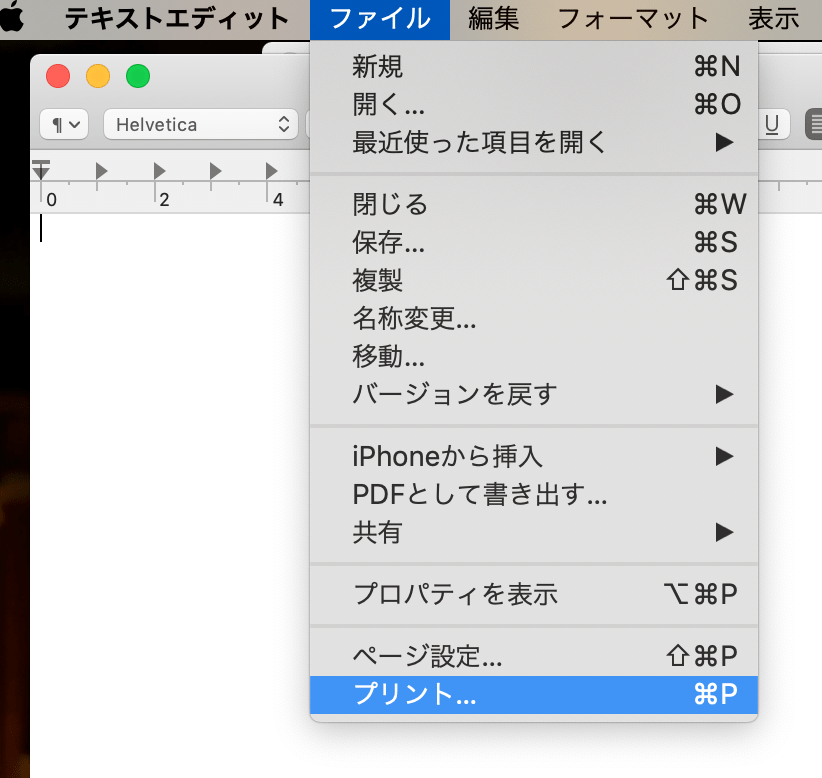
ステップ2. ウィンドウの左下にあるPDFボタンを押します
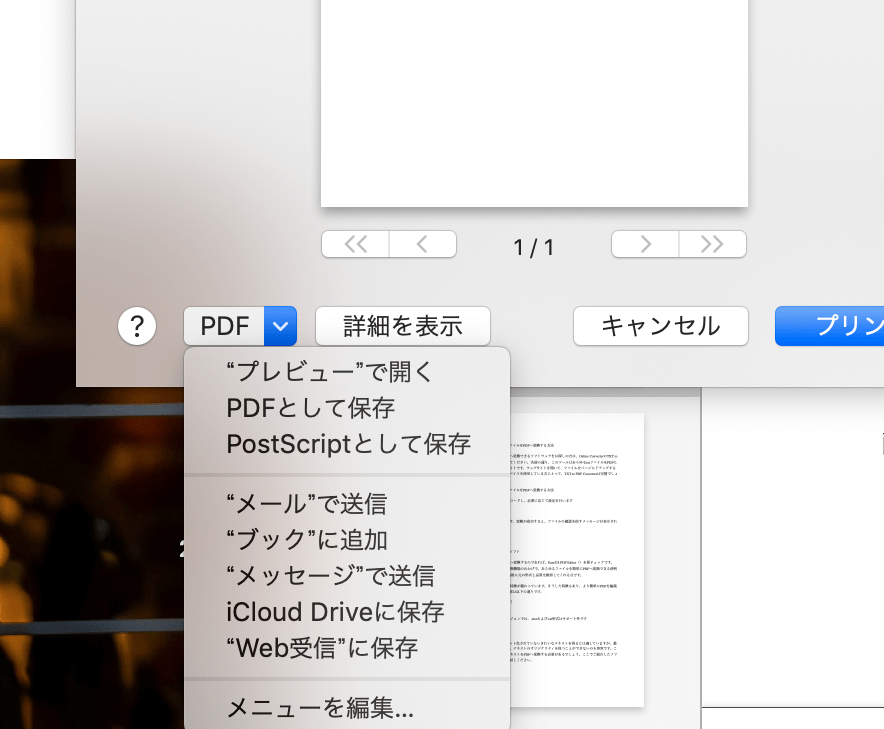
ステップ3. 「Save as PDF」を押し、保存場所と名前を指定します。これでファイルの保存が完了です!
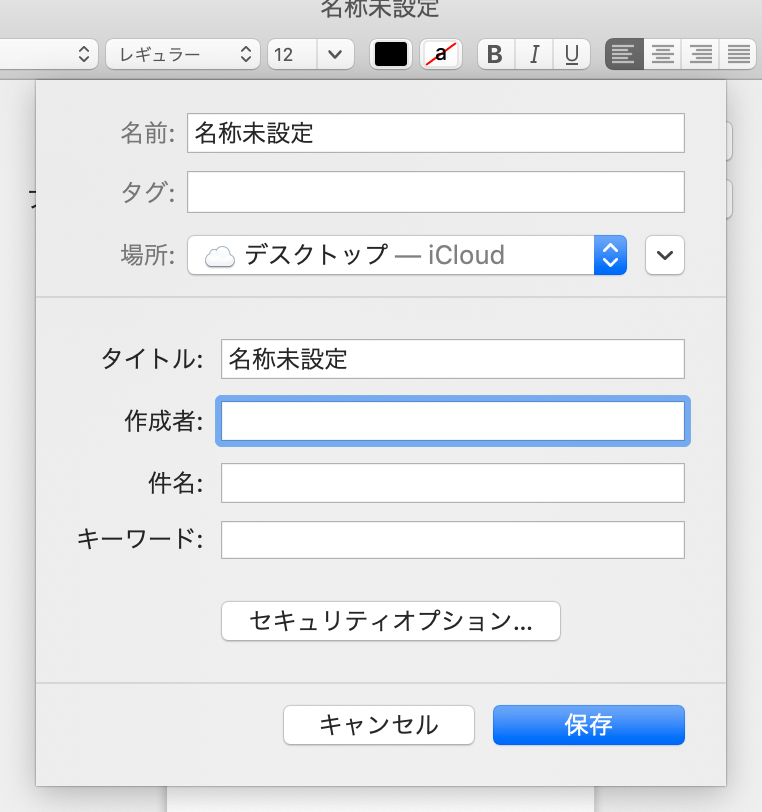
何の制約もなく簡単にtxtをPDFへ変換できるソフトウェアをお探しの方は、Online ConverterのTXT to PDF Converterをチェックしてみてください。名前の通り、このツールはあらゆるtxtファイルをPDFに変換することができるウェブサイトです。ウェブサイトを開いて、ファイルをページにドラッグするだけなので、常にいくつかのデバイスを使用している方にとって、TXT to PDF Converterは完璧でしょう。
Online ConverterからテキストファイルをPDFへ変換する方法
ステップ1. txtファイルをアップロードし、必要に応じて設定を行います
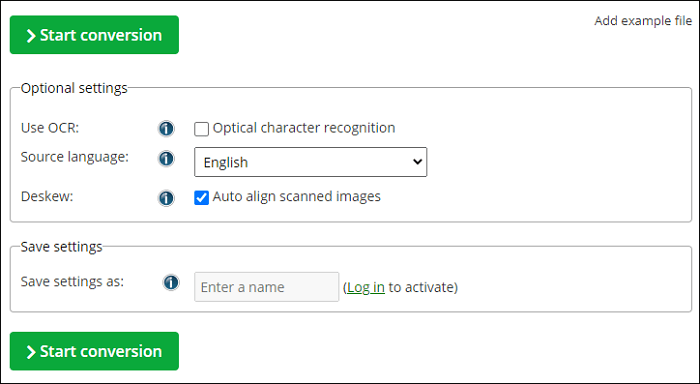
ステップ2. ファイルを変換します。変換が成功すると、ファイルの確認を促すメッセージが表示されます。
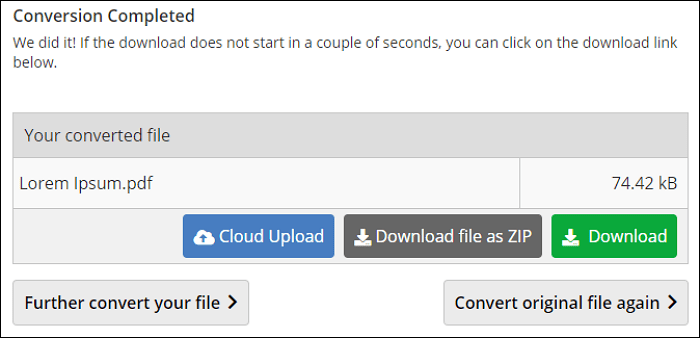
テキストファイルは、フォーマット化されていないきれいなテキストを得るには適していますが、誰にもいじられていない状態では、テキストのオリジナリティを保つことができないのも事実です。こうした問題を解決するには、テキストをPDFへ変換する必要があるでしょう。ここでご紹介したソフトで変換可能ですので、ぜひお試しください。