-
![]() Windows向けデータ復旧
Windows向けデータ復旧
- Data Recovery Wizard Free購入ダウンロード
- Data Recovery Wizard Pro 購入ダウンロード
- Data Recovery Wizard WinPE購入ダウンロード
- Partition Recovery購入ダウンロード
- Email Recovery Wizard購入ダウンロード
- おまかせデータ復旧サービス
概要:
本文では、様々なプラットフォームでPDFをPNG形式の画像に変換する方法を皆さんに紹介します。Windowsパソコンを利用しても、Macパソコンを利用しても、本文で紹介する変換方法を参照して簡単に行えると思います。
現在書いている記事に写真を差し込みたいか、PDFファイルの中の1ページを他人にシェアしたいが、ファイル全体を共有したくないなど、PDFファイルをPNG形式に写真に変換する理由は様々あります。
PDFファイルをPNGファイルに変換する方法といえば、残念ながら、多くのユーザーは、PDFファイルをプリントして、イメージスキャナを使って印刷したものをスキャンして写真に変換しています。実際には、もっと直接な変換方法があります。本文では、様々なプラットフォーム(Windows/Mac/Linux/オンライン)では、直接にPDFをPNGに変換する方法を皆さんに紹介していきたいと思います。
EaseUS PDF Editorは、非常に高機能なPDF編集ソフトとして、PDFファイルを変更したい場合、このソフトによって数クリックだけで実現されます。
PDFファイルを画像に形式変更したい場合、このソフトは役に立ちます。このソフトはPDFファイルをJPEG, PNG, GIF形式の画像に変換することができます。
主な機能:
それでは、次は、この高機能のPDF編集ソフトを使って、PDFファイルをpng形式の画像に変更する方法を皆さんに紹介します。
ステップ1.EaseUS PDF Editorを開き、「ファイルを開く」からPNGに形式変更したいPDFファイルを開きます。

ステップ2.上部のメニューバーで「変換」→「PNG」の順にクリックします。
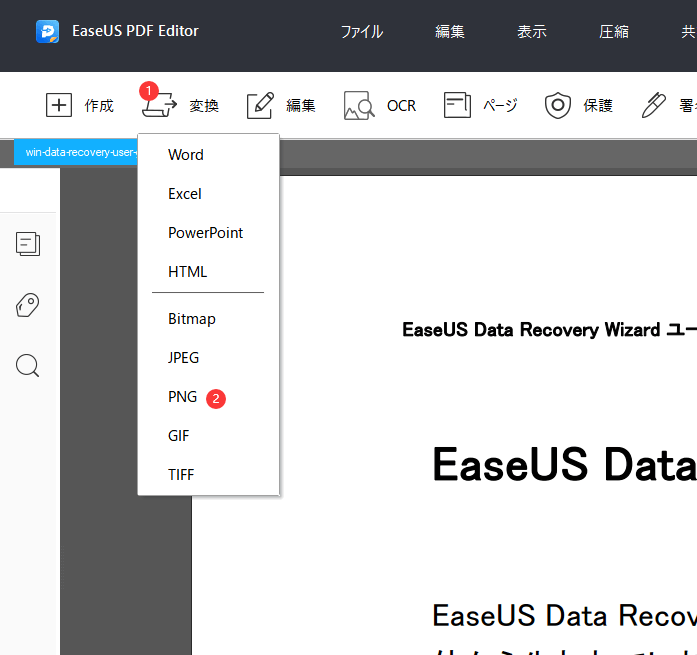
ステップ3.PNG画像に変換したいPDFファイルのページ範囲を選択します。
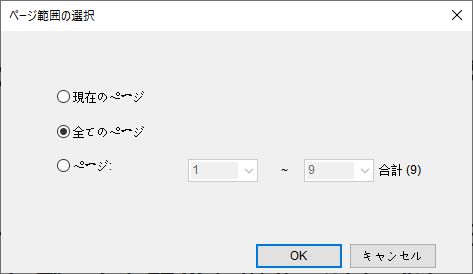
ステップ4.PDFファイルがPNG画像に変換すると、保存用のウィンドウが表示されます。ここで「設定」ボタンをクリックすることで、カラースペースや解像度なども調整してから「保存」することもできます。
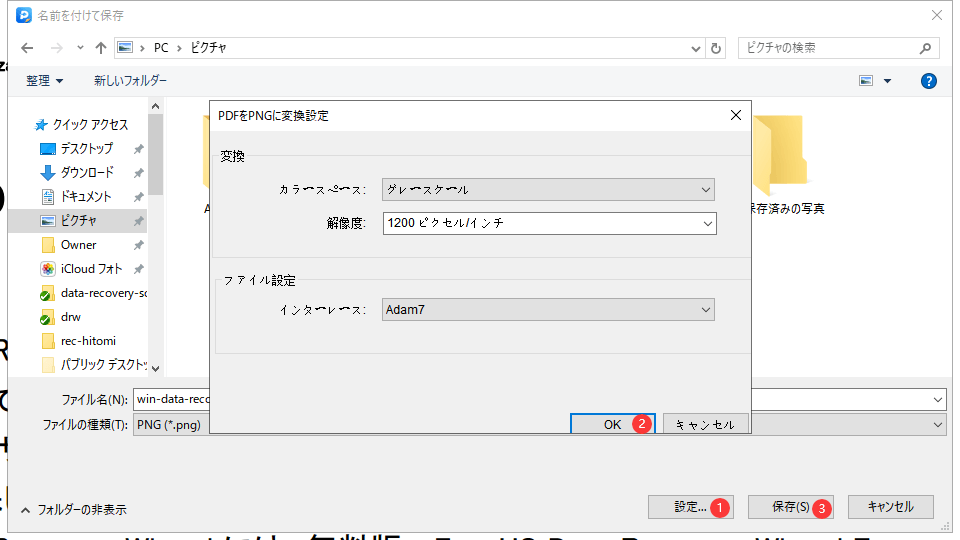
Any PDF to JPGは、PDFファイルを様々な写真に変換できる無料ソフトです。このソフトを使って、PDFファイルをJPG, PNG, BMPなどの写真に無料で変換することができます。
このソフトは、PDFファイルの変換ツールだけではなく、優れているPDF閲覧ツールともしています。だから、このソフトを使ったら、PDFファイルの内容を完全に読み込んで、必要に応じて変換を行うことができます。
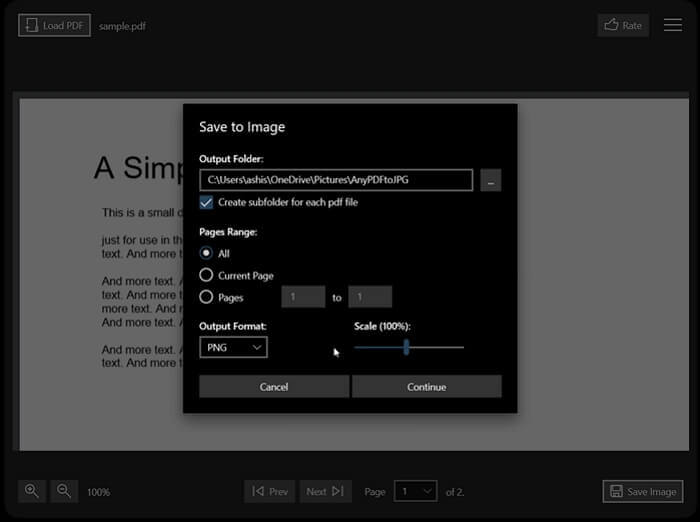
機能
ステップ1.このソフトをMicrosoftのアプリストアから取得して、パソコンにインストールします。
ステップ2.このソフトを開き、「Load PDF 」ボタンをクリックしてPDFファイルを読み込みます。それから、変換を行いたいページを見つけます。
ステップ3.画面の右下にある「Save Image」ボタンをクリックして、画像出力の形式及び保存先などを設定することができます。
変換するページ数に従って、変換プロセスに必要な時間が違います。
macOSには、プレビューというアプリが内蔵されています。このソフトは非常に使いやすい画像編集ソフトですが、PDFファイルの閲覧と編集にも優れています。もちろん、このツールを使って、PDFファイルをPNGに変換することも可能です。
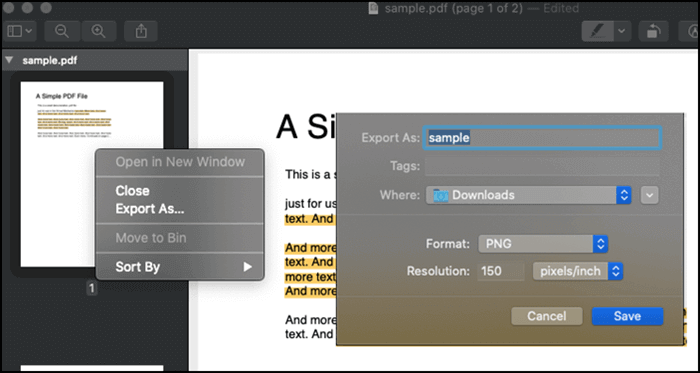
機能
ステップ1.PDFファイルを右クリックして開きます。
ステップ2.プレビューアプリが左側のパネルでページを展示します。変換を行いたいページを右クリックして「書き出す」を選択します。
ステップ3.ファイルの名前、保存先を設定した後、書き出すファイルのフォーマットを「PNG」に指定して、保存します。
PdftoppmはLinuxで利用可能な無料ソフトです。コマンドラインで利用するので、ユーザーインタフェイスがありません。このソフトを利用して、PDFをppm、PBM、またはPNGに変換することができます。
機能
コマンドラインに基づいてのツールなので、PDFファイルを変更する時にPNGオプションを使う必要があります。
ステップ1.このツールはプリインストールされているツールなので、下記のコマンドラインを使ってツールをインストールしましょう。
sudo apt-get install pdftoppm
ステップ2.それから、PNGオプション、ファイル名および出力のディレクトリを入力します。
pdftoppm -png input.pdf output
ステップ3.出力のディレクトリを開き、変換済みの画像ファイルを見つけることができます。
パソコンで第三者のソフトを一切インストールしたくない場合、オンラインで変換を行いましょう。Adobeは、オンラインでPDFを変換するツールを提供しています。
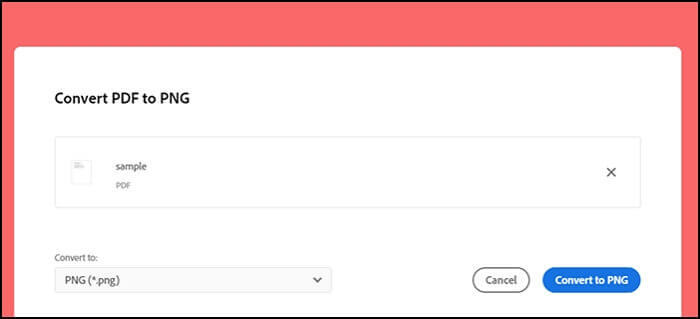
機能
ステップ1.ウェブサイトを開き、ファイル選択ボタンをクリックすることで変換したいPDFファイルを選択します。
ステップ2.PDFファイルがアップロードされたら、ページでファイル名が表示されます。その以上の設定ができませんので、出力の画像形式を「PNG」と指定しましょう。
ステップ3.変換ボタンをクリックしたら、オンラインで変換プロセスが実行されます。プロセスが完了した後、その画像ファイルをダウンロードするだけで終了です。