-
![]() Windows向けデータ復旧
Windows向けデータ復旧
- Data Recovery Wizard Free購入ダウンロード
- Data Recovery Wizard Pro 購入ダウンロード
- Data Recovery Wizard WinPE購入ダウンロード
- Partition Recovery購入ダウンロード
- Email Recovery Wizard購入ダウンロード
- おまかせデータ復旧サービス
概要:
PDFファイルにテキストを追加することができませんか?本文では、様々なツールを使って、PDFの文字内容を編集して、そこにテキストを新しく追加する方法を皆さんに紹介します。
PDFを取り扱う場合、そこにテキストを追加する必要がある場合は多いですね。しかし、通常のPDF閲覧ソフトは、PDFファイルの読み込みができるが、文字内容を編集したりすることができません。
それでは、何の目的でPDFファイルにテキスト内容を追加したくても、本文で役立つ対処法を見つけることができると思います。
もしWindows 10搭載のパソコンでPDFファイルの内容を編集したり、テキストを追加したりしたい場合は、ここでAdobe Acrobat、EaseUS PDF Editor及びMicrosoft Wordを使って作業を進む方法を皆さんに紹介します。
PDFファイルに文字内容をカンタンに追加するには、Adobe AcrobatというWindows向けPDF編集ソフトを使うことができます。このソフトは、PDFのテキスト内容を簡単に変更できます。また、PDFファイルの分割、結合、画像抽出などの操作も、このソフトによって実現されます。
ステップ1.Adobe AcrobatでPDFファイルを開きます。
ステップ2.Acrobat DCの場合は、「ツール」→「PDF を編集」の順にを選択します。
Acrobat XIの場合は、「表示」→「ツール」→「コンテンツ編集」を選択します。
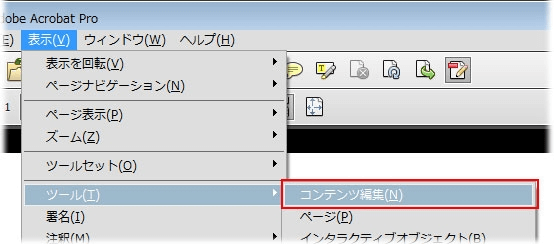
ステップ3.「編集」(Acrobat DC)、または「テキストと画像を編集」(Acrobat XI) をクリックします。
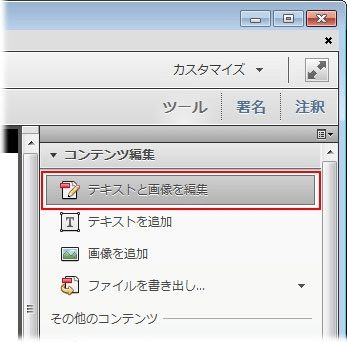
ステップ4.ここでテキストに枠が表示されます。変更する部分をクリックし、テキストの入力して追加することができます。
Adobe Acrobatのように、ここで紹介したいEaseUS PDF Editorも非常に使いやすくて強力的なPDF編集ソフトです。このソフトのインタフェースが非常に明晰なので、初心者でもこのソフトを使って簡単にPDFファイルを編集することができます。テキスト編集機能(追加、削除、変更)以外、画像の編集、日付印/ページ番号/ハイパーリンクなども簡単に挿入することも可能です。
主な機能紹介:
それでは、下記でこのソフトを使ってPDFファイルにテキストを追加する詳細な方法を皆さんに紹介します。
ステップ1.EaseUS PDF Editorを開き、「ファイルを開く」からPDFファイルを開きます。

ステップ2.上部のメニューバーで「編集」→「テキスト、画像を編集」の順にクリックします。ここでファイル内の文字内容が編集できる状態になります。テキストを自分で入力しましょう。
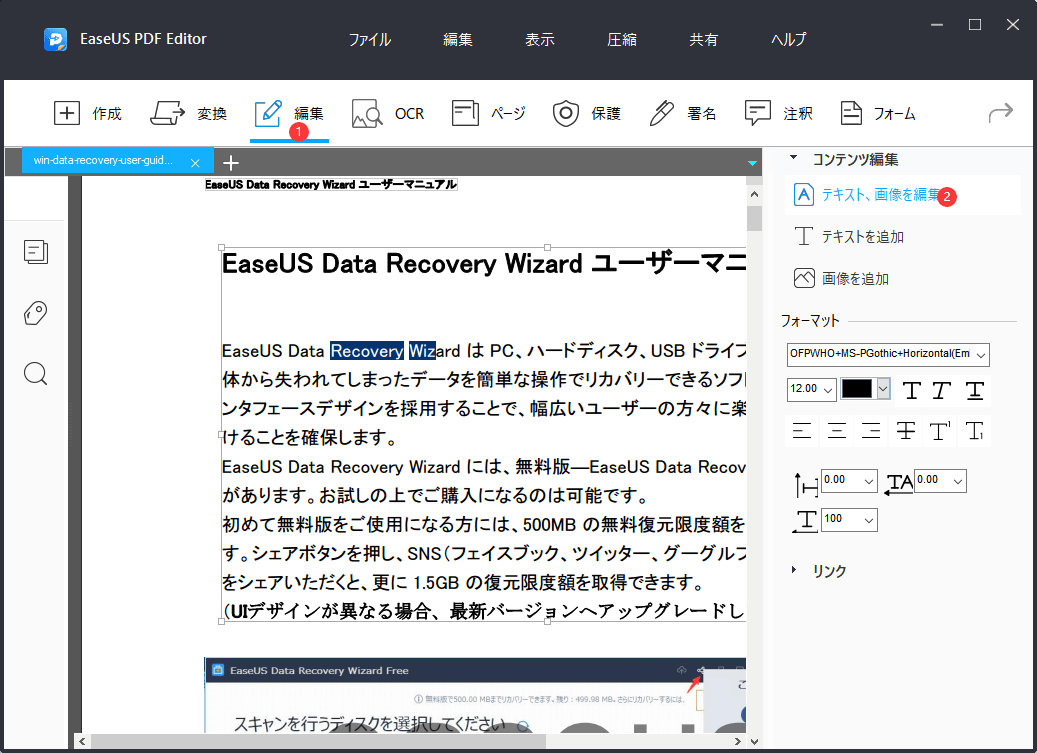
ステップ3.テキスト追加済みのファイルを保存します。

もしパソコンにAdobe AcrobatのようなPDF編集プログラムがない場合、Microsoft Wordを使って、PDFファイルにテキスト内容を追加することもできるので、試してみましょう。
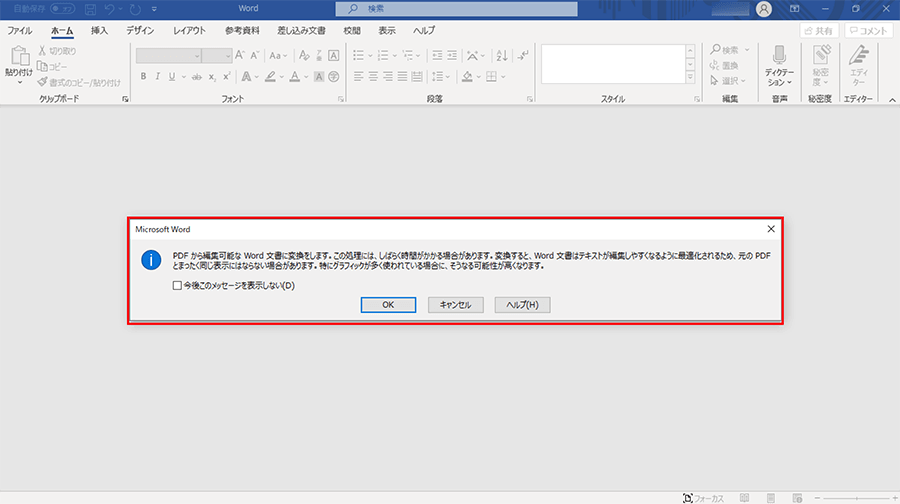
ステップ1.PDF を探してワードで開きマスストレージ。(「参照」 を選択してフォルダー内のPDFを探すことが必要な場合があります)。
ステップ2.Word によって、PDFのコピーが作成され、その内容がWordで表示可能な形式に変換されることが示されます。元のPDF はまったく変更されません。[OK] を選択します。
注: ここで「PDFから編集可能なWord文書に変換します。この処理には、しばらく時間がかかる場合があります。変換すると、Word文書はテキストが編集しやすくなるように最適化されるため、元のPDFと全く同じ表示にはならない場合があります。特にグラフィックが多く使われている場合に、そうなる可能性が高まります。」という警告メッセージが表示されます。元のPDFファイルにまったく影響を出しませんので、「OK」をクリックしましょう。
MacでPDFファイルにテキスト内容を追加したい場合、内蔵のプレビューアプリを使って無料で行うことができます。このプレビューアプリは、様々なドキュメントを閲覧するために開発されたものですが、編集機能も付いているので、簡単にPDFファイルを開き、テキスト内容を入れることができます。
ステップ1.PDFファイルをプレビューアプリで開きます。
ステップ2.ペンポイントアイコンをクリックして、編集バーを表示させます。
ステップ3.ここで「T」ボタンをクリックして、PDFファイルにテキストの枠が表示されます。ここでテキストを入力したり、文字エリアやサイズなどを調整したりすることができます。
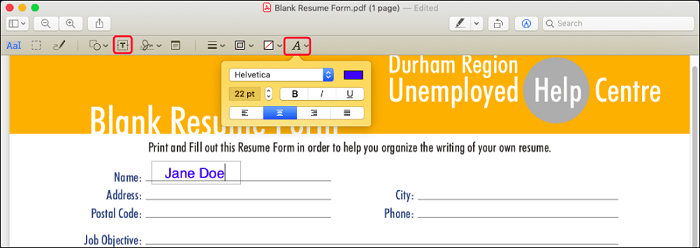
もしオンラインで無料でPDFファイルにテキストを追加したい場合、ここで利用可能なツールをも一緒に紹介していきたいと思います。
1.Googleドキュメント
ここで一番推奨なオンラインツールはGoogleドキュメントです。このツールは一番人気なオンラインドキュメント編集ツールとして、PDFのテキスト内容を編集することも可能です。それでは、下記のステップをさんしょうして、Googleドキュメントを使って、PDFファイルにテキストを追加してみましょう。
ステップ1.Googleドキュメントのサイトを開く、ファイル選択ツールのアイコンをクリックして、PDFファイルを選択します。
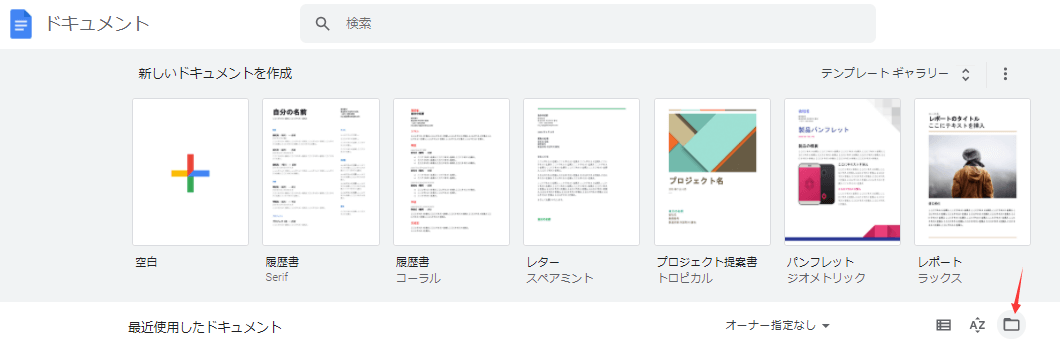
ステップ2.PDFファイルをアップロードすると、上部の「Googleドキュメントで開く」を選択して、Googleドキュメントで当該PDFファイルを開きます。
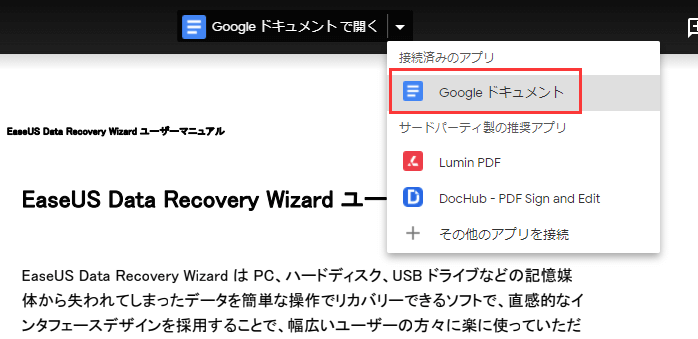
ステップ3.ここでPDFファイルの内容を自由に選択したり、編集したりすることができます。テキストを追加したいところで文字を入力して追加することもできます。
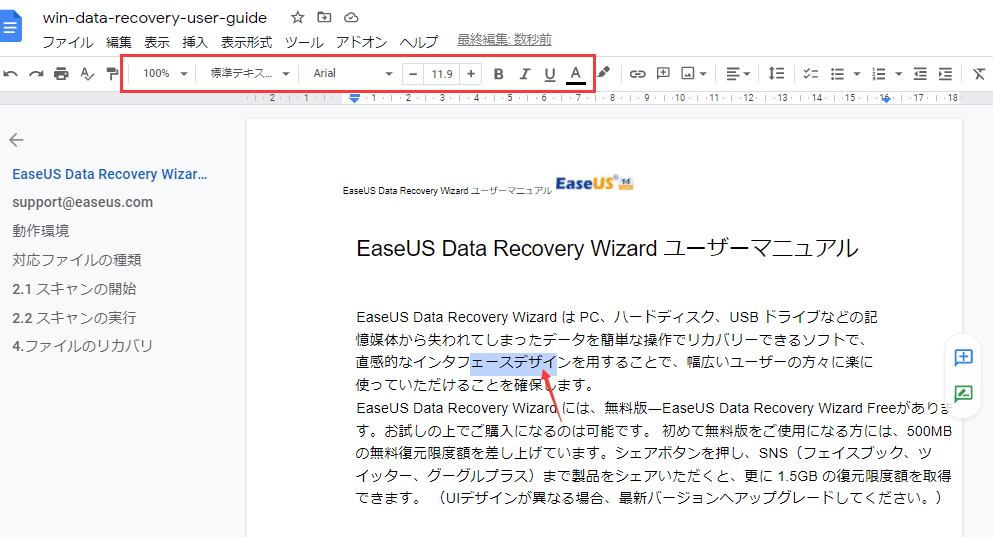
PDFファイルにテキストを追加する時に使えるもう1つのオンラインツールは、Sejdaです。このツールを使う場合、同じくサイトにアクセスするだけで、何のプログラムをインストールする必要がありません。それでは、下記は、SejdaというオンラインPDF編集ツールを使って、PDFファイルにテキストを追加する方法を紹介します。
ステップ1.「Upload PDF file」をクリックして、PDFファイルを開きます。
ステップ2.上部のメニューバーから「Text」オプションをクリックします。
ステップ3.ここでPDFファイル内の内容を自由に変更することができるようになるので、テキストを追加したいところに文字を入力しましょう。
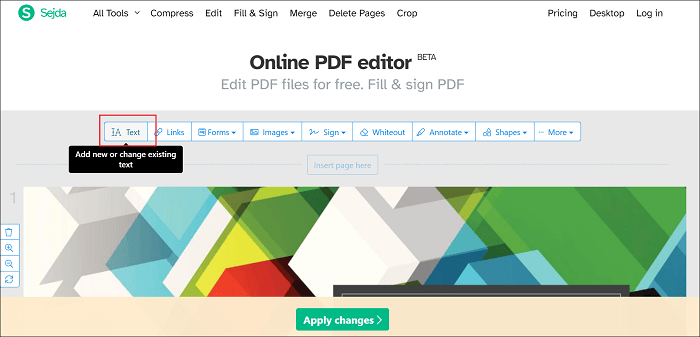
ここでPDFファイルにテキスト内容を追加する方法を紹介しました。実際には、PDFファイルにテキストや文字を追加することはそんなに難しくない作業なので、様々なツールによって簡単に実現されることが可能です。それでは、本文で紹介した内容を参照して、PDFファイルにテキストを追加しましょう。
また、もしWindowsパソコンを使っている場合、下記のダウンロードボタンから一番初心者に向いている使やすいPDF編集プログラムを無料で取得しましょう。