-
![]() Windows向けデータ復旧
Windows向けデータ復旧
- Data Recovery Wizard Free購入ダウンロード
- Data Recovery Wizard Pro 購入ダウンロード
- Data Recovery Wizard WinPE購入ダウンロード
- Partition Recovery購入ダウンロード
- Email Recovery Wizard購入ダウンロード
- おまかせデータ復旧サービス
概要:
PDFファイルを閲覧している場合、重要な内容にコメントやノート注釈をつける必要があります。それでは、PDFファイルにノート注釈を追加するには、どうしたらいいですか?本文では、複数の方法を皆さんに紹介します。
PDFを閲覧している時に、そのファイルに非常に重要な内容がある場合、そこでコメントやノート注釈を追加する必要があります。多くのユーザーはそのやり方が分からないのですが、実際には、Windows PC、MacパソコンやiPadでも実行できるツールがたくさんあるので、本文では、それらの方法をまとめて皆さんに紹介します。
それでは、本文で紹介する方法を参照しましょう。どんなOSを搭載しているデバイスでも、PDFファイルにノート注釈を追加することができます。
Windowsで、PDFファイルにコメントを追加する場合、ここで利用可能な方法はたくさんあります。ここでは、その中で一番簡単な対策を皆さんに紹介します。
EaseUS PDF Editorは、Windows向け非常に強力なPDF編集ソフトとして、簡単にPDFファイルを管理することができます。
PDFファイルにノート注釈を追加するには、このソフトは非常に強い「注釈」機能を提供してくれます。この機能を使ったら、PDFファイルの内容を読みながら、コメントや注釈を追加することができます。また、PDFファイルの重用内容をハイライトしたり、線を引いたりすることもできます。
ステップ1.EaseUS PDF Editorを開き、「ファイルを開く」からPDFファイルを開きます。

ステップ2.上部のメニューバーで「注釈」→「コメントアイコン」の順にクリックします。
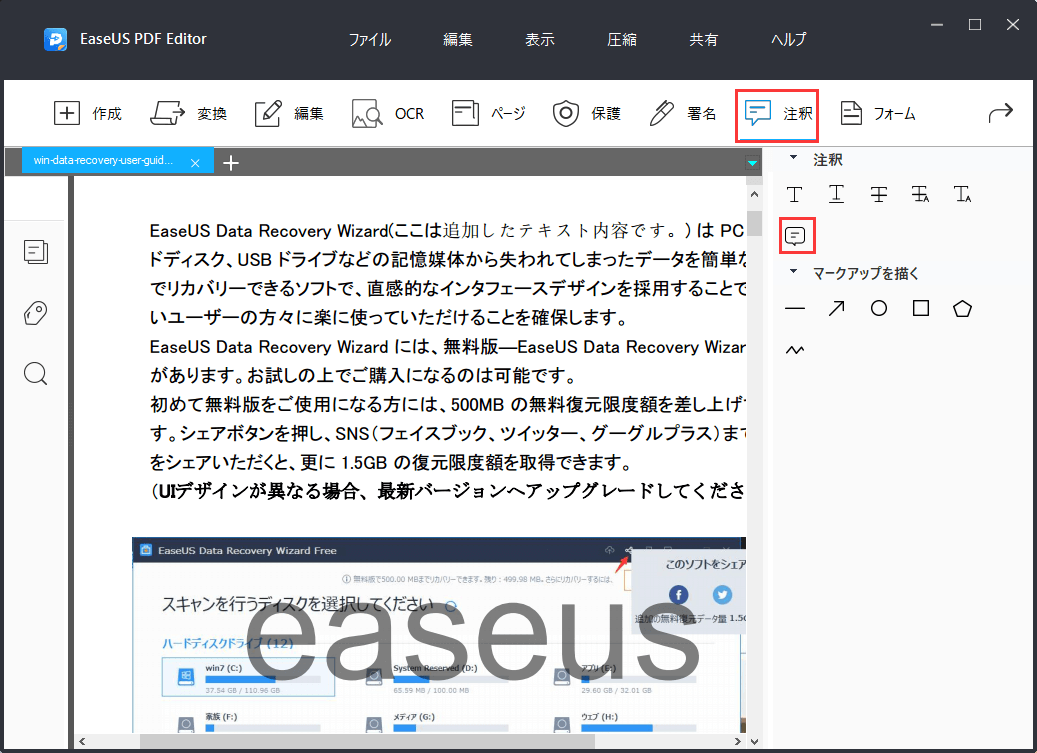
ステップ3.ここでノート注釈のダイアログが表示されます。自由にコメントを入力することができます。
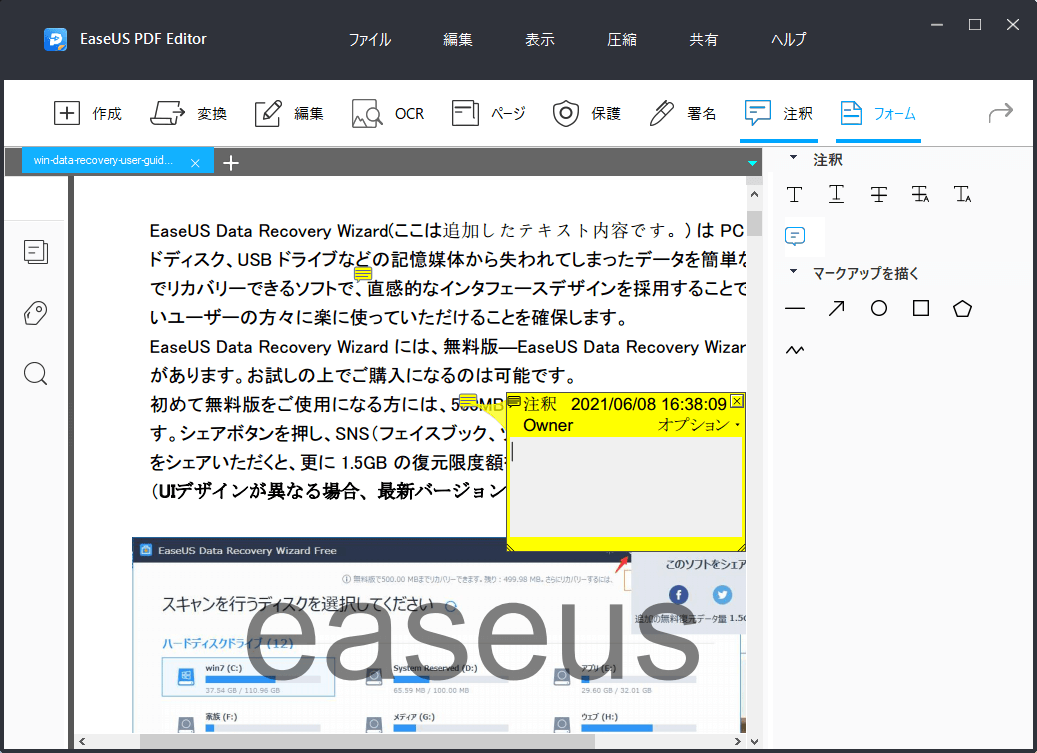
ステップ4.ここでノート注釈をつけたPDFファイルを保存します。
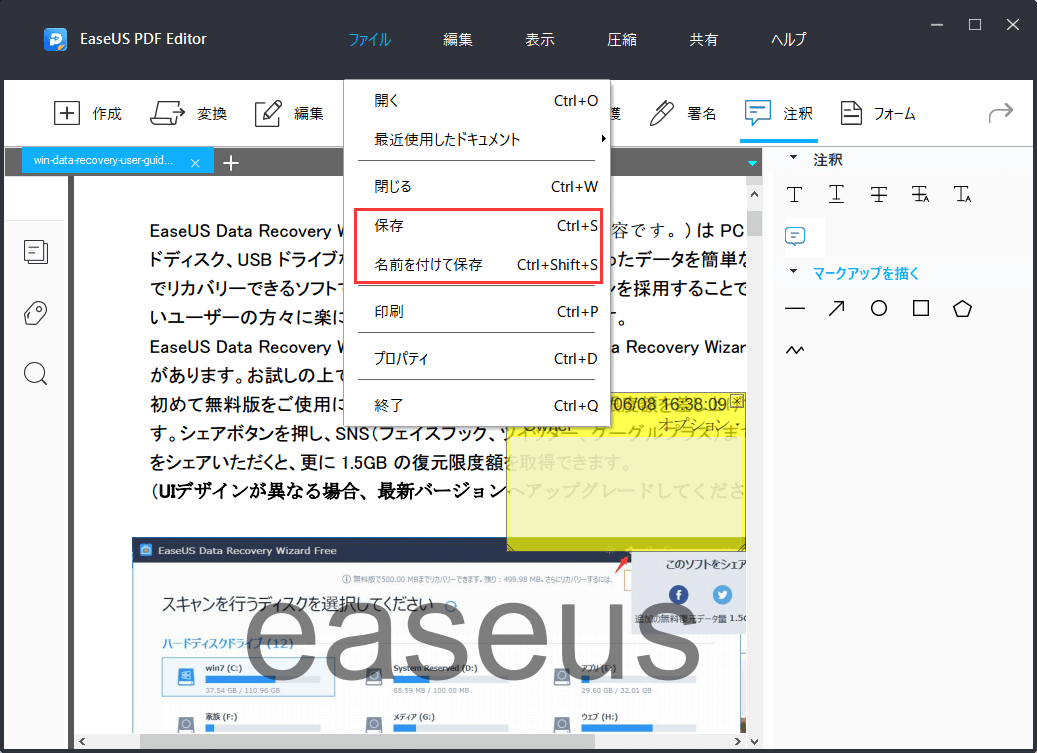
上記のソフト以外、Windows 10に内蔵しているMicrosoft Edgeという内蔵のブラウザでも実行することができます。
Windows 10で新しくリリースしたMicrosoft Edgeブラウザには、たくさんの新機能があります。このブラウザでPDFファイルを読み込むことができますし、PDFの閲覧中に、注釈をつけることもできます。それでは、下記のステップを参照して、Microsoft EdgeでPDFファイルに注釈を追加する方法を見てみましょう。
ステップ1.パソコンでPDFファイルを右クリックして「プログラムから開く」→「Microsoft Edge」の順に選択することで、Microsoft EdgeでPDFファイルを開きます。
ステップ2.ファイルを開くと、上部のメニューで「ノートの追加」をクリックして文字アイコンをクリックします。
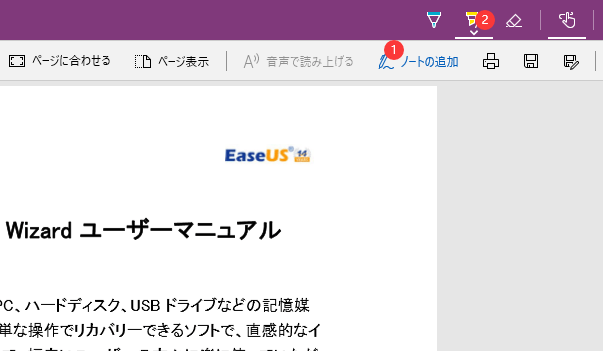
ステップ3.ここでPDFファイルで注釈を追加したい内容を選択してコメントアイコンをクリックします。
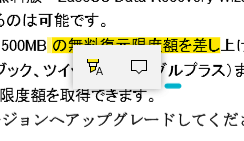
ステップ4.注釈追加のウィンドウが表示されるので、ここで自由に入力してください。
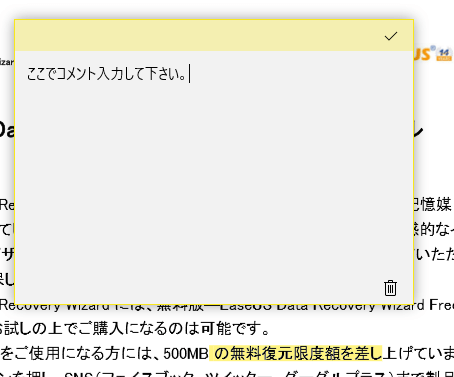
Macパソコンでは、PDFファイルに注釈を簡単につける方法もあります。それは、内蔵のプレビューアプリを使うのです。このプレビューアプリはPDFファイルのテキストを編集できませんが、マークアップツールを利用して、フィードバックを返したり、覚えておきたいことを書き留めておいたりできます。
マークアップバーのイメージ:
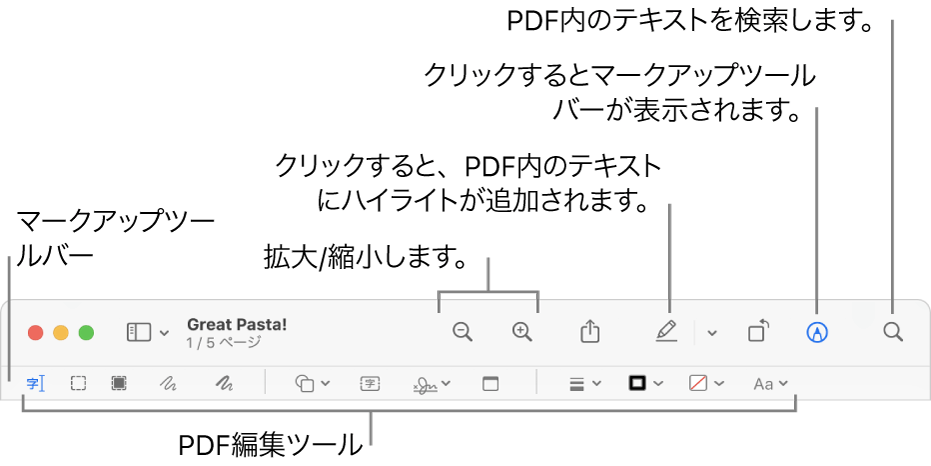
PDFファイルをプレビューで開くと、上記メニューからマークアップバーを使うことができます。このマークアップバーは、テキスト選択、墨消し、描画、署名、メモなどの機能を搭載しています。だから、このマークアップを使ったら、簡単にPDFファイルに注釈をつけることができます。
iPad/iPhoneは最も人気なポータル端末として、多くのユーザーはそれを使ってPDFファイルを処理しています。それでは、iPadでPDFファイルに注釈を追加することができませんか?
iPadでPDFを閲覧できますが、それを編集することができませんので、iPad/iPhoneでPDFに注釈を追加するには、OneDriveというアプリを利用することが必要です。それでは、次はOneDriveを利用して、PDFファイルに注釈を追加する方法を紹介します。
ステップ1.iPhone/iPadでOneDrive を開き、注釈を追加したいPDF を開きます。
ステップ2.画面上部にある「変更履歴とコメント」をタップします。
ステップ3.マークアップツールバーが表示されます。ここで左側から4番名の「メモ」アイコンをクリックします。
![]()
ここでコメントを追加する場所をタップし、表示されるノートに入力します。 閉じるには、ノートから離れた場所をタップします。
本文では、各デバイスでPDFファイルにコメントや注釈をつける方法を紹介しました。Windowsパソコンを使っても、Macパソコンを使っても、iPhone/iPadのようなポータル端末を使っても、ここで適切な追加方法を見つけることができます。
Windowsユーザーにとって、PDFの注釈追加を行える最も使いやすいツールは、EaseUS PDF Editorです。明晰なインターフェイスで簡単な操作だけで行えるので、初心者に特におススメです。