-
![]() Windows向けデータ復旧
Windows向けデータ復旧
- Data Recovery Wizard Free購入ダウンロード
- Data Recovery Wizard Pro 購入ダウンロード
- Data Recovery Wizard WinPE購入ダウンロード
- Partition Recovery購入ダウンロード
- Email Recovery Wizard購入ダウンロード
- おまかせデータ復旧サービス
概要:
PDFファイルは最もよく見られるドキュメントのフォーマットとして、取り扱う機会は非常に多いと思います。それでは、PDFファイルを開く方法が分かっていない方は、本文を参照して、PDFファイルを簡単に開く方法を学びましょう。
PDFは、ドキュメントの標準フォーマットの1つです。だから、日常生活でも、PDFファイルを取り扱う機会は非常に多いと思います。PDFファイルはなぜかこんなにはやっているのかというと、PDFファイルは、内容の構造などを完全に維持することができるからです。例えば、ワードファイルを違うパソコンで開くと、パソコンのディスプレイのサイズによって、内容は完全に一緒になっていますが、小さいディスプレイでページがより多い可能性があります。
このようなことは、PDFファイルで発生しません。PDFファイルは一番安定されているドキュメントとして、内容(文字や写真など)のレイアウトを完全に維持することができるので、どんな端末でも同じように見えることができます。
ただし、初心者は、PDFファイルを開いて編集する方法がわからない場合がよくあります。だから、本文では、PDFファイルを簡単に開く方法を4つ皆さんに紹介していきたいと思います。
初めてPDFファイルを取り扱っている場合、PDFファイルを開くには、専門の閲覧/編集ソフトが非常になることを頭に入れて下さい。PDFの閲覧・編集ソフトといえば、EaseUS PDF Editorは一番優秀になっています。
このソフトのインターフェースは非常にわかりやすいので、ソフトを立ち上げると、すぐにその使い方もわかるようになれます。このソフトを使って簡単にPDFファイルを開けるだけではなく、PDFファイルを開くと、自分の思い通りに編集することもできます。
だから、PDF編集の初心者は、EaseUS PDF Editorはあなたにとって最適なソフトウェアだと思われています。
主要機能:
WordというプログラムもPDFを開くことができることを、多くの経験者も知っていないのでしょう。
しかしながら、EaseUS PDF Editorのような専門ツールを使ってPDFファイルをそのまま開くことができると異なり、PDFファイルをWordで開くと、PDFファイル内の内容は、全部Word形式に変換するので、PDFファイルのレイアウト全体も変わって内容が正確に表示されない可能性もあります。
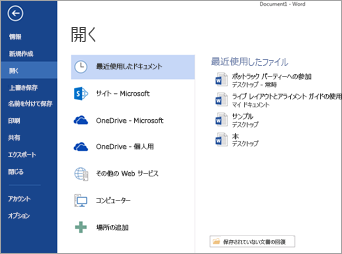
ステップ1.Microsoft Wordを開き、「ファイル」→「開く」の順にクリックします。
ステップ2.開きたいPDFファイルを選択します。
ステップ3.ここで選択のPDFファイルの内容はワードファイルに変換して、変換プロセスが終わったら、新しいワードファイルも作成されます。
非常に使いやすいオンラインツールのGoogleドキュメントを使ったら、PDFファイルを簡単に開いて編集することができます。しかし、GoogleドキュメントでPDFファイルを開く方法はほぼWORDと同じように、PDFファイルの内容をまずWordフォーマットに変換する必要があります。
だから、GoogleドキュメントでPDFファイルを開く場合は、開くファイルの内容が正しく表示されない可能性があり、ファイルの品質を保証することもありません。
特徴:
ステップ1.ブラウザでGoogleドライブのサイトを開き、左上にある「新規」ボタンをクリックして、「ファイルのアップロード」から開きたいPDFファイルをアップロードします。
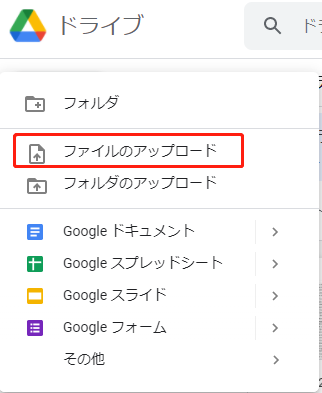
ステップ2.ファイルを成功にアップロードすると、ファイルを開き、上部の真ん中にある「Googleドキュメントで開く」をクリックします。
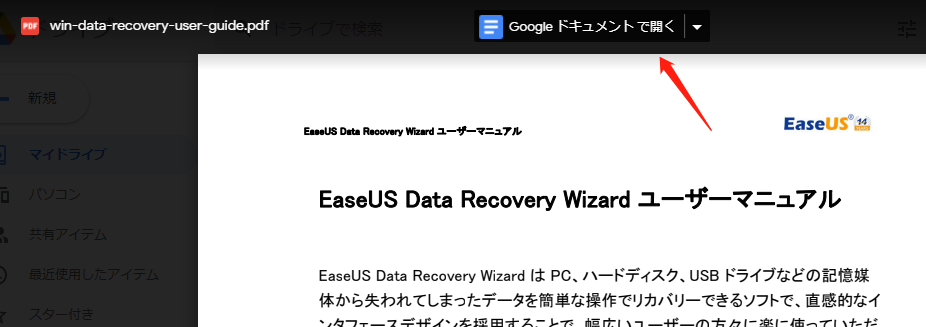
ステップ3.GoogleドキュメントがPDFファイルを成功に開く場合は、その中の文字も自動的に認識されるので、自由に編集することもできます。
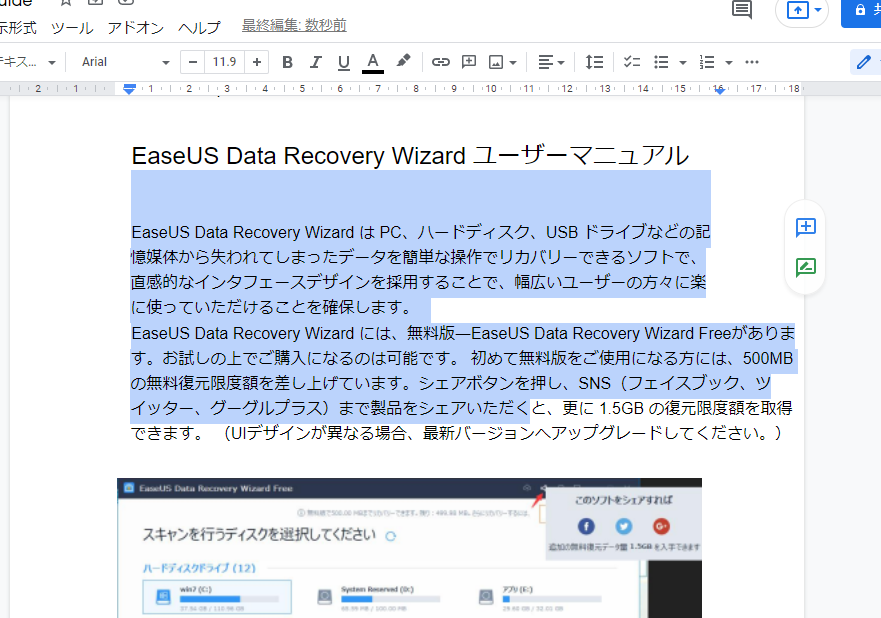
プレビューアプリは、Macパソコンに内蔵しているドキュメントの閲覧ツールです。Macパソコンのユーザーなら、完全無料で利用することができます。
プレビューアプリには、PDFファイルの編集機能は少ないのですが、PDFファイルの閲覧を完璧に行うことができます。それに、PDFファイルのテキストを編集したり、内容を強調表示したりするなど、基本の編集操作が行えます。
だから、初心者にとって、プレビューアプリは返って余計な機能がなくて、非常に直感的で使いやすいツールになっているかもしれません。
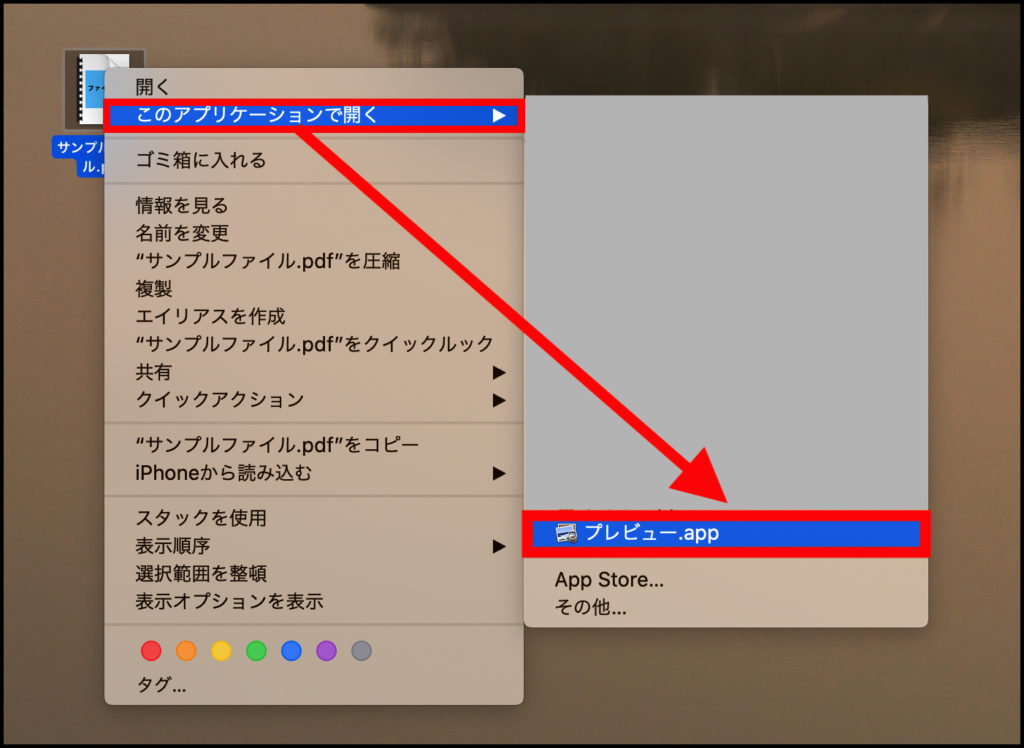
このページでは、PDFドキュメントを開く4つの簡単な方法を紹介しましたが、どちらはお好みですか?
もしどちらのツールを選択するかに迷っている場合は、こちらは、EaseUS PDF Editorをお勧めします。このプログラムでは、PDFを開くだけでなく、多くの基本および高度な編集機能が備えています。このソフトを使用したら、PDFファイルを手軽に閲覧・編集・変更・管理することができます。だから、下記のダウンロードボタンから今すぐ無料体験してみましょう。