-
![]() Windows向けデータ復旧
Windows向けデータ復旧
- Data Recovery Wizard Free購入ダウンロード
- Data Recovery Wizard Pro 購入ダウンロード
- Data Recovery Wizard WinPE購入ダウンロード
- Partition Recovery購入ダウンロード
- Email Recovery Wizard購入ダウンロード
- おまかせデータ復旧サービス
概要:
この記事では、TIFFファイルをPDFへ変換する方法をデバイスごとに紹介していきます。素早く簡単に行える方法もありますので、ぜひお読みください。
TIFF画像はほとんどのデバイスでは簡単に表示できません。画像がこの形式で保存されている場合、PDFへ変換することをおすすめします。PDFはモバイルOS含め、ほぼすべての一般的なプラットフォームに対応しているため、ファイルのビューも多くのデバイスで行えます。また様々な変換ツールがあり、TIFFをPDFに変換するのは、思ったほど難しくはありません。
この記事では、操作が簡単なツールを使用して、Windows 10、Mac、オンラインでTIFFをPDFファイルへ変更する方法についてご説明していきます。
TIFFは、ビットマップ画像を保存する際に使用される画像フォーマットです。アーティスティックな絵や写真と戯れることがあれば、このフォーマットでファイルを保存している可能性があるでしょう。
TIFFは特定の種類の写真に適しており、多くの写真家はこの形式で写真を保存しています。
Windowsには、TIFF画像をPDFへ変換する方法はいくつかあり、ここではベストな方法を2つご紹介します。
EaseUS PDF Editorでは、シンプルな3つのステップで変換を行います。作業はTIFF画像をこのソフトにインポートするだけです。必要に応じて、doc、png、bmp、xlsなどをPDFに変換することもできます。一番のポイントは、元のフォントとフォーマット保ったままファイルが出力されることです。
変換ソフトとしてだけでなく、優秀なWindows向けPDFエディターでもあります。基本的な機能も応用的な機能も搭載されているため、PDFドキュメントを簡単に編集、作成、変更、管理ができます。
主なポイント:
以下のボタンをクリックして、無料PDFコンバーターをダウンロードしてみてください。
ステップ1.EaseUS PDF Editorを開き、「ファイルを開く」からTIFFに形式変更したいPDFファイルを開きます。

ステップ2.上部のメニューバーで「変換」→「TIFF」の順にクリックします。
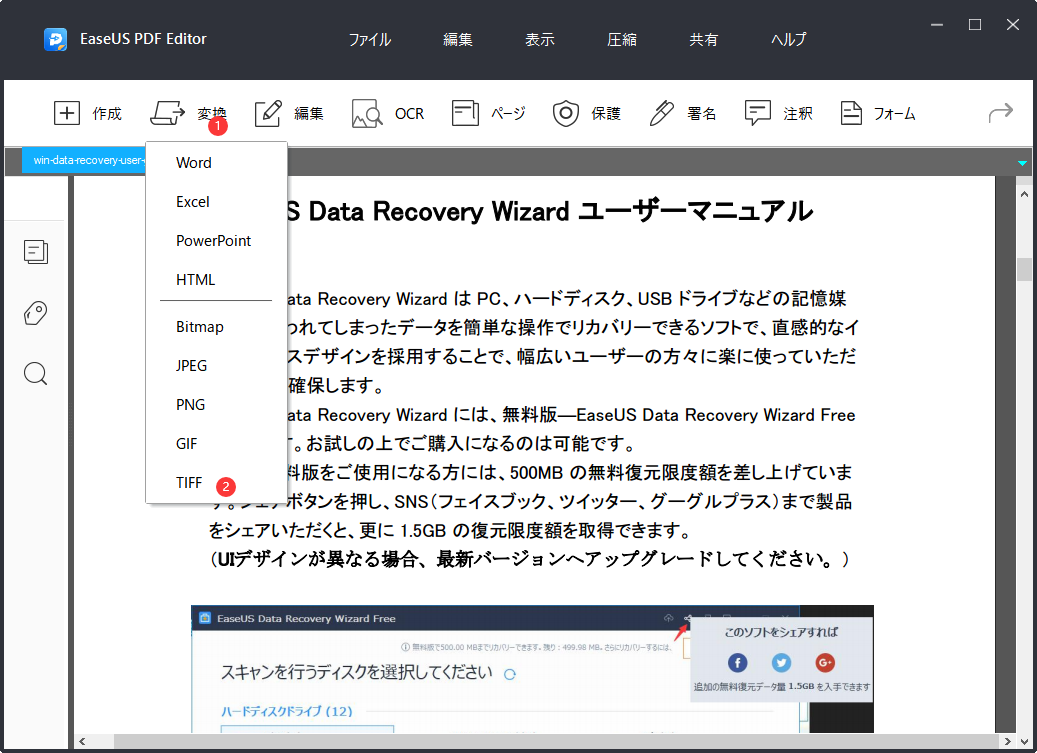
ステップ3.ここでTIFFファイルに変換したいPDFファイルのページの範囲を選択して、「OK」ボタンをクリックします。
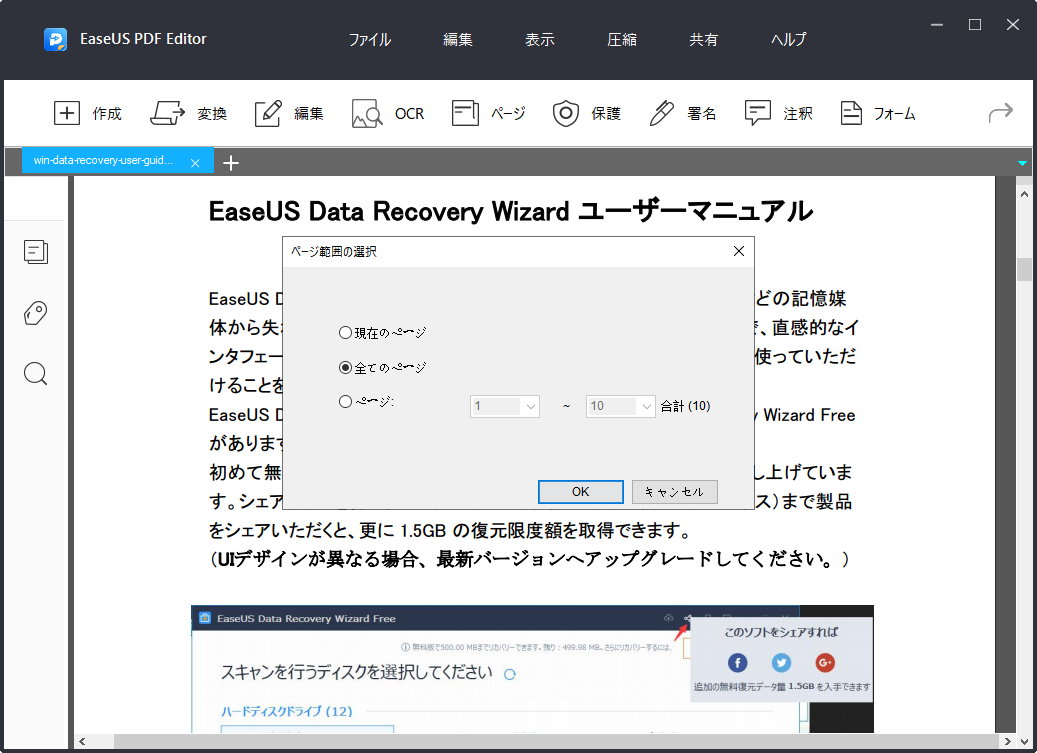
ステップ4.TIFFファイルの保存場所を選択します。
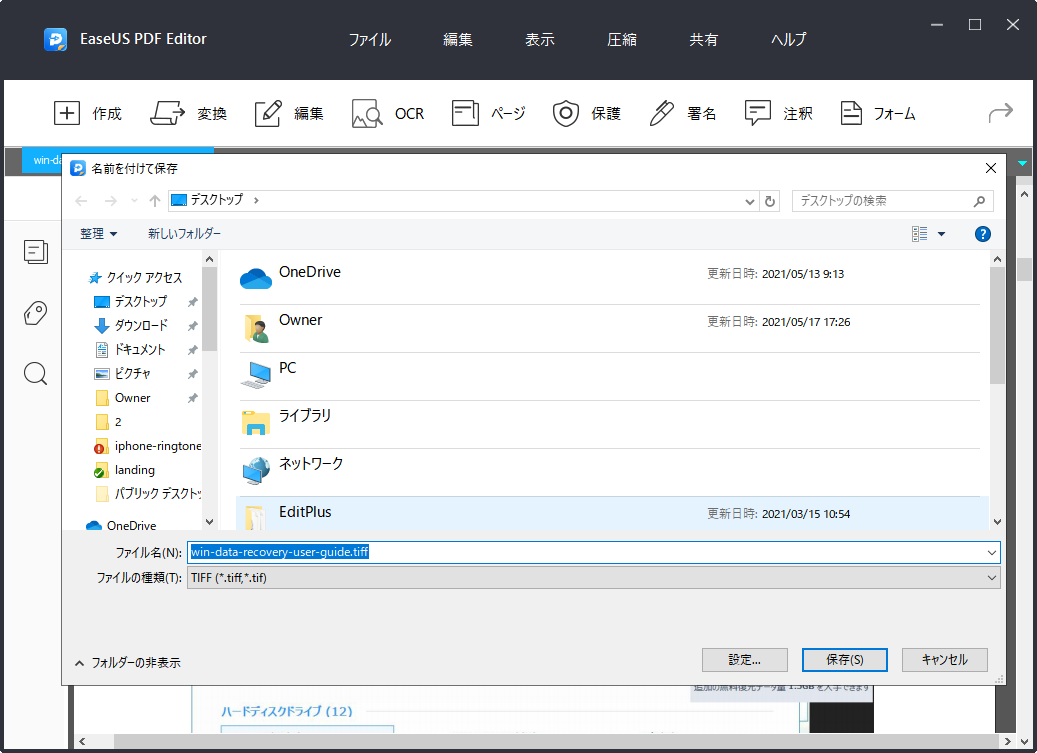
Windows10のPCを使用するメリットのひとつが、PC内蔵のツールで様々なことができるという点です。TIFFをPDFに変換する際も、本当は何もインストールする必要はありません。元から搭載されているオプションで、TIFF含め、多くの画像ファイルをPDFへ変換することができます。
今回の場合、Windowsに組み込まれているPDFプリンターを使用します。このプリンターであらゆる種類の画像を印刷でき、ファイルはPDFに変換されます。ファイルの印刷が行えるアプリであればどんなものでもPDFプリンターでPDFを作成できます。
ステップ1. WindowsフォトビューアーでTIFF画像を開きます。上部メニューバーの「印刷」オプションをクリックして、「印刷」を選択します。
ステップ2. 次の画面で、「プリンター」のプルダウンから「Microsoft Print to PDF」を選択します。用紙サイズと品質を指定し、右側の「フルページ写真」を選択してから、下部の「印刷」をクリックします。
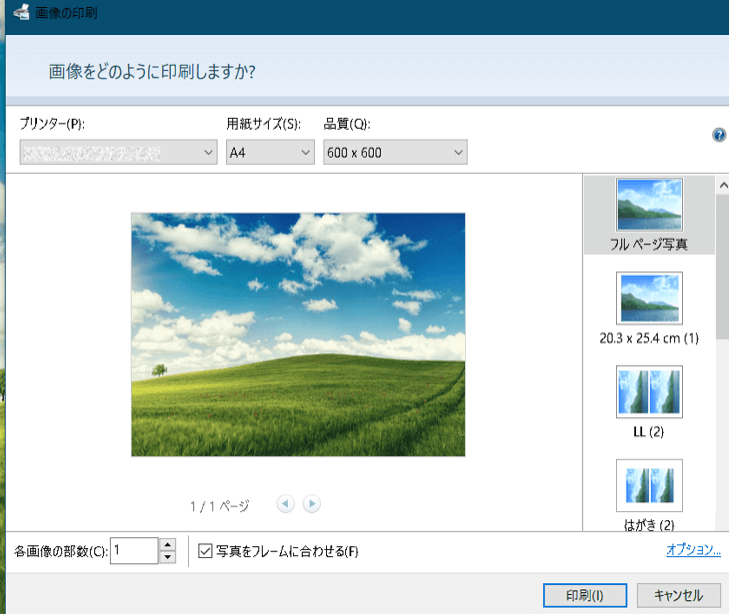
ステップ3. TIFFからPDFへの変換が開始されます。完了後、ファイルを保存するフォルダーを選択し、「保存」ボタンをクリックします。
Macでは、画面上で操作してもコマンドラインを用いても、TIFFからPDFへの変換を行えます。好みに応じていずれかの方法をご選択ください。以下でそれぞれのやり方をご紹介します。
外部ファイルビューアーをインストールしていなければ、プレビューはTIFFやPDF含め、ほとんどのファイルフォーマットに対応したデフォルトのファイルオープナーとなるでしょう。このツールでは、ファイルの表示だけでなく変換も行うことができます。TIFFをPDFへ変換することも可能で、数回クリックするだけの作業です。また、元のファイルの品質を保ったままPDFファイルが出力されます。
ステップ1. プレビューでTIFFファイルを開きます
ステップ2. 画面上部の「ファイル」メニューから、「書き出す」をクリックします。これにより、TIFF画像をPDFを含む様々な形式で保存できます。
ステップ3. 変換オプションを指定できるダイアログボックスが表示されます。「フォーマット」のプルダウンからPDFを選択します。「Quartzフィルター」など、必要に応じて他のオプションを選択し、最後に「保存」ボタンをクリックします。
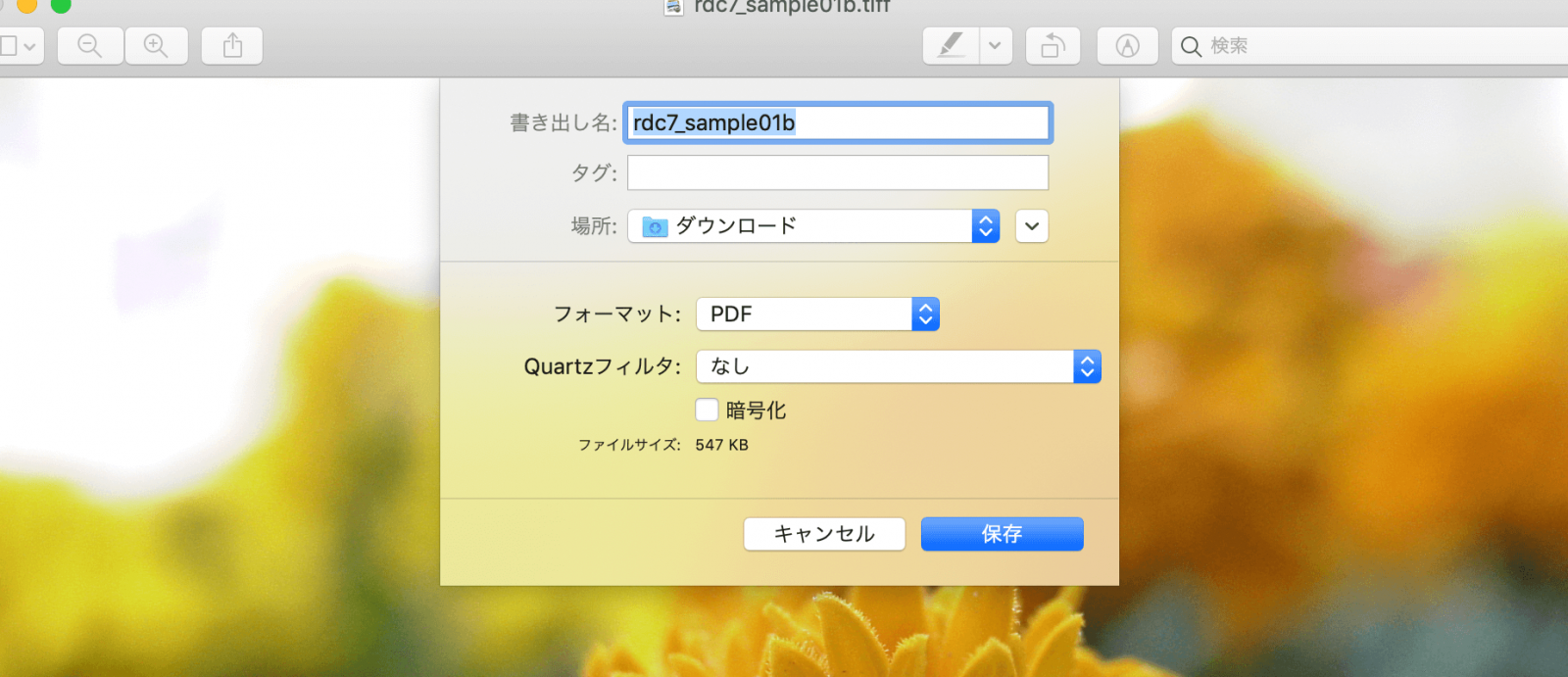
ターミナルを使った作業が好きな方には、ターミナルから変換を行うのに役立つコマンドラインベースのユーティリティをおすすめします。完全無料で利用でき、いくつかのコマンドを実行するだけでファイルの変換が行えます。
ただ、コマンドの実行に関する知識が少し必要です。コマンドにまったく慣れていない方は、別の方法で変換することをおすすめします。
ステップ1. MacにHomeBrewをインストールします。次にターミナルを開き、以下のコマンドを実行してImageMagickをインストールします。
ステップ2. ファイルの保存場所がどこであっても変換自体はできますが、簡素化するためにファイルをデスクトップに保存します。ターミナルで以下のコマンドを実行して、現在の作業ディレクトリをデスクトップにします。
ステップ3. 以下のコマンドを実行して、TIFFをPDFに変換します。「source.tiff」は実際のTIFFファイ
ルの名前に置き換えてください。これにより、「output.pdf」という新しいファイルが生成されます。
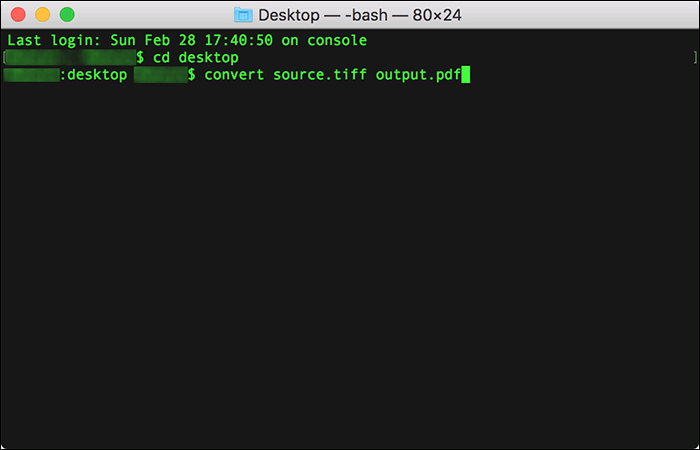
変換したいファイルが多すぎる場合は、オフラインアプリをインストールしなければならないでしょう。一方、ファイルの数があまり多くない場合は、オンラインツールの使用をおすすめします。
TIFF画像をPDFに変換できるオンラインツールはいくつかありますが、ここでは2つのツールをご紹介します。
オンラインPDF変換ツールをお探しになったことがあれば、Smallpdfはすでにご存知かもしれません。Smallpdfは、PDFとその他多数のフォーマットとの変換を行うのに役立つ、フル機能のWebサービスです。TIFFファイルにも対応しており、アップロードすればPDFへ変換されます。また、PDFをダウンロードできるまで、数分しかかかりません。
ステップ1. ブラウザからSmallpdfへアクセスします。「ファイルの選択」をクリックし、PDFに変換するTIFFファイルをアップロードします。
ステップ2. TIFFファイルの変換方法を指定します。上部のプルダウンメニューから選択してください。
ステップ3. 右上の「変換」をクリックすると、ファイルの変換が始まります。PDF化が完了したら、「ダウンロード」をクリックし、PCにファイルをダウンロードします。
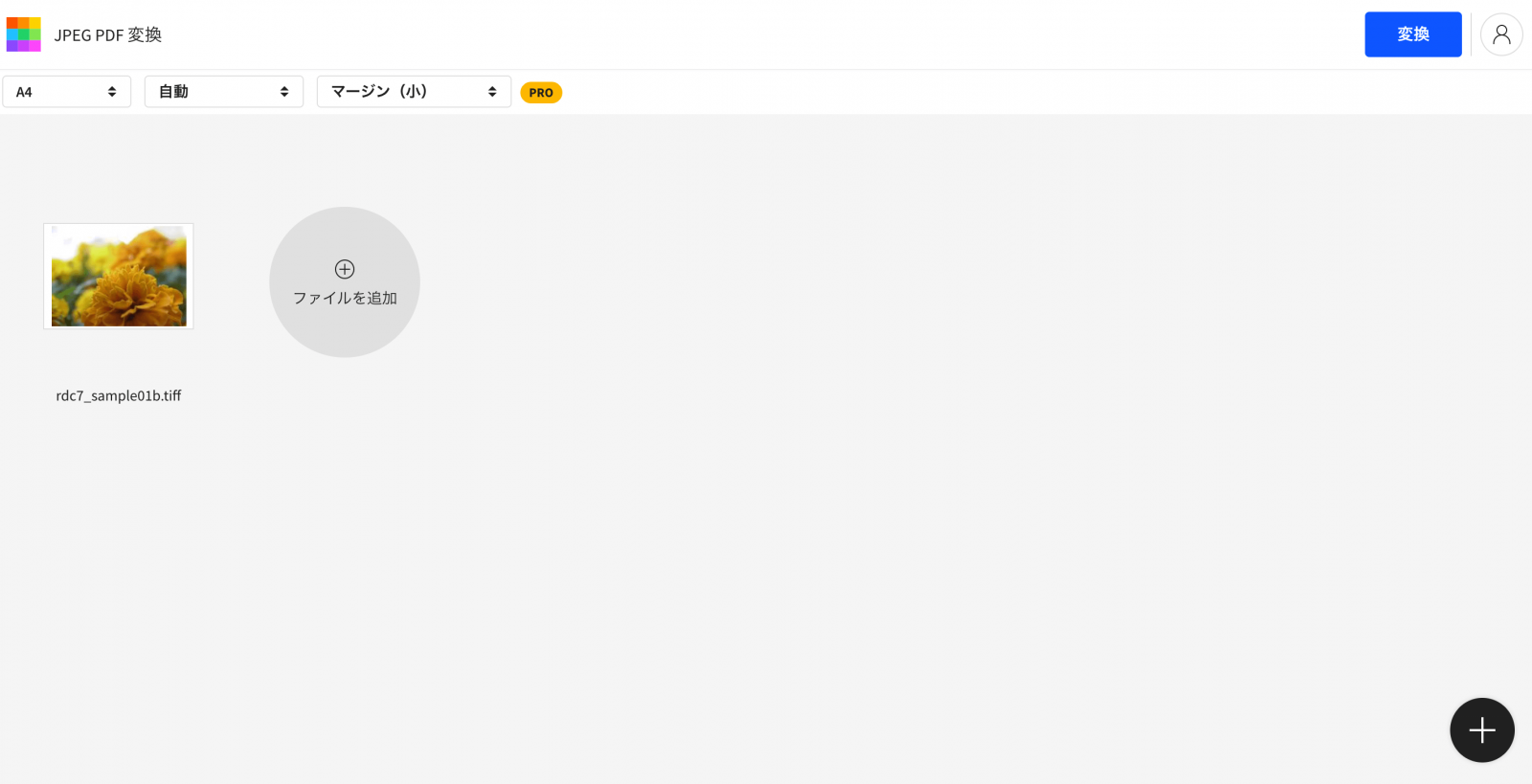
Zamzarも様々なファイルフォーマット間の変換を行えるオンラインツールです。ほぼすべてのファイルをアップロードでき、選択した形式にファイルが変換されます。TIFFからPDFへの変換にも対応しています。クリックを数回行い、あとは変換が終わるまで放置するだけです。これは、ファイル変換中にページを開いたままにしたくない際に非常に便利です。変換されたファイルをダウンロードするリンクがメールで通知されます。
ステップ1. PDFに変換したいTIFFファイルをZamzarにアップロードします。
ステップ2. 中央のプルダウンメニューから「pdf」を選択します。これがTIFFファイルの出力形式になります。
ステップ3. 必要に応じてメール通知オプションにチェックを付け、「Convert Now」をクリックします。ファイルが変換されたら、「Download」ボタンをクリックし、PCへダウンロードします。
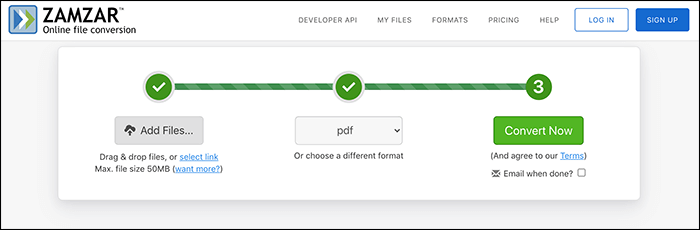
TIFFからPDFへの変換は、多くの場合、オプションを数回クリックするだけの簡単な作業です。もしTIFFファイルの変換を行うことがあれば、ぜひ上記でご紹介したやり方を試してみてください。その中でもEaseUS PDF Editorを強くおすすめします。きっと皆さんを満足させるでしょう!