-
![]() Windows向けデータ復旧
Windows向けデータ復旧
- Data Recovery Wizard Free購入ダウンロード
- Data Recovery Wizard Pro 購入ダウンロード
- Data Recovery Wizard WinPE購入ダウンロード
- Partition Recovery購入ダウンロード
- Email Recovery Wizard購入ダウンロード
- おまかせデータ復旧サービス
概要:
PDFファイルを複数のファイルに分割することが可能ですか?本文では、PDFファイルを簡単に分割できる方法を5つ紹介しました。PDFファイルを分割したい方は、本文の内容を見逃しないでください。
PDFのサイズが大きすぎる場合、または、PDFファイル内の一部だけのページが必要となる場合、PDFファイルの分割は非常に重要な技になると思います。
PDFの分割は様々なデバイスでも行うことができますので、本文では、各OSで最も使いやすいPDF編集ツールを使ってPDFの分割を行う方法を皆さんに紹介します。
WindowsパソコンでPDFファイル分割することに使われるツールはたくさんあると思いますが、本文では、EaseUS PDF EditorとAdobe Acrobatを皆さんにおススメします。
Windowsユーザーにとって、EaseUS PDF Editorは非常に理想的なPDF編集ソフトです。PDFファイルを分割するだけではなく、PDFファイルの内容添削、回転、クロップなどの操作も簡単な操作によって実現されます。
また、このソフトはPDFにウォータマークを追加したり、消去したりすることも可能ですし、PDFのファイルを圧縮することもできますし、他の様々なファイル形式からPDFファイルを作成することもできます。また、OCR機能によってPDFファイル内の内容を認識し、編集可能な状態にすることもできます。
EaseUS PDF EditorでPDFファイルを分割する操作手順
ステップ1.EaseUS PDF Editorを開き、「ファイルを開く」から分割を行いたいPDFファイルを開きます。

ステップ2.上部のメニューバーで「ページ」→「ドキュメントを分割」の順にクリックします。
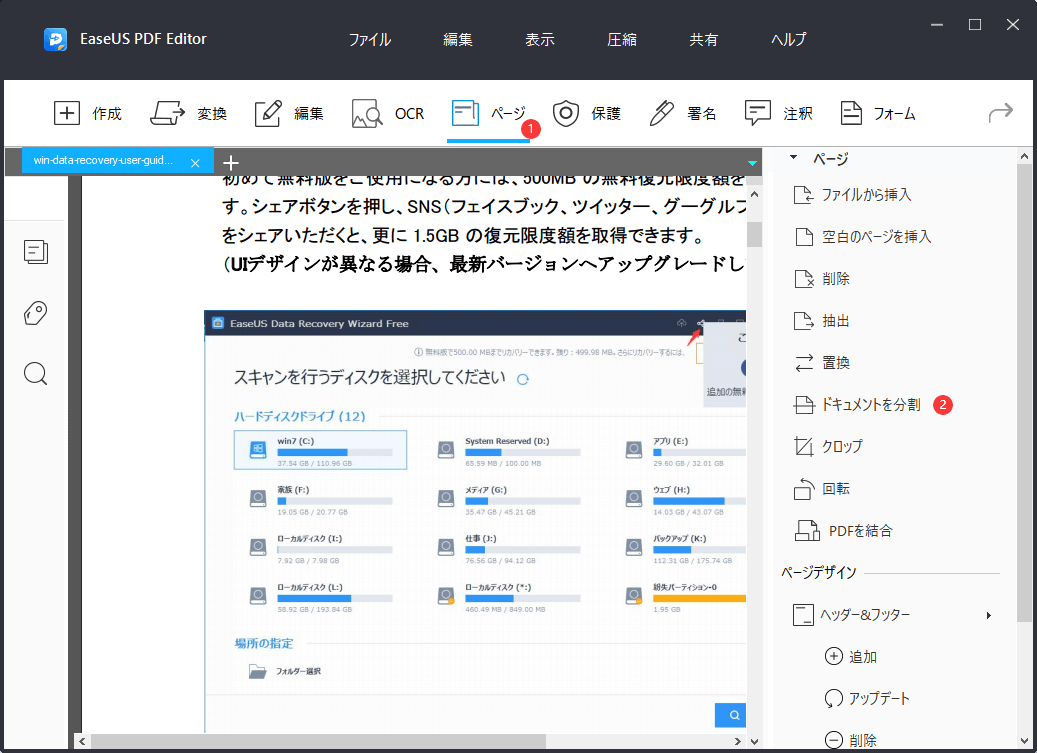
ステップ3.ここでPDFの分割基準を選択した上、「OK」ボタンをクリックすることでPDFファイルを分割し始めます。
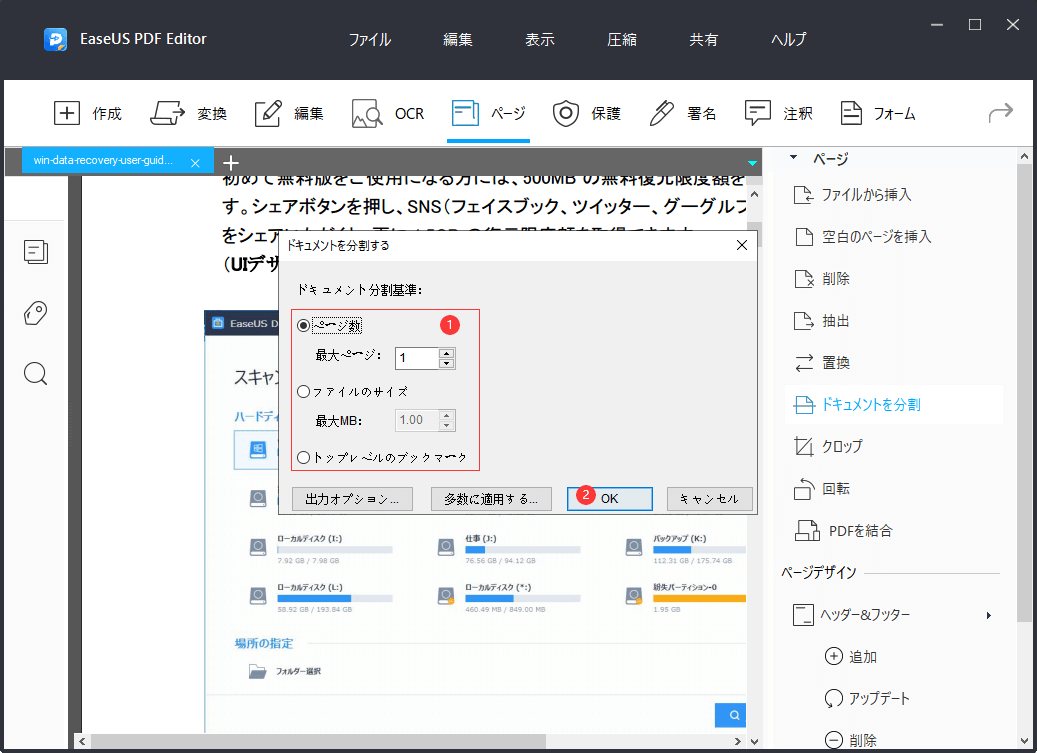
ステップ4.元のPDFファイルと同じな保存場所で分割済みのファイルを見つけることができます。
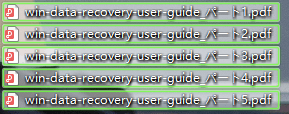
PDFファイルを分割するために、もう1つおススメのツールは、Adobe Acrobatとなります。多くのユーザーにとって、このツールをPDFの閲覧ツールとして利用していますが、このツールは、PDFファイルを確実に分割することができます。
ステップ1.Acrobat DC で PDF を開き、ツール/ページを整理を選択するか、右側のパネルウィンドウから「ページを整理」を選択します。
ステップ2.新しく表示されたツールバーで「分割」をクリックします。

ステップ3.次で分割のドロップダウンリストでPDFファイルを分割する条件を先駆することができます。
ステップ4.「出力オプション」をクリックして、分割ファイルのファイル名や保存場所を選択します。
ご案内:一度に複数のPDFファイルを同じ方法で分割したい場合、「複数ファイルを分割」をクリックして、文書を分割ダイアログボックスで「ファイルを追加」をクリックして、「ファイルを追加」、「フォルダを追加」、「開いているファイルを追加」のいずれかをクイックしてください。
MacでPDFファイルを分割する機能を搭載しているツールは、パソコンに既にプレインストールされています。このツールは「プレビュー」です。写真を編集したり、PDFファイルを編集したり、また、テキストファイルを作成したりしても、このツールを使ったら、簡単に実現されます。
このソフトは、PDFファイルを分割する方法は非常に簡単で、必要なページを選択するだけで済みます。それでは、具体的な操作手順を見てみましょう。
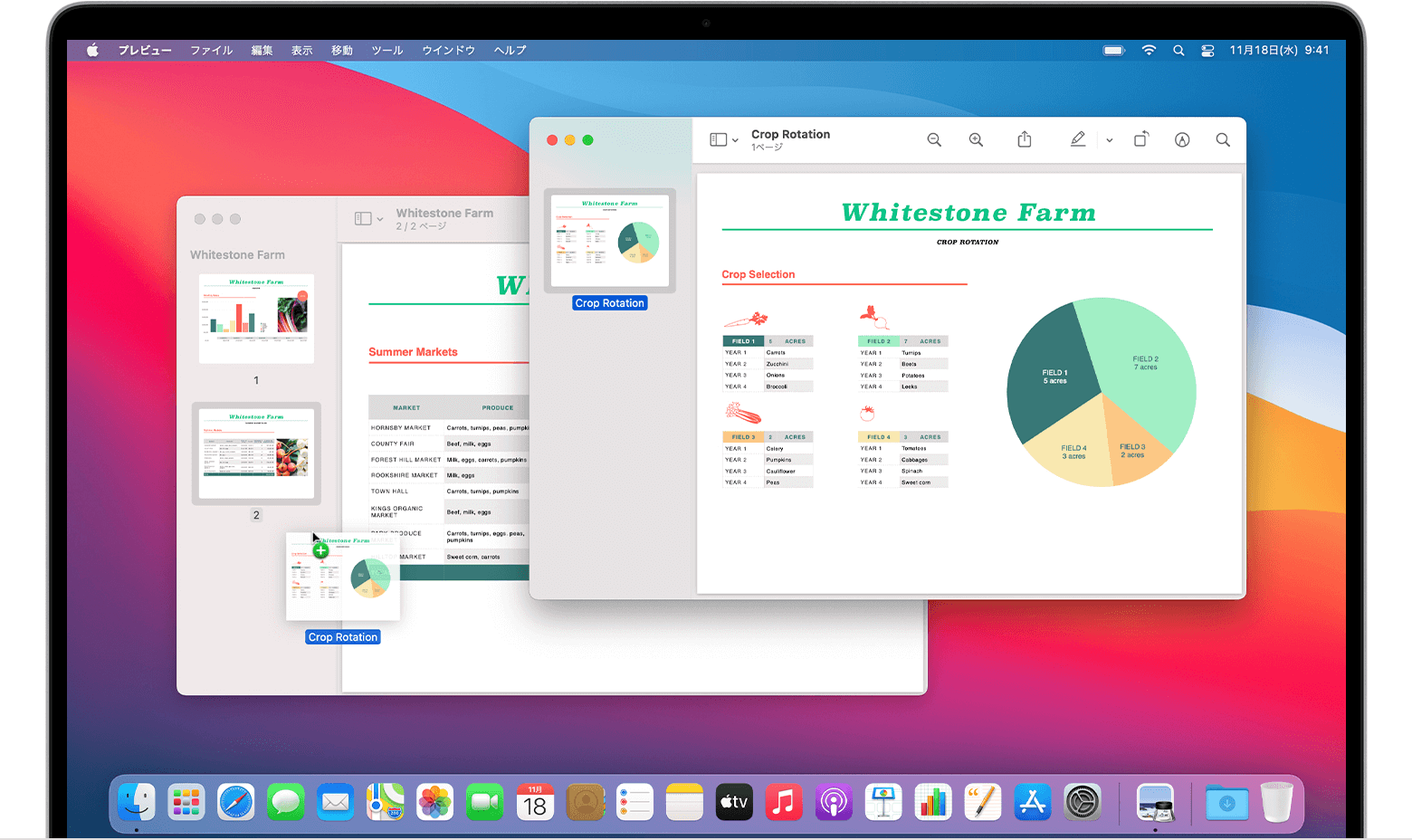
ステップ1.PDFファイルをプレビューアプリで開きます。
ステップ2.上部のメニューバーで「表示」→「サムネイル」を選択して、左側にPDFファイルの各ページのサムネイルが表示されます。
ステップ3.サムネイルの表示から必要なページを選択して、ドラッグ&ドロップしたら、PDFファイルを分割できます。
インタネットの接続状況が良好な場合、しかもサードパーティーのソフトをパソコンにインストールしたくない場合、オンラインで使えるPDF編集ツールは最適です。この部分では、無料で利用可能なオンラインPDF編集ツールを2つ皆さんに紹介しますので、子のいずれかのツールを利用してPDFファイルを無料で分割することができます。
GoogleでオンラインPDFで検索すると、SmallPDFをきっと見つけると思います。このオンラインPDF編集ツールは、たくさんの機能を搭載しているので、オンラインでPDFファイルを分割したい場合、このツールも非常に良い選択肢だと思われています。
ステップ1.SmallPDFのサイトに移動し、「ファイルを選択」ボタンをクリックして、分割したいPDFファイルをアップロードします。
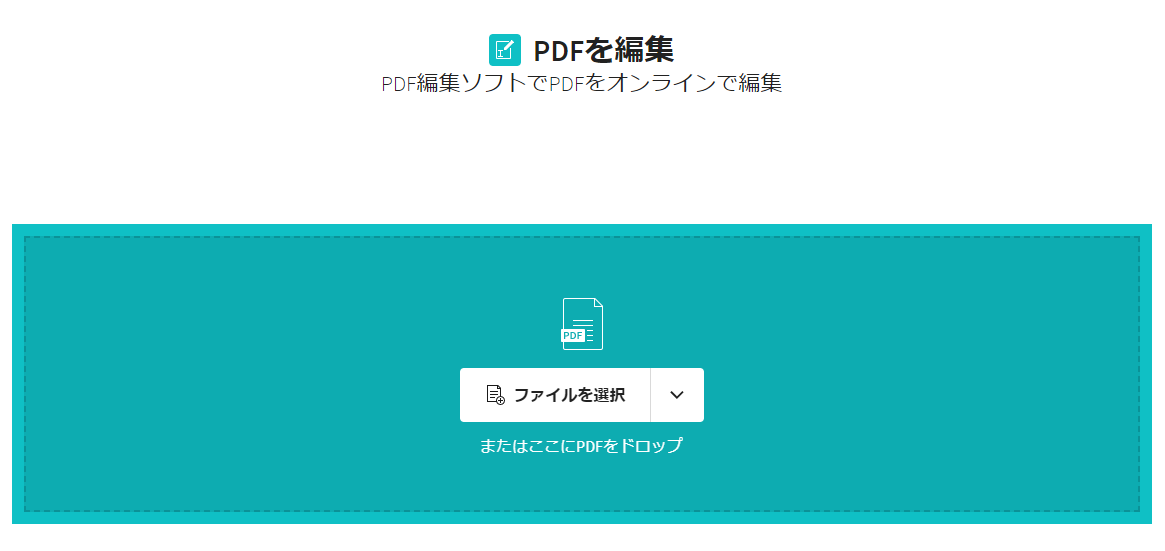
ステップ2.ファイルを成功にアップすると、上部のメニューから「ツール」→「PDF分割」を選択します。
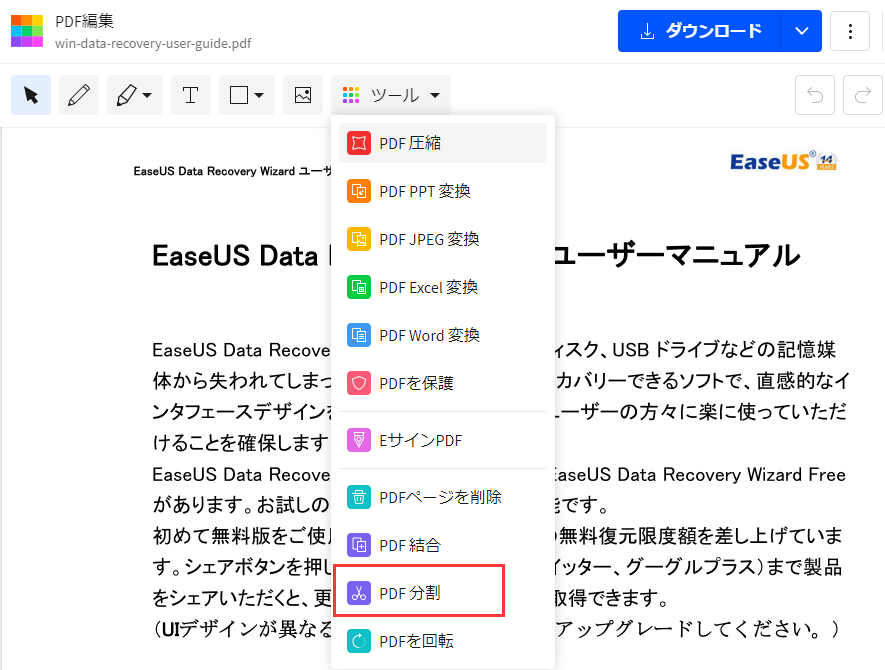
ステップ3.ここでPDFの分割ツールが起動して、「ページを抽出」「1件のPDFを複数のファイルに分割」といった分割のオプションを選択して下記の紫色ボタンをクリックしたら完了です。
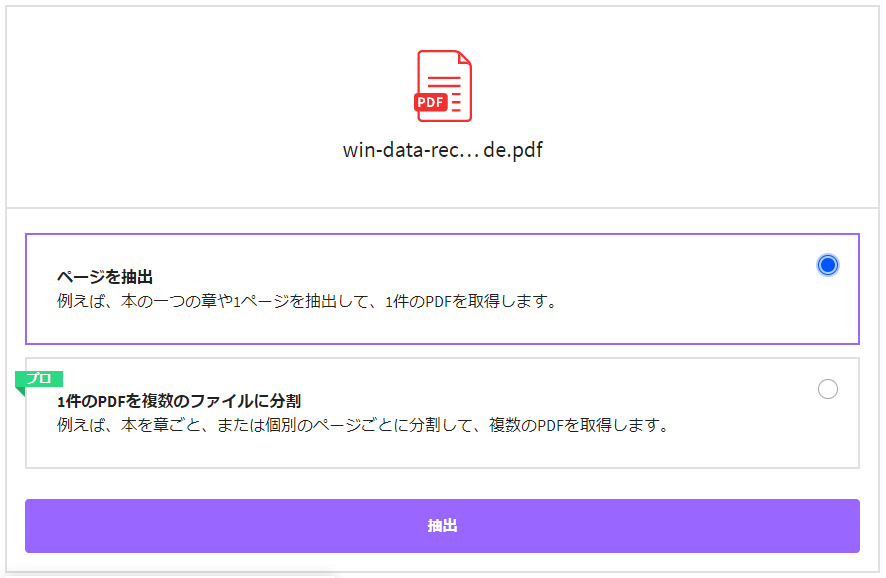
Sodapdfも、非常に優れているオンラインPDF編集ツールとなります。様々なオペレーティングシステムで全てのブラウズでも動作することができます。だから、オンラインでPDFファイルを分割したい場合、Sodapdfも理想的なオンラインツールだと思われています。
しかし、SodapdfのオンラインPDF編集ツールは、日本語をサポートしていないため、に英語が不得意な方はご遠慮ください。
ステップ1.sodaPDFのサイトにアクセスし、「CHOOSE FILE」ボタンをクリックして、分割したいファイルをアップロードします。
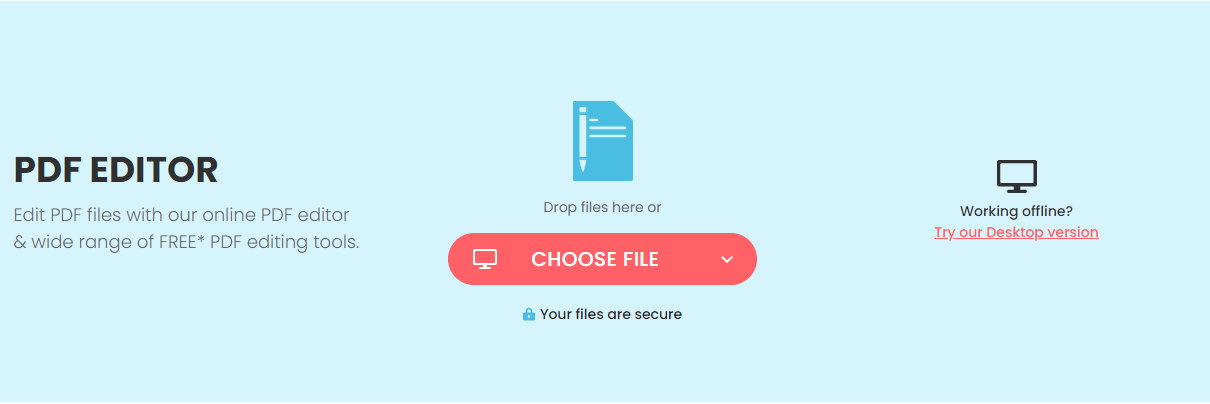
ステップ2.上部のメニューから「Split」を選択します。
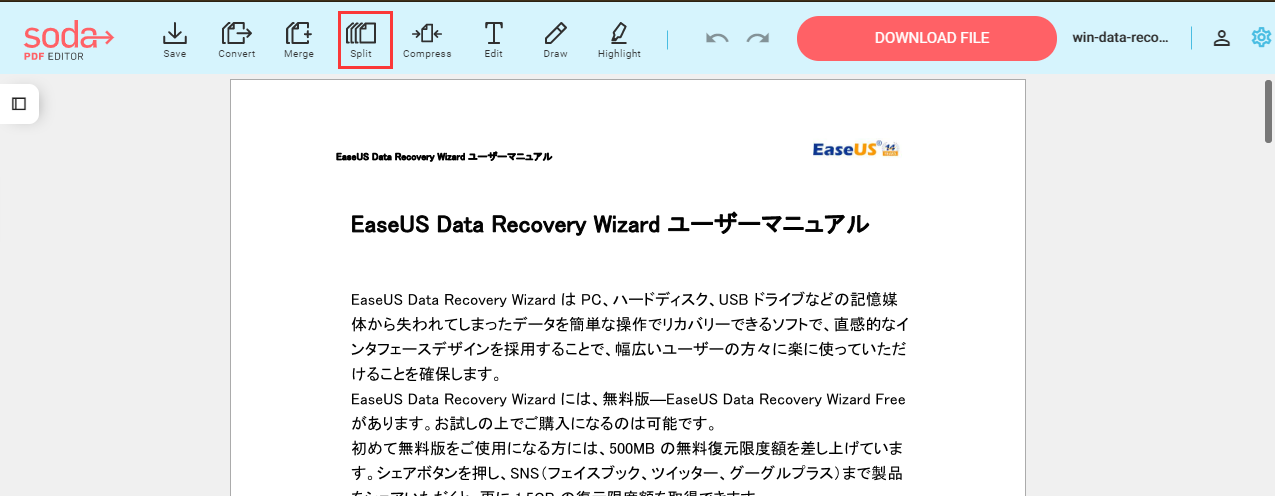
ステップ3.分割オプションで「All」を選択して、分割するファイルの数を設定するか、「Range」をクリックして分割するページの範囲を設定してください。
ステップ4.「SPLIT」ボタンをクリックして、PDFファイルの分割を行います。
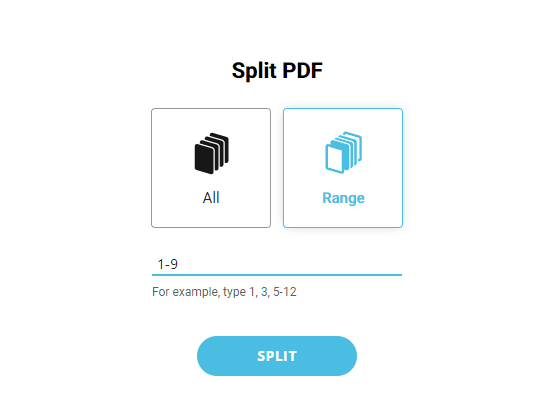
1つのPDFファイルを複数のファイルに分割することが必要となる場合は様々あります。幸いなことに、高機能のPDF編集ツールを使ったら、非常に簡単な操作で分割操作を実現することができます。EaseUS PDF Editorは、PDFを分割するために、最も使いやすいツールだと思うので、WindowsでPDFファイルを分割したい方は、このツールを見逃しないでください。