-
![]() Windows向けデータ復旧
Windows向けデータ復旧
- Data Recovery Wizard Free購入ダウンロード
- Data Recovery Wizard Pro 購入ダウンロード
- Data Recovery Wizard WinPE購入ダウンロード
- Partition Recovery購入ダウンロード
- Email Recovery Wizard購入ダウンロード
- おまかせデータ復旧サービス
概要:
PDFにベイツ番号を入れたら、その内容を簡単に識別することができます。特に公的資料を作成する時に、その中の内容を簡単に検索できるに、このベイツ番号を利用することが多いのです。本文では、PDFにベイツナンバーを挿入する方法を皆さんに紹介して行きたいと思います。
医療、法律などの専門領域で、公的資料となるPDFファイルにベイツ番号を利用することは非常に必要なことです。PDFファイルにこのベイツ番号を追加することで、そのファイルを容易に管理したり、内容を簡単に検索したりすることができます。
しかし、PDFファイルのベイツ番号の追加はそんなに容易な作業ではありません。特に追加する必要があるPDFファイルの数が非常多い場合、この作業をやり遂げるには、非常に時間や手間がかかると思います。
それでは、PDFファイルには、このベイツナンバーを追加できる簡単な方法がありませんか?どちらの方法は一番効率的ですか?本文では、これらの問題について皆さんに赤い説明していきます。
WindowsでPDFファイルにベイツ番号を挿入するのは非常に簡単な作業だと思われています。なぜかというと、EaseUS PDF Editorのような高機能のPDF編集ソフトがたくさん存在しています。
EaseUS PDF Editorは、たくさんのユーザーに高評価されているPDF編集ソフトとして、数多くの編集機能を備えています。例えば、PDFファイルの結合、分割、作成、注釈、電子署名、パスワード保護、ページ番号の追加などを行いたい時に、このソフトを使っていたら、簡単に実現することができます。
他のPDF編集ソフトと異なり、EaseUS PDF Editorは、PDFの編集経験や関連の専門知識が全くいりません。誰でもこのソフトを使って、PDFファイルの編集作業を進めることができます。
主な機能:
それでは、次は、この高機能のPDF編集ソフトを使って、簡単にPDFファイルにベイツ番号を追加する方法を皆さんに紹介します。
ステップ1:EaseUS PDF Editor を立ち上げて、対象ファイルを導入します。

ステップ2:「ページ」>「ベイツナンバー」>「追加」をクリックして、ファイルを追加する画面で追加したいファイルを導入してください。
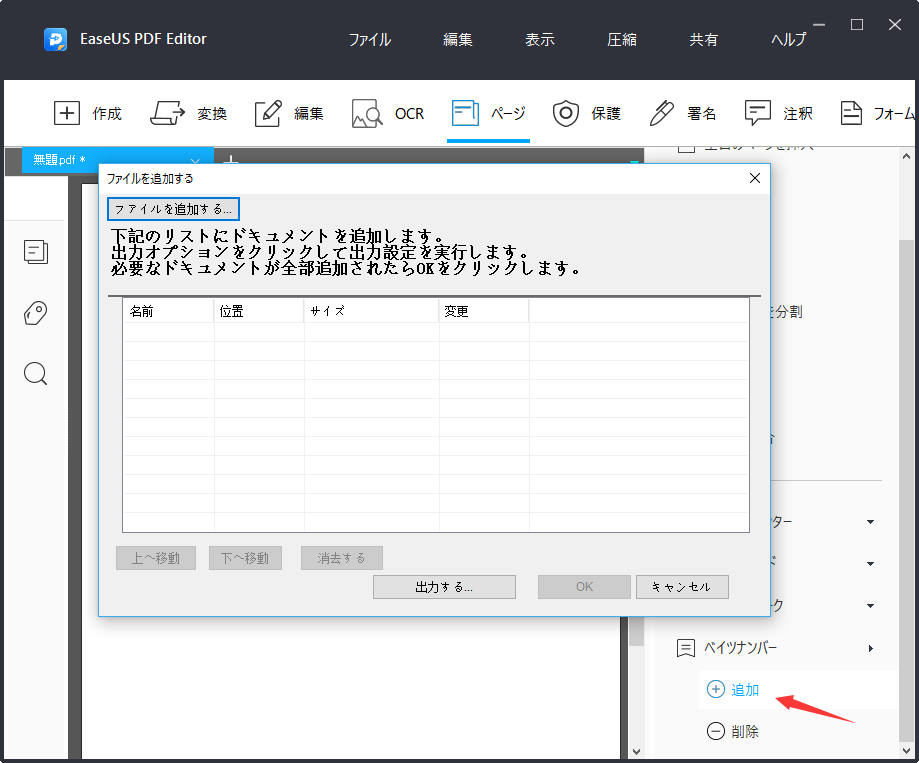
ステップ3:「ベイツナンバーを挿入する」をクリックして、必要なナンバーベイツを入力します。
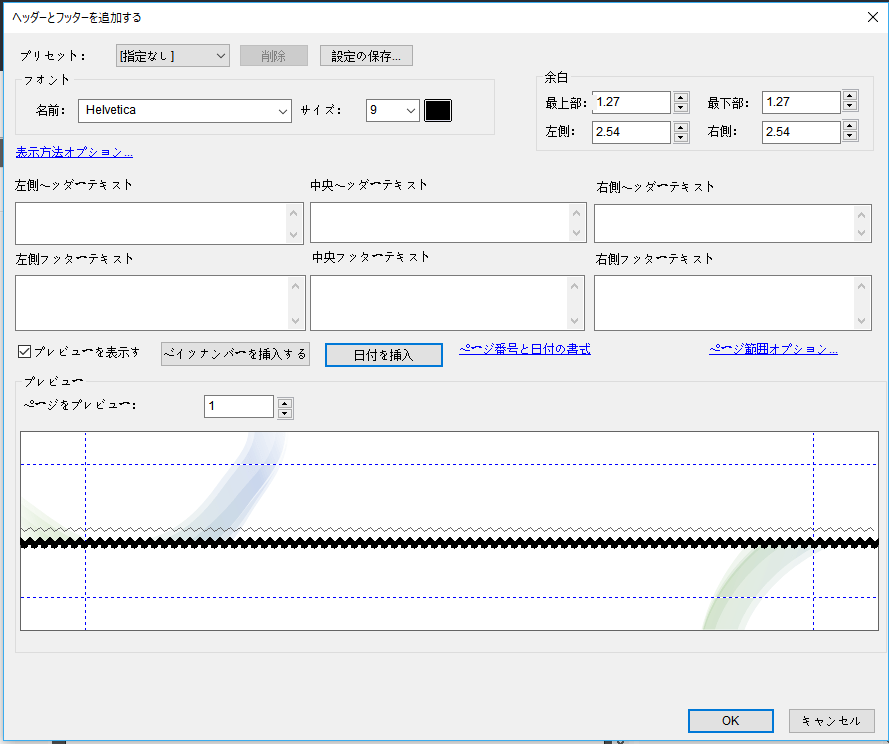
Macで利用可能なPDFソフトといえば、Adobe Acrobat Pro DCは一番すぐれていると思います。このPDF編集ソフトはすごく効率的なツールで、macOSに完璧に互換できます。このソフトを使うことで、PDFファイルに簡単にベイツ番号を追加することができます。また、他のPDFの編集操作を行いたいときにも、PDFファイルを他のフォーマットに変換したい時にも、このツールは完全に役に立ちます。
例えば、このソフトは、PDFファイルの注釈、編集、電子署名などの操作を行うことができます。また、PDFファイルのベイツ番号をこのソフトで「通し番号」といいますので、下記の詳細ガイドを参照して、MacパソコンでPDFファイルにベイツ番号(通し番号)を追加しましょう。
ステップ1.Adobe Acrobat Pro DCをパソコンにインストールして立ち上げると、ベイツ番号を追加したいPDFファイルをこのソフトに導入します。
ステップ2.「ツール」/「PDF を編集」を選択すると、第2ツールバーに PDF を編集ツールセットが表示されます。
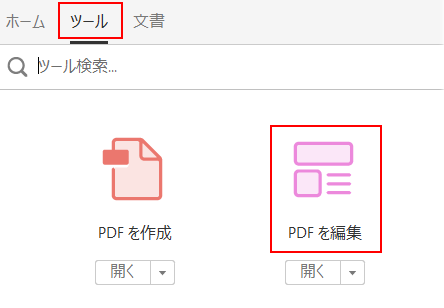
ステップ3.第2ツールバーで、「その他」/「通し番号」/「追加」を選択します。
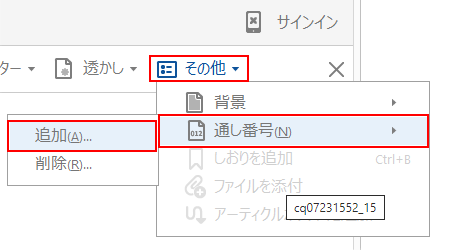
ステップ4.通し番号ダイアログボックスで「ファイルを追加」をクリックし、「ファイルを追加」、「フォルダーを追加」、「開いているファイルを追加」のいずれかを選択します。次に、ファイルまたはフォルダーを選択します。
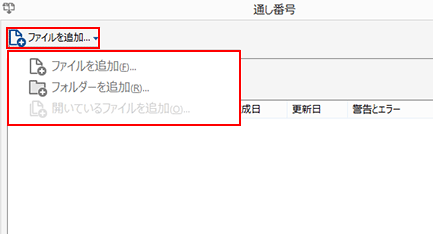
注意:
PDF以外のファイルを含むフォルダーを追加する場合、PDF以外のファイルは追加されません。また、パスワード保護されたファイルがある場合、パスワードの入力を求めるメッセージが表示されます。
ステップ5.必要に応じて、ファイルの一覧で次のいずれかの操作を行います。
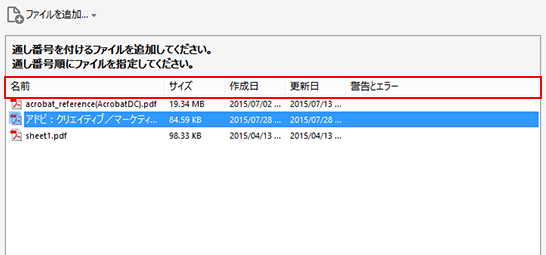
ステップ6.出力ファイルのターゲットフォルダーとファイル名の設定を指定するには、「出力オプション」をクリックします。必要に応じてオプションを指定し、「OK」をクリックします。
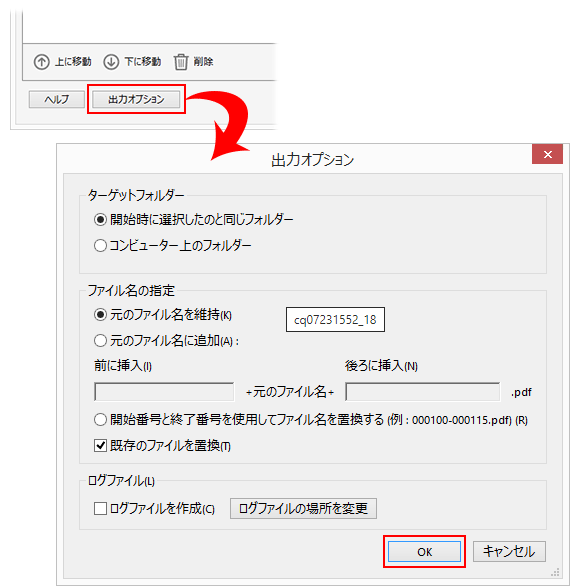
ステップ7.必要に応じてファイルを追加し、順序を変更したら、「OK」をクリックします。次に、ヘッダーとフッターを追加ダイアログボックスで、通し番号を挿入するボックスを選択して、そのボックス内をクリックします。
ステップ8.「通し番号を挿入」をクリックします。次のように入力します。
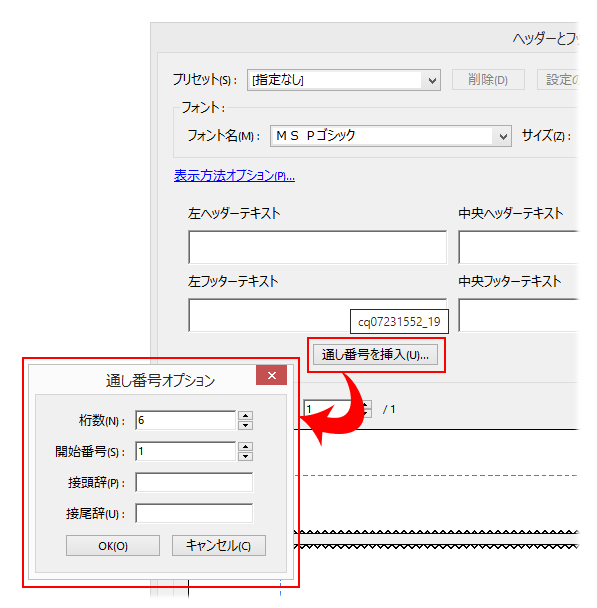
>注意:
ページ数が多い訴訟書類などの場合は、「桁数」に大きめの数を指定してください。「接頭辞」と「接尾辞」のテキストに、# 記号は使用しないでください。
ステップ9.「OK」をクリックします。その後、必要があれば、他のヘッダーやフッターの設定を変更します。
サードパーティのプログラムの利用に抵抗がある場合は、オンラインでも利用可能な編集ツールを使うのはいかがですか?SejdaというオンラインPDF編集ツールはこのような時に役立ちます。
このオンラインツールは非常に使いやすうくて、たったの3ステップだけでPDFファイルにベイツ番号を追加することgことができます。特にPDF編集の経験が全くない初心者でも、このツールを完全に使いこなすことが可能です。
それでは、下記のガイドを参照して、作業を進めましょう。
PDFファイルのベイツ番号 (sejda.com)
ステップ1.SejdaというオンラインPDF編集ツールの「PDFファイルのベイツ番号」機能のサイトに移動します。
ステップ2.サイトで「PDFファイルをさっぷロードします」ボタンをクリックして、ベイツ番号を付けるPDFファイルをアップロードします。
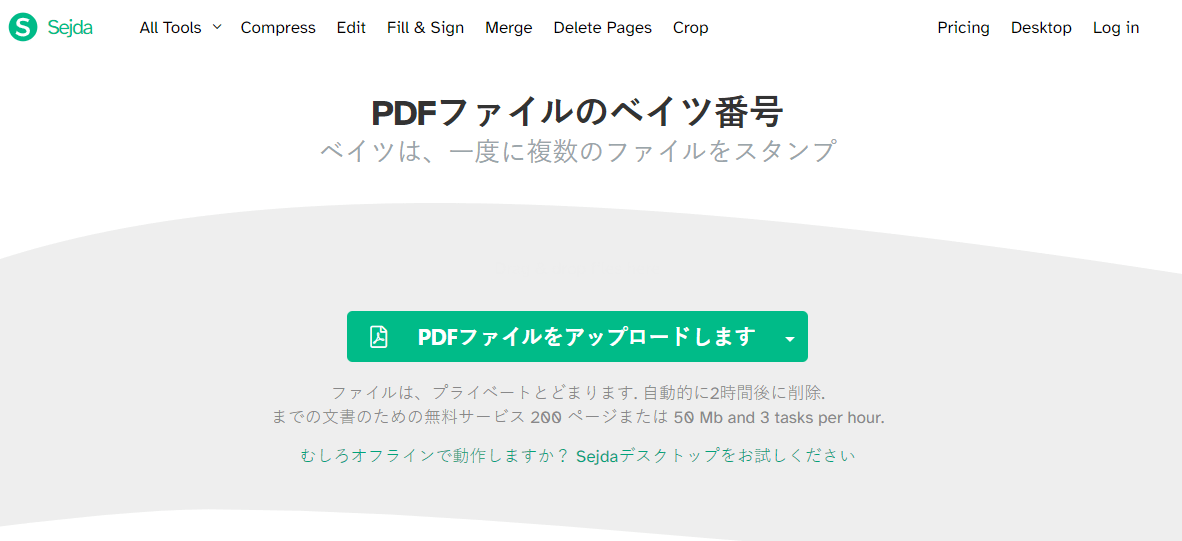
ステップ3.ここでベイツ番号の設定が終わったら、「Bates stamps」ボタンをクリックして、PDFファイルに追加することができます。それから、ベイツ番号の追加済みのファイルをダウンロードしたらよいのでしょう。
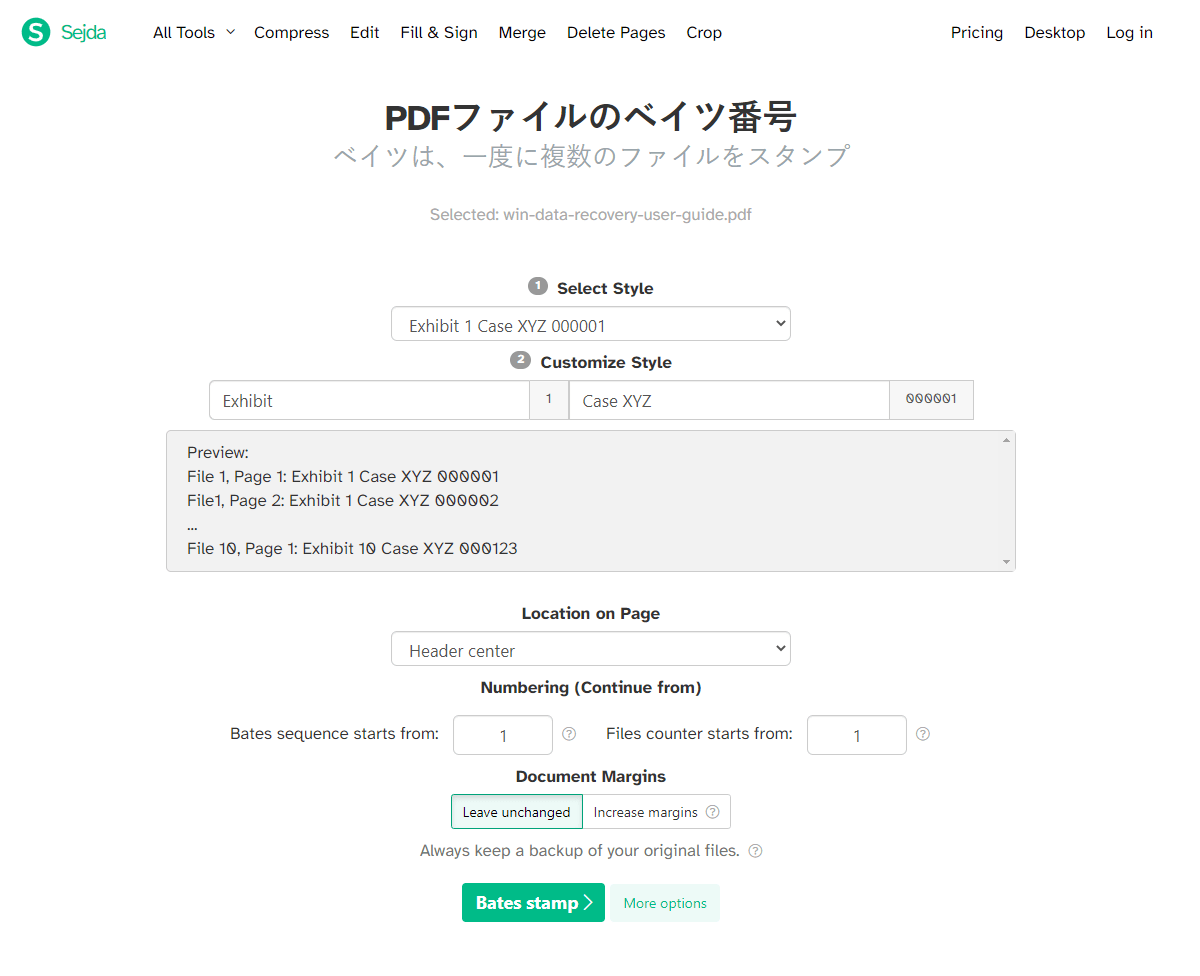
ここでPDFファイルに簡単にベイツ番号を付ける方法を皆さんに紹介しました。Windowsでこのような作業を進めるには、無論EaseUS PDF Editorはあなたにとって一番適切な選択だと思われています。Macパソコンでしたら、Adobe Acrobatを使いましょう。ただし、ベイツ番号は、このソフトで通し番号といいますので、注意を払ってください。
最後に、Adobe AcrobatやEaseUS PDF Editorのようなサードパーティを全く利用したくない場合は、オンラインツールであるSejdaを利用してベイツナンバーをつけてくれます。