-
![]() Windows向けデータ復旧
Windows向けデータ復旧
- Data Recovery Wizard Free購入ダウンロード
- Data Recovery Wizard Pro 購入ダウンロード
- Data Recovery Wizard WinPE購入ダウンロード
- Partition Recovery購入ダウンロード
- Email Recovery Wizard購入ダウンロード
- おまかせデータ復旧サービス
概要:
時々、大量のスクリーンショットがあって、それを1つのPDFファイルにまとめて他人に共有したいことがあります。このような場合、どうやって変換すればいいですか?本文では、スクリーンショットをPDFファイルに変換する方法を皆さんに紹介するので、ご参照ください。
スクリーンショットをPDFファイルに変換するには、どうしたらいいですか?一部のスクリーンショットのツールは、スクリーンショットを直接に保存することに対応しています。ただし、ご利用中のツールは、PDFに保存することをサポートすることができない場合は、スクリーンショットを撮ってパソコンに保存してから、PDFファイルに変換することが必要です。
本文では、パソコンに保存されているスクリーンショットをPDFファイルに変換する補方法を皆さんに紹介します。
WindowsでスクリーンショットをPDFファイルに変換する場合、Windows向けPDF編集ソフトを使うのは、一番簡単な対策です。次は、簡単に使える2つのツールを皆さんに紹介します。
EaseUS PDF Editorは、オールインワンのPDF編集・変換ソフトとして、効率的にスクリーンショットをPDFファイルに変換することができます。このソフトは、様々な写真のフォーマットにも対応しているので、スクリーンショットのフォーマットは、 JPG, PNG, BMPであっても、このソフトを使ってPDFファイルに変換できます。
Windows内蔵のアプリケーションとの相違点といえば、このソフトは、たくさんのスクリーンショットをまとめて1つのPDFファイルに入れることもできまし、スクリーンショットをPDFファイルに変換すると、PDFファイルを自分の思い通りに編集することもできます。
それでは、下記のダウンロードボタンをクリックして、無料でスクリーンショットをPDFファイルに変換しましょう。
1.EaseUS PDF Editorを起動します。「作成」>「ファイルから」をクリックして、画像を導入します。
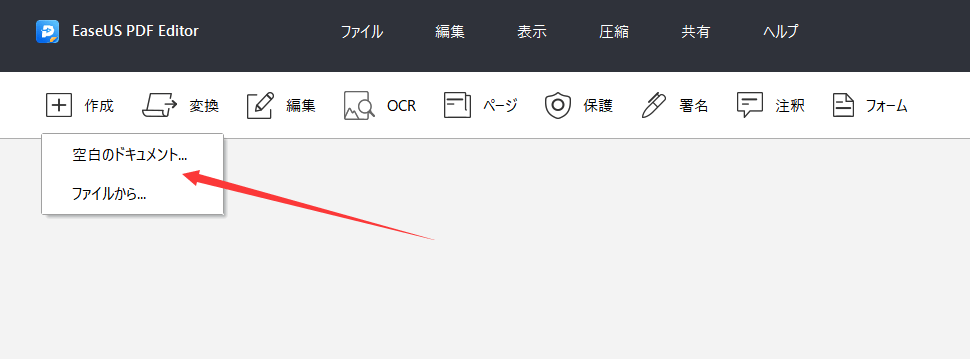
または「PDFを作成」をクリックして、対象画像を導入します。

2.PCで画像を開き、転換プロセスが完了すると、「ファイル」>「保存」をクリックして、変換したファイルを保存します。
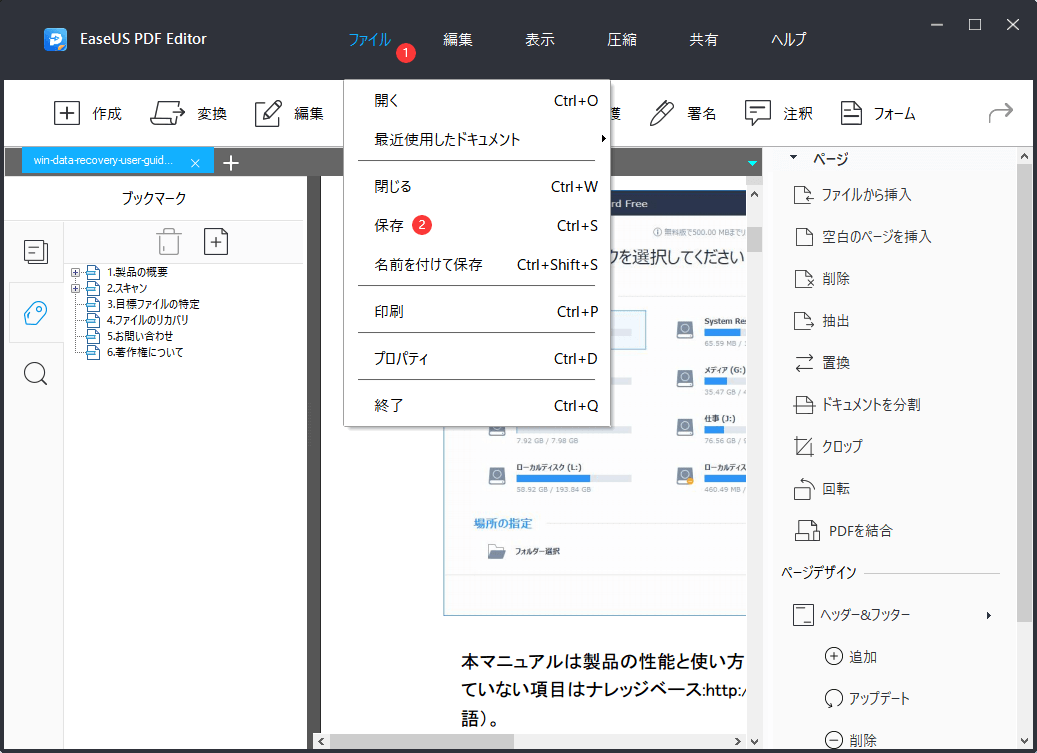
実際には、Windowsに内蔵されているMicrosoftフォトアプリは、写真を管理、編集、共有することをサポートします。編集中に、写真をPDFファイルとして保存することもできます。
Microsoftフォトの印刷オプションの中の「Microsoft Print to PDF」機能を使ったら、写真を簡単にPDFファイルに変換することができます。それでは、下記の内容を参照して、スクリーンショットをフォトアプリで開いてPDFファイルに変換しましょう。
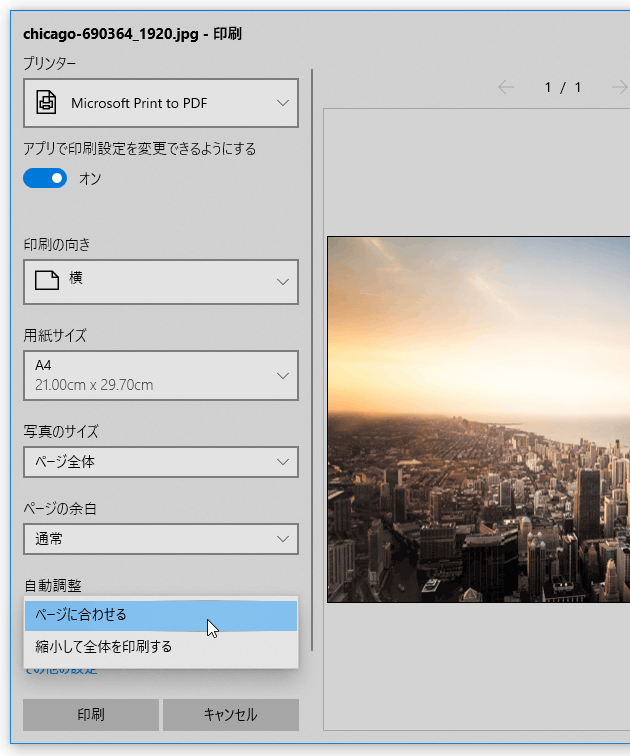
機能:
MicrosoftフォトでスクリーンショットをPDFに変換する操作手順
ステップ1.パソコンに保存されているスクリーンショットを右クリックして「フォト」で開きます。
ステップ2.右上にある3つの点をクリックして、「印刷」をクリックします。
ステップ3.プリンターのところで「Microsoft Print to PDF」をクリックして、「印刷」を押したら、PDFファイルに変換することができます。
Macパソコンに内蔵されているプレビューというアプリがあります。
このアプリは、様々なドキュメントファイルを開き、閲覧することができます。ドキュメントをこのプレビューアプリで開くと、ドキュメントファイルを変換したり、他のフォーマットに変換したりすることができます。
だから、スクリーンショットをPDFファイルに変換したい場合は、このツールは非常に役に立ちます。それだけではなく、エクセル/ワードファイルなどをもこのアプリで開き、PDFファイルに変換することをサポートしています。
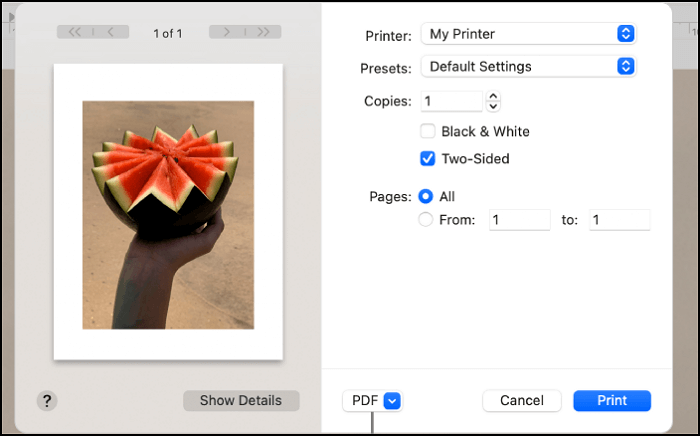
主な機能:
ステップ1.Macパソコンでスクリーンショットをプレビューアプリで開きます。
ステップ2.「ファイル」→「書き出す」の順にクリックします。
ステップ3.「フォーマット」ポップアップメニューをクリックして、「PDF」を選択します。
ステップ4.変換されたファイルを保存するには、新しい名前を入力するか保存先を選択して、「保存」をクリックします。
iPhoneに内蔵されているアプリは、iPhone上のすべての写真やスクリーンショットを管理することができます。このアプリを使って、写真をPDFファイルに変換することもできます。
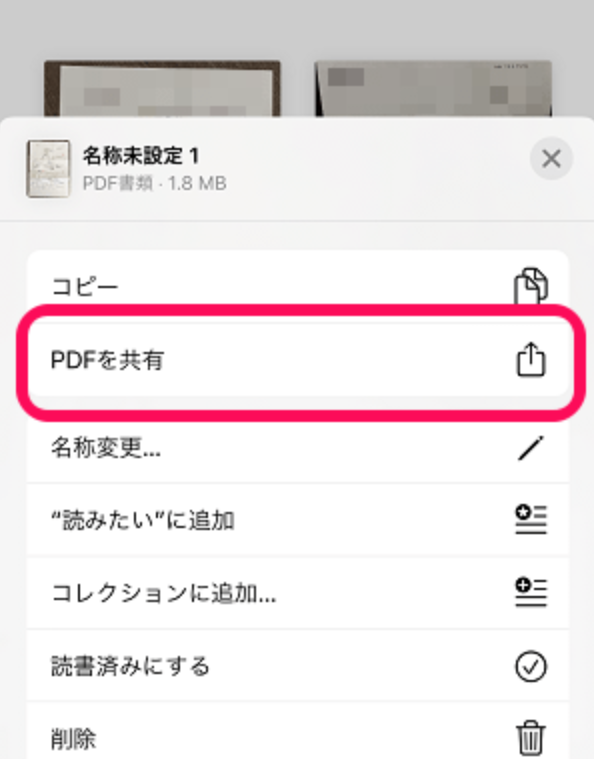
それでは、下記の内容を参照して、iPhoneで簡単にスクリーンショットをPDFファイルに変換しましょう。
ステップ1.写真アプリを使って、PDFファイルに変換したいスクリーンショットを見つけて開きます。
ステップ2.右下の共有アイコンをクリックして、「ブック」を選択して開きます。
ステップ3.ここで選択した写真は自動的にPDFファイルに変換することができます。
そして、PDFファイルのサムネール画像の「...」をクリックして、PDFファイルを共有することもできます。
Androidのスマホで、写真を開くデフォルトアプリのフォトは、スマホ上の写真を簡単に開き、変換することができます。このアプリはGoogleのサービスにも統合しているので、写真をクラウドに自動的にアップロードしてバックアップを取ることもできます。
また、このアプリは、スマホに保存されている写真を簡単に編集することもできます。例えば、写真のサイズを変更したり、印刷したり、共有したりすることもできます。
AndroidスマホでスクリーンショットをPDFに変換することといえば、このフォトアプリで変換すると、変換後のファイルの品質は損失することもありません。それでは、下記のステップを参照して操作を進めましょう。
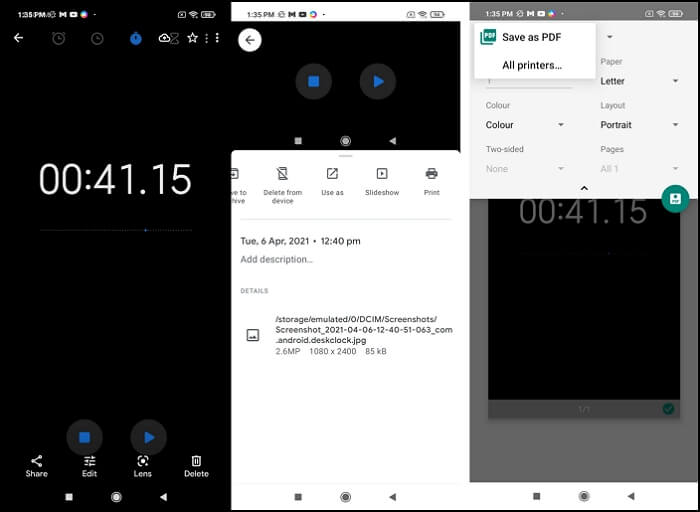
ステップ1.フォトアプリでスクリーンショットを見つけて開きます。
ステップ2.右上にある3つの点をクリックして、「プリント(印刷)」をクリックします。
ステップ3.プリンターを選択する時に、「PDFとして保存」をクリックして、保存先を選択すれば、スクリーンショットが変換されます。
本文では、様々なデバイスでスクリーンショットをPDFファイルに変換する方法を皆さんに紹介しました。本文の内容からすると、正確な変換ツールを持っていれば、スクリーンショットをPDFファイルに変換するのはちっとも難しくない作業です。
数多くのスクリーンショットをまとめて1つのPDFファイルに変換する場合は、ここでおススメのツールは、EaseUS PDF Editorとなります。このツールは、非常に使いやすいので、スクリーンショットをPDFファイルに変換するには、たったの1クリックが必要です。