-
![]() Windows向けデータ復旧
Windows向けデータ復旧
- Data Recovery Wizard Free購入ダウンロード
- Data Recovery Wizard Pro 購入ダウンロード
- Data Recovery Wizard WinPE購入ダウンロード
- Partition Recovery購入ダウンロード
- Email Recovery Wizard購入ダウンロード
- おまかせデータ復旧サービス
概要:
PDFファイル内の文書やテキスト、その他のコンテンツをコピーして、ワードなどに貼り付け、編集したい場合、どうしたらいいでしょうか。この記事では、PDFファイルからテキストをコピーすることのできるおすすめツール6選と、それらの操作手順を詳しく紹介します。
ワードドキュメントで、文書をコピー・切り取り・貼り付けの作業を行うのは非常に簡単です。しかし、PDFファイルからテキストをコピーするんはどうしたらいいでしょうか?一般的に、研究のレポートやオンラインブックなどのPDFファイルの文書は保護されているので、ワードでのコピーのようにはいきません。
では、PDFファイルを閲覧している時に、内容をコピーして違う場所に貼り付けたい場合、どうしたらいいでしょうか。安心してください。この記事で便利な5つのツールとそれらを使った、PDF文書のコピー方法を紹介します。
PDFファイルからテキストをコピーしたいなら、一番簡単な方法はPDF編集専門ソフトのEaseUS PDF Editorを使うことです。このソフトを使ってPDFを開くと、PDF内の内容を自由に選択したリ、コピーしたりすることができるので、試してください。
ステップ1.EaseUS PDF Editorを開き、「ファイルを開く」ボタンをクリックしてPDFファイルを開きます。

ステップ2.上部のメニューバーで「編集」→「コンテンツの編集」→「テキスト、画像を編集」の順にクリックすることで、開くPDFファイル内の文字が選択可能な状態になります。
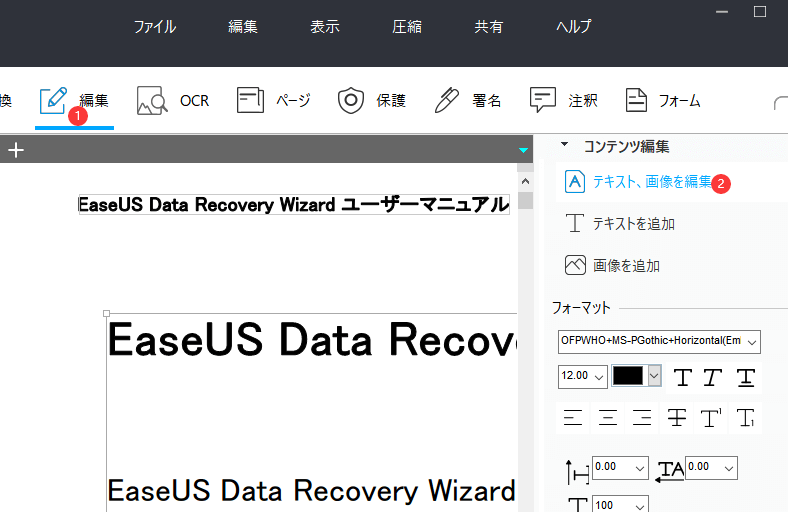
ステップ3.コピーしたい内容をマウスで選択して、右クリックして「コピー」を選択します。ここで選択の内容をコピーできました。
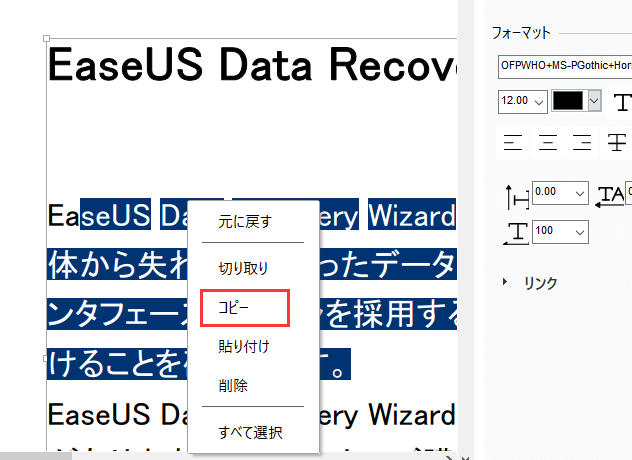
最も多くのユーザーに使用されているであろうPDFリーダーと言えば、Adobe Acrobatですよね。Adobe Acrobatを使って、PDFファイルを読み込み、注釈を追加したり、共有したりすることができます。また、使い方も難しくなく、幅広いユーザーに使用されています。このツールを使用して、テキストをコピーすることも可能ですので、以下でコピーする方法を紹介します。
操作手順:
1.PDFからコピーしたい内容やテキストが、コピーすることが許可されているかをまず確かめる。Adobe AcrobatでPDFを開き、右クリック>「文書のプロパティ」>「セキュリティ」タブから文書のコピー作業が許可されているかチェックする。
2.もう一度PDFのページ上で右クリック>「選択ツール」を選択する。
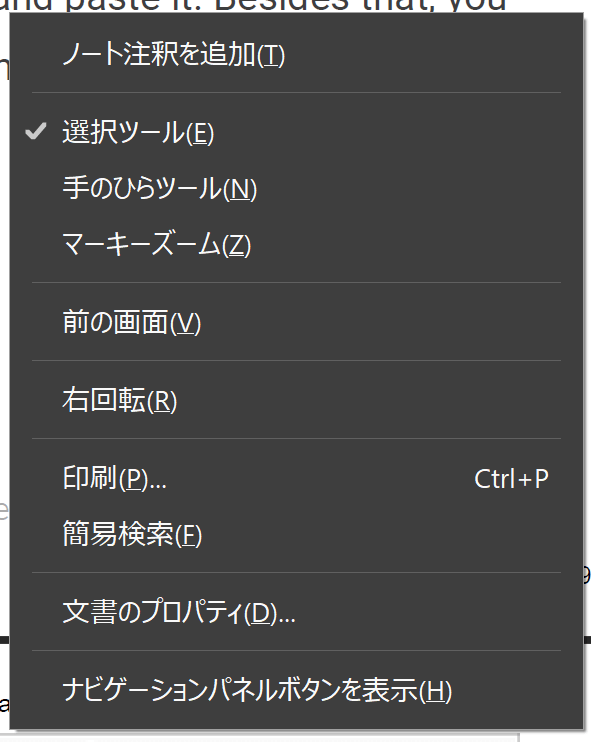
3.コピーしたいテキストや内容をドラッグして選択し、右クリック>「コピー」を選択する。または、[Ctrl+C]のショートカットキーで選択範囲をコピーする。
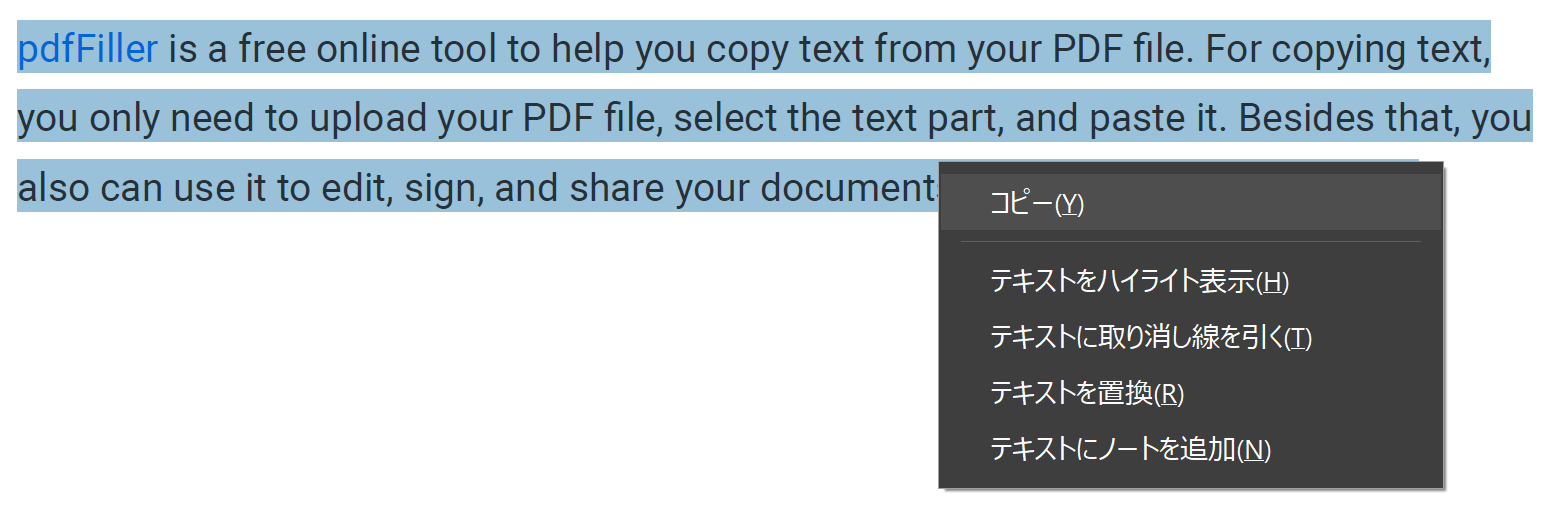
4.PDFテキストをコピーしたら、ワードなどの文書アプリケーションを開き、[Ctrl+V]で貼り付ける。
Macパソコンで、PDFからテキストをコピーしたい場合は、新しくソフトをダウンロードする必要もなく、標準にインストールされているプレビューというアプリケーションを使って、テキストをコピーすることができます。
プレビューは、macのデフォルトプログラムで、画像やPDFなどのファイルを簡単に読み込み、表示することができます。PDFドキュメントをこのアプリを開き、簡単な編集作業や、コピー・ペーストなどの作業を行うこともできます。以下で詳細の操作方法を解説します。
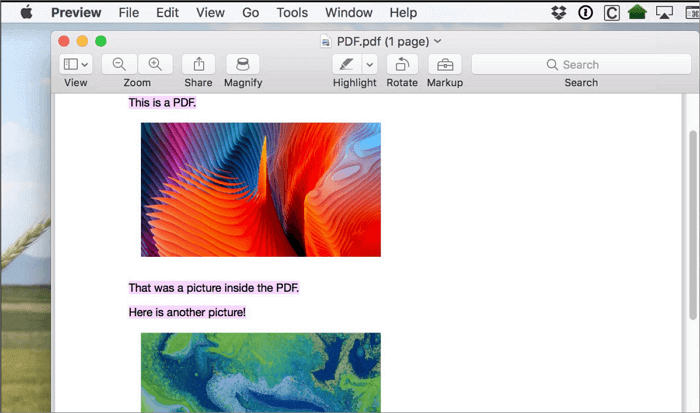
1.プレビューを起動し、「ファイル」>「開く」からPDFファイルを選択する。
2.「テキストの選択」ボタンをクリックし、カーソルをドラッグして、コピーしたいテキストを選択する。
3.「編集」>「コピー」から選択範囲をコピーする。
4.ワードファイルやテキストアプリを開き、コピーした内容を貼り付ける。
pdfFillerは、PDFからテキストをコピーすることができる無料&オンラインツールです。テキストをコピーするには、PDFファイルをアップロードし、テキスト範囲を選択、貼り付けるだけです。また、コピー以外にも、編集、署名、共有などの作業も簡単に数クリックで行うことができます。
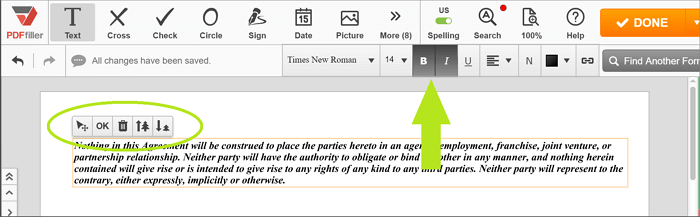
1.pdfFillerを開き、テキストをコピーしたいPDFファイルをアップロードする。
2.コピーしたいテキストを選択&ハイライトを付け、右クリック>コピーを選択する。その後、テキストを貼り付けたいドキュメントファイルを開き、コピーした内容を貼り付ける。
3.(任意)PDFファイルにウォーターマークを追加したり、ページ数を追加したりして、より見やすくしたり、セキュリティ面を向上させたりすることもできる。
4.すべての編集が終わったら、「Done」からドキュメントを保存する。
AndroidスマホやiPhoneを使って、PDFファイルからテキストをコピーしたい場合でも、活用できる便利なアプリケーションがありますので、以下でそれぞれ紹介します。
PDF to Word Converterは、PDFファイルを編集可能なワードドキュメントに変換することのできるAndroid端末向けのアプリです。ログインしたり、連絡先などを登録する必要もなく、簡単に使用することができます。フォント、パラグラフ、テーブル、コラムなども元のPDFと同じように変換することができ、ワードドキュメントに変換したら内容を編集したり、テキストを切り取ったり、その他のアイテムを追加したりすることが可能です。
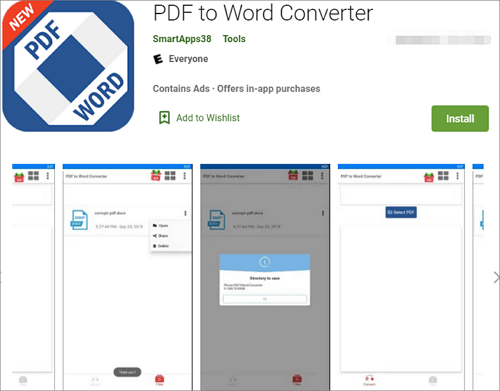
操作手順
1.アプリをダウンロードし、起動する。
2.テキストをコピーしたいPDFファイルを開き、変換ボタンを押す。
3.変換作業が終わったら、ワードドキュメントとして、ファイルを開き、自由に編集作業を行う。
easyPDFは、シンプルで便利なPDF-Wordコンバーターです。このアプリは、Adobe Acrobat/Dropbox/OneDrive/iCloud Drive/オフラインなどからのPDFファイルをワードドキュメントに変換することができるiOS端末向けのアプリケーションです。PDFファイルからワードへの変換伊賀にも、簡単にPDFファイルを作成するためのアプリとしても使用できます。
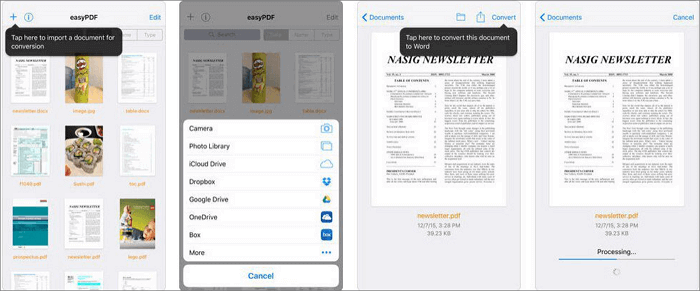
操作手順
1.アプリをインストールし、PDFファイルのあるアプリを起動する。
2.PDFファイルをeasyPDFを使って開く。
3.変換アイコンをクリックして、PDFファイルをワードに変換する。変換が終わったら、共有ボタンを押して、ワード等に送信し、編集することができる。
この記事では、PDFファイルのテキストをコピーしたい場合に便利なツール5種類を紹介しました。これらのツールを活用して、コンピュータやスマホ、ブラウザ上で、PDF内のテキストをコピーして、編集することができます。使用中のOSに合うツールを選び、簡単にPDFからテキストをコピーしてみてください。