-
![]() Windows向けデータ復旧
Windows向けデータ復旧
- Data Recovery Wizard Free購入ダウンロード
- Data Recovery Wizard Pro 購入ダウンロード
- Data Recovery Wizard WinPE購入ダウンロード
- Partition Recovery購入ダウンロード
- Email Recovery Wizard購入ダウンロード
- おまかせデータ復旧サービス
概要:
複数のページをスキャンして1つのPDFファイルにまとめることができますか?本文では、ページ/紙をスキャンしてPDF化にする方法を皆さんに紹介します。
多くの人は、複数のページをスキャンして1つのPDFファイルにまとめています。この操作は、ページを1つずつスキャンすることより、時間を大幅に節約することができます。また、複数のページのスキャンをPDF化にされ、1つのPDFファイルにまとめると、パソコン/スマホのストレージも節約することもできますし、スキャンを見落としなく簡単に管理することもできます。
本文では、Windowsパソコン、Macパソコン、iPhoneで実行可能な複数方法を紹介するので、複数のページを1つのPDFファイルにスキャンしたい方は、本文の内容を読み続けてください。
この部分では、役立つPDF編集ツールを2つ皆さんに紹介します。いずれかのツールでもスキャンしたページを1つのPDFファイルにまとめることができます。
ここでまずEaseUS PDF Editorという機能豊富のPDF編集ソフトを皆さんに紹介します。このソフトはプリンター/スキャナーに互換していないにも関わらず、ページを簡単にPDFファイルに変更できます。
まず、PDF化にしたいページ/紙の写真を撮って、パソコンに送りましょう。EaseUS PDF Editorに形式変換という機能を備えていますので、撮りつめた写真をPDFに素早く変換することができます。型式の変換を行うために、このソフトを開いて、「PDFを作成」ボタンをクリックして、写真をソースファイルとして選択するだけで済みます。
全ての写真を選択してPDFファイルに変換した上、同じソフトを利用して、これらのPDFファイルを1つのPDFファイルに結合しましょう。このソフトのメリットは、スキャナーやプリンターがなくてもページ/紙のスキャンを1つのPDFファイルにまとめることができるということです。
PDFファイルを1つのPDFファイルに結合する操作手順:
ステップ1.EaseUS PDF Editorを開き、「ファイルを開く」からPDFファイルを開きます。

ステップ2.上部のメニューバーで「ページ」→「PDFを結合」の順にクリックします。
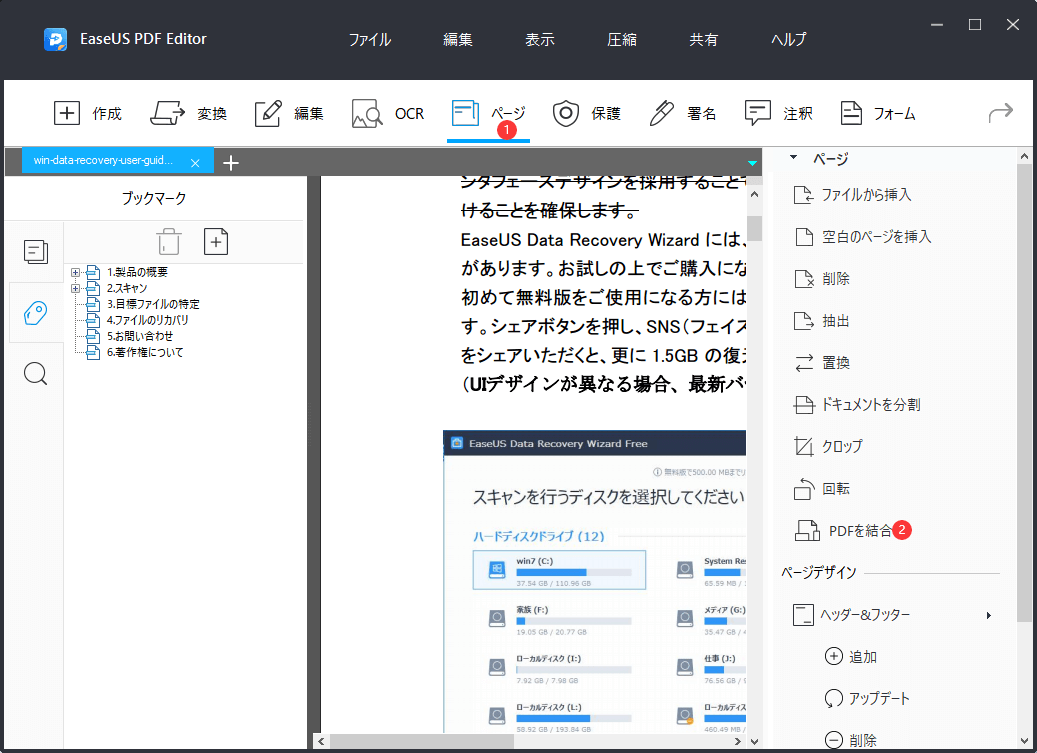
ステップ3.結合したいファイルを追加します。結合したいファイルを全て追加した上、「OK」をクリックします。
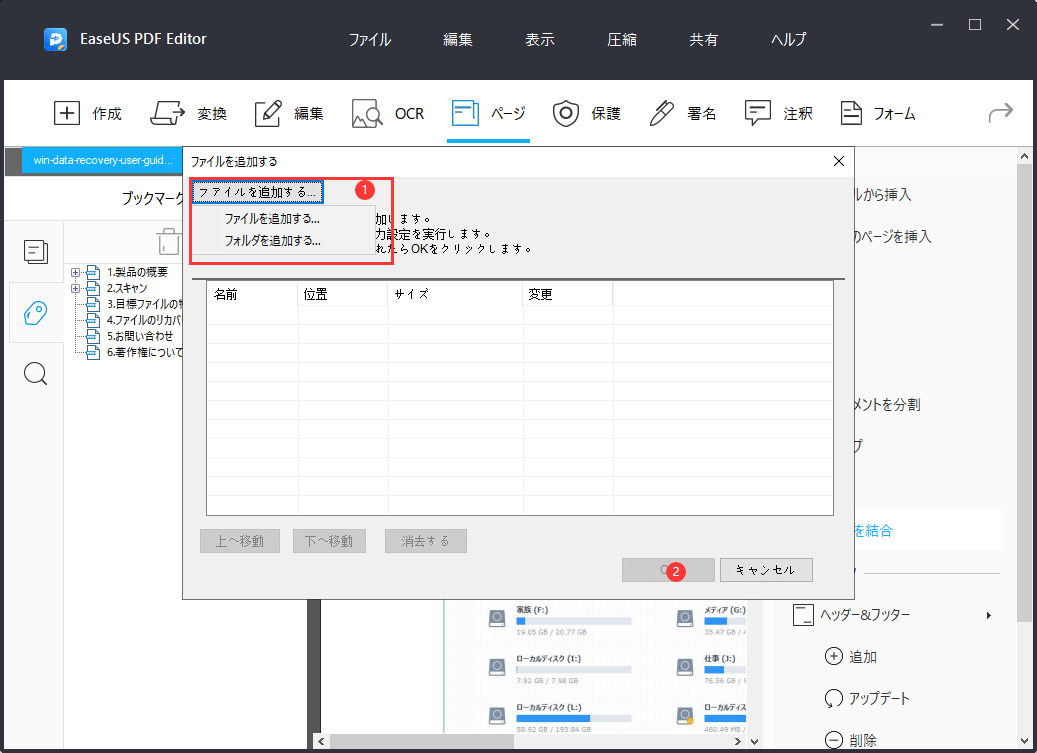
ステップ4.上部のメニューバーで「ファイル」→「保存」から結合済みのPDFファイルを保存します。
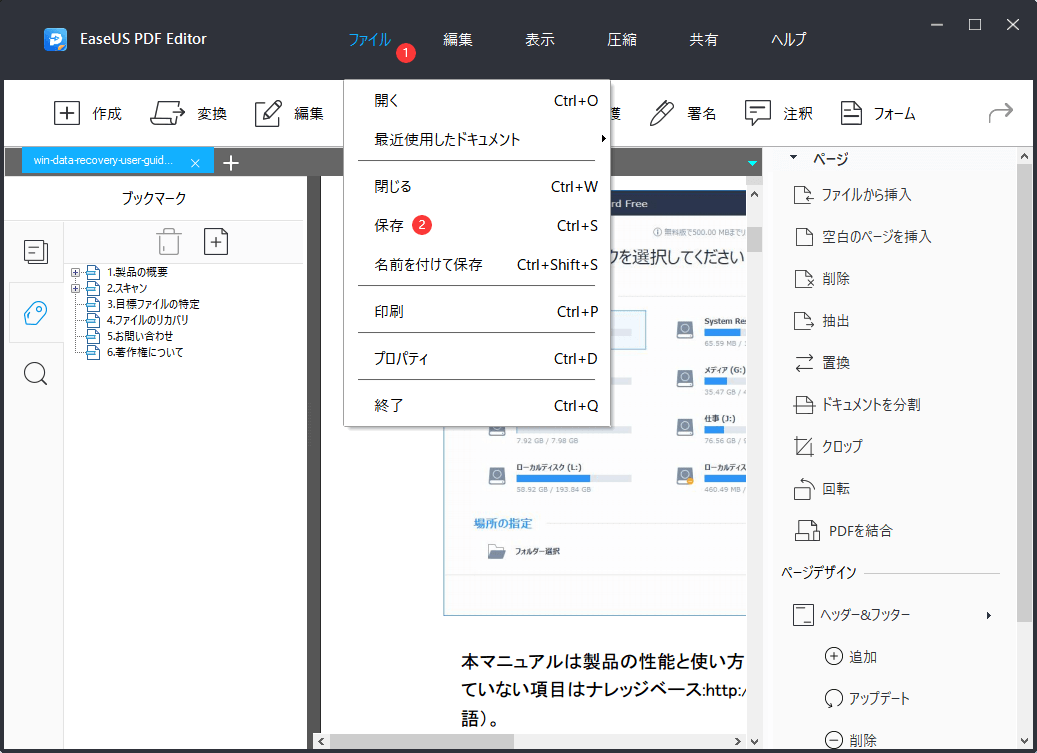
Adobe Acrobatとは、Windows 10で無料で利用可能なPDFスキャナーアプリです。このアプリは、スキャナーを利用してスキャンしたファイルをPDFファイルに追加することができます。
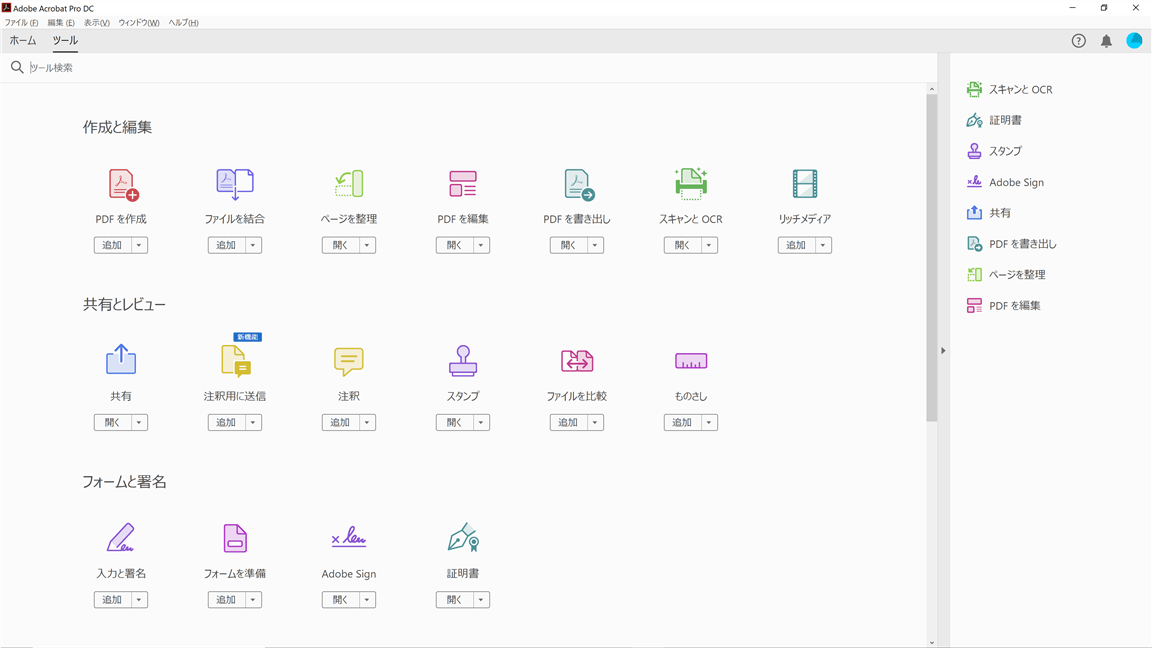
このソフトの主な機能:
複数のページをスキャンする方法
ステップ1.スキャナーをパソコンに接続して、スキャンする必要があるページをスキャナーにきちんと置きます。
ステップ2.Adobe Acrobatを開き、「ファイル」→「スキャン&OCR」の順にクリックして、作成したいドキュメントの種類を選択します。ここで第1ページを自動的にスキャンします。
ステップ3.スキャンの作業が完了すると、このソフトが提示してくれますので、ここでスキャナーに置いているページを変更して、他のページのスキャンを続けます。
必要なページをすべてスキャンした場合、スキャンしたページのプレビューが見られるようになります。全てのスキャンは自動的に同じPDFファイルに保存されます。それに、Adobe Acrobatはたくさんの編集機能を提供しているので、PDFファイルをクロップしたり、画面を回転したりしたい場合、簡単に行えます。
MacOS搭載のパソコンでページをスキャンして、それを1つのPDFファイルにまとめたい場合、Macで最も優れているPDF読み込み/書き込みツールの「プレビュー」アプリを使用しましょう。
プレビューというアプリは、ほぼすべてのファイル形式をサポートすることができるので、もちろんスキャンの写真をPDF化にすることも簡単です。
主な機能:
ステップ1.まず、スキャン完了の写真をおなじフォルダーに保存されていることを確保してください。それから、すべての写真を選択して開きます。
ステップ2.「ファイル」→「プリント」の順に選択して、「PDF」ポップアップメニューをクリックして、「PDFとして保存」を選択します。
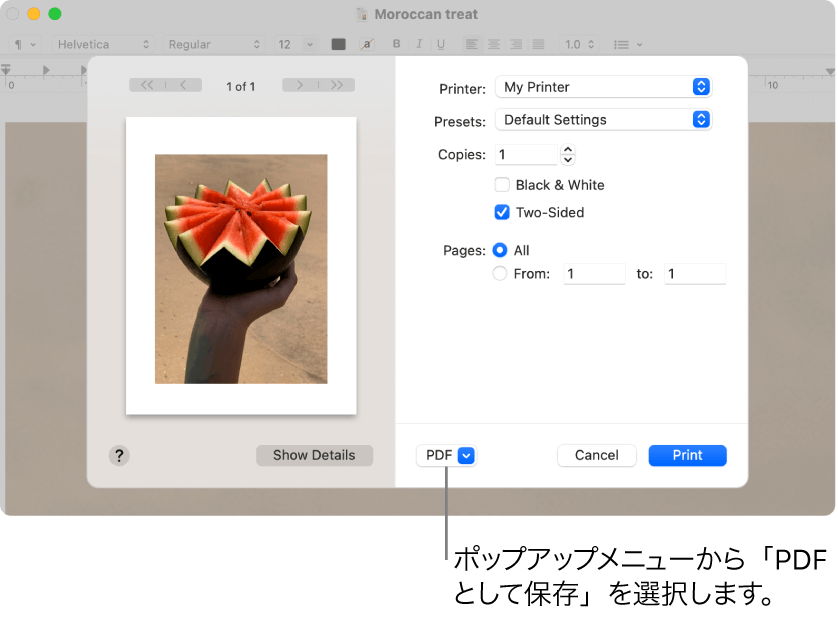
ステップ3.PDFファイルの保存場所を選択します。
iPhoneのカメラアプリでPDFのスキャン機能を提供しているものの、それは非常にややこしいので、利用するユーザーはほぼいません。Scanner Proなどのサードパーティーのアプリを使った方がもっと便利です。
複数のページを1つのPDFファイルにスキャンする機能のほかに、このアプリは、契約書、領収書、ID、書籍などのドキュメントをスキャンすることもできます。また、スケッチを即座に電子バージョンに変換できます。
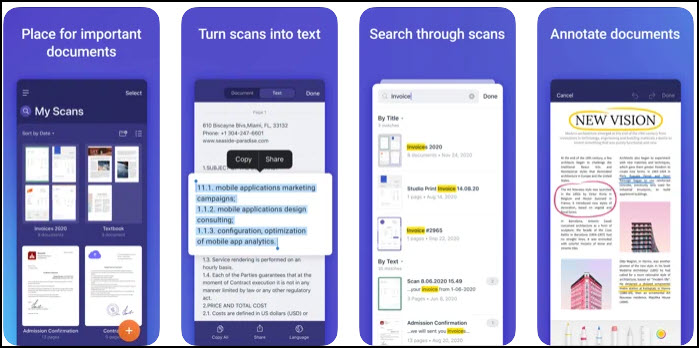
主な機能:
ステップ1.このアプリをiPhoneにインストールして、アプリからカメラを開きます。
ステップ2.カメラをページ/紙に向けて、スキャンのエッジを設定します。(スキャンのファイルのエッジを後で調整することも可能です。)
ステップ3.最初のスキャンが終わると、他のページへのスキャンも続けます。
ステップ4.全てのスキャンファイルは同じフォルダーに整理されていますが、アプリからスキャンを1つのPDFファイルとしてエクスポートできます。
PDFの作成といえば、様々なドキュメントから複数のページを1つのPDFファイルにまとめる必要が時々あると思うので、ここでMacパソコン、Windowsパソコン、またはiPhoneでそれを実現する方法を皆さんに紹介します。
実際には、スキャナーの有無を問わず、いつでもこのような作業を簡単に進無ことができます。だから、自分のニーズに応じて、本文で紹介する対処法から、自分にとって一番適切な1つを選択しましょう。