-
![]() Windows向けデータ復旧
Windows向けデータ復旧
- Data Recovery Wizard Free購入ダウンロード
- Data Recovery Wizard Pro 購入ダウンロード
- Data Recovery Wizard WinPE購入ダウンロード
- Partition Recovery購入ダウンロード
- Email Recovery Wizard購入ダウンロード
- おまかせデータ復旧サービス
概要:
一般的には、PDFファイルにたくさんのテキスト内容が含まれています。もしPDFファイルに不適切な表現、または不要なテキストがある場合、それらのテキスト内容を削除する必要があります。それでは、PDFファイルのテキスト内容を削除するには、どうしたらいいですか?本文では、PDFのテキスト内容をカンタンに削除する方法を皆さんに紹介します。
PDFファイルを閲覧する時に、不要なテキストや文字を見つけたら、それを削除したいと思うことがありますよね。しかしながら、PDF閲覧ソフトを使って、PDFファイルを編集することができませんので、テキスト内容を削除することもできません。
それでは、PDFファイルを編集可能な状態にして、文字内容を削除する方法がありませんか?本文では、様々なツールでPDFファイルを編集したり、テキスト内容を削除したりする方法を皆さんに紹介していきたいと思います。
Windowsで利用可能なPDF編集ソフトがたくさんあります。本文では、その中で最も使いやすい2つのものを皆さんに紹介します。この2つのツールのどちらを使っても、数回のクリックだけでPDFのテキスト内容を削除することができます。
EaseUS PDF Editorは、強力的で使いやすいWindows向けのPDF編集ソフトです。特にPDF編集にあまり詳しくないユーザーにとって、このツールの簡単なインターフェイスのおかげで、簡単に作業を済ませます。
PDFのテキスト内容を編集したい場合、またはPDFのレイアウトを調整したい場合、このソフトは最適なソフトだと思います。PDFファイルをこのソフトで開くだけで、非常に強力的な編集機能で、数クリックでPDFのテキスト内容を削除したり、PDFファイルに文字内容を追加したりすることができます。
主な機能:
EaseUS PDF EditorでPDFの文字内容を削除する操作手順
ステップ1.PCでEaseUS PDF Editorを立ち上げて、「ファイル」>「開く」をクリックして、編集したいファイルを選びます。
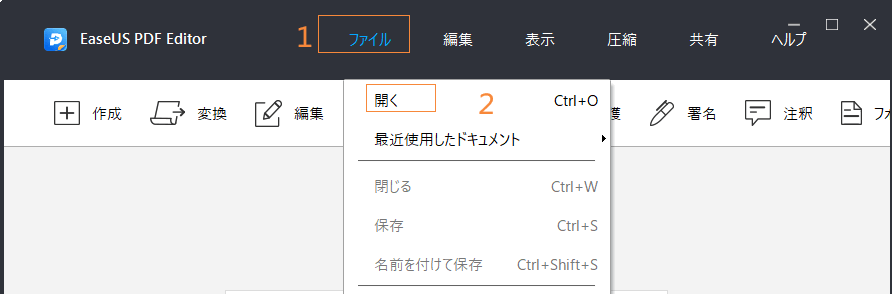
ステップ2.上部のメニューバーの「編集」ボタン>「テキストと画像を編集」の順にをクリックします。
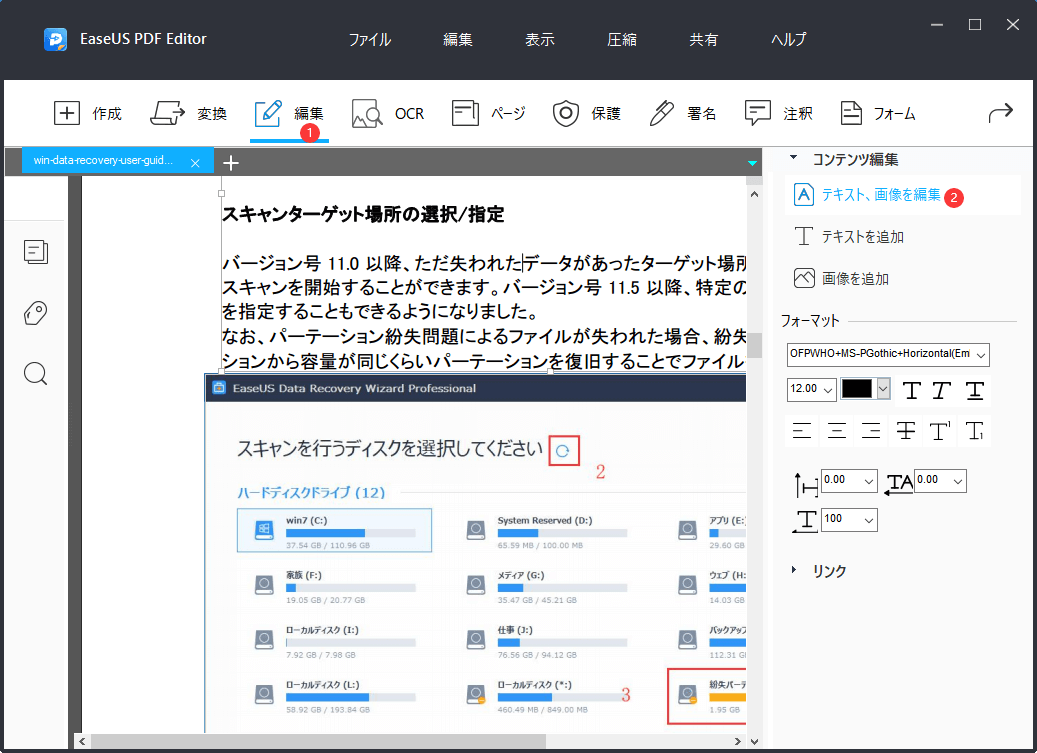
ステップ3.ここでPDFファイルが編集可能な状態になるので、削除したテキスト/文字内容を選択して、削除することができます。
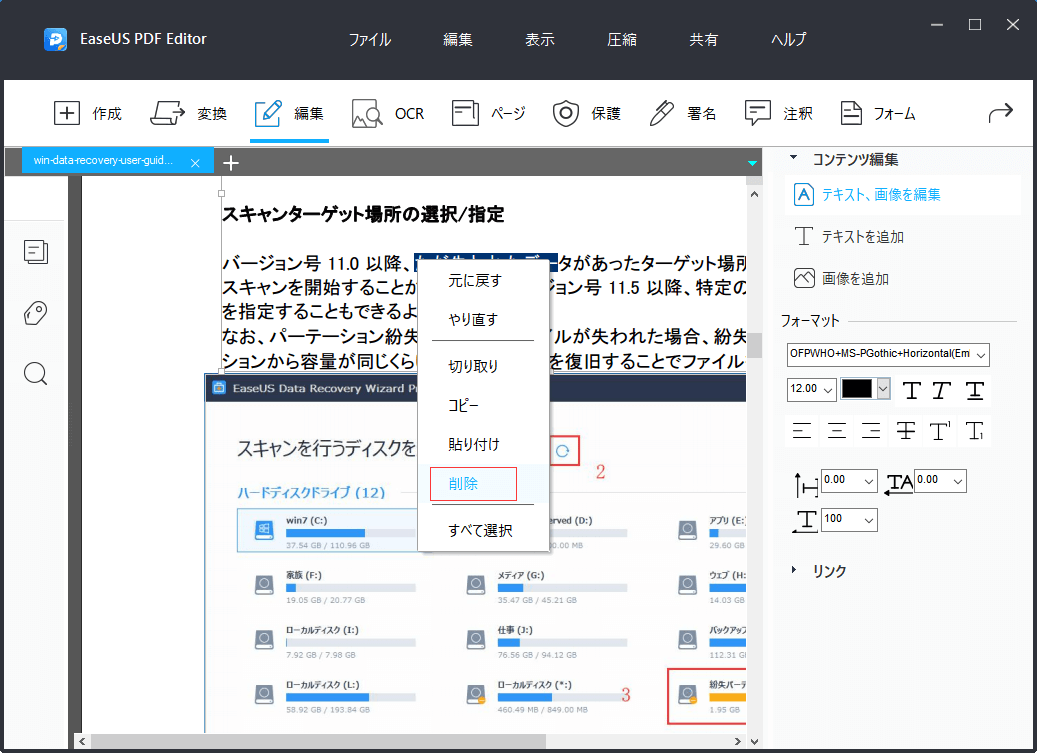
ステップ4.PDFファイルの保存を行います。
Adobe Acrobatは、非常に優秀なPDF編集ソフトとして、テキストの編集機能も充実しています。PDFファイルの内容を追加したり、削除したりすることもこのソフトによって実現されます。しかし、このソフトのインターフェイスはちょっと難しくて、初心者にとって使いやすいとは言えません。
主な機能:
Adobe AcrobatでPDFファイルの文字を削除する操作手順
ステップ1.Adobe Acrobatで編集したいPDFファイルを開きます。
ステップ2.「編集」ボタンをクリックして、PDFファイルの文字を選択して、削除することができます。
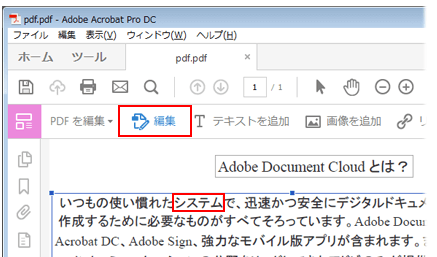
ステップ3.不要な文字を削除すると、このファイルを保存することができます。
Foxitはとても有名なPDF閲覧ソフトとして知られていますが、とても強力的な編集ソフト-Foxit PDF Editorも発売しています。このツールを使ったら、簡単にPDFのテキスト内容を削除することができます。また、このソフトはOneNoteと連携しているため、ドキュメントやデータをOneNoteから導入することもできますし、OneNoteに共有することもできます。
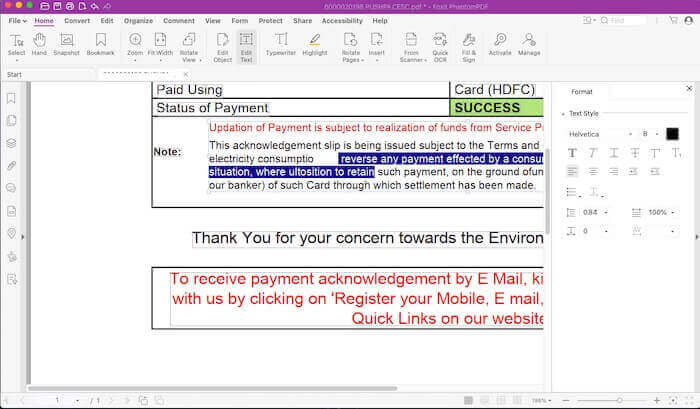
主な機能:
ステップ1.Foxit PDF EditorでPDFファイルを開き、上部メニューから「Edit text」ボタンをクリックします。
ステップ2.削除したい文字を選択して、バックスペースキーを押します。ここで削除した文字を新しい文字に置き換えることも可能です。
ステップ3.テキスト内容を削除すると、ファイルを保存すればよいのです。
AvePDFは、様々なPDF編集ツールを提供しているオンラインサイトです。「PDFを編集」というツールを使ったら、簡単にPDFのテキスト内容を削除することができます。
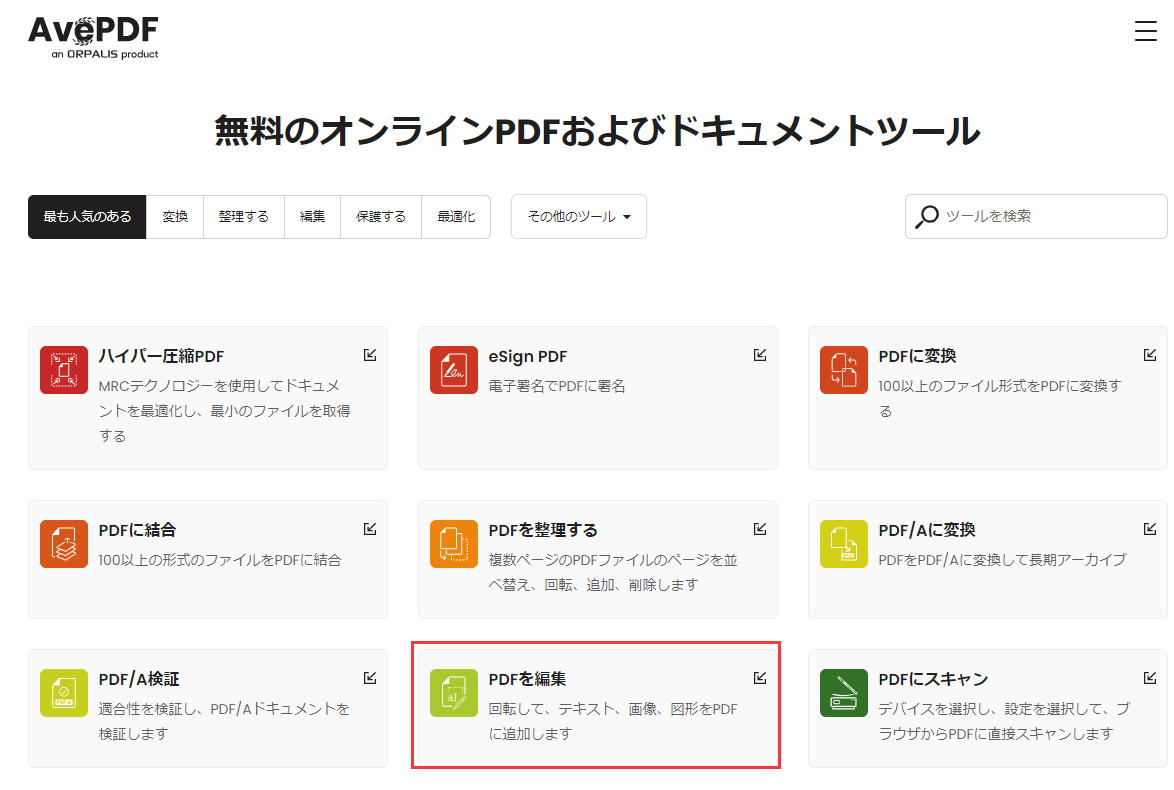
AvePDFはオンラインPDF編集ツールなので、PDFを編集するには、PDFファイルをこのツールにアップロードする必要あります。編集すると、編集済みのファイルをダウンロードするか、他のクラウドドライブに保存する必要もあります。
しかし、このツールにアップロードしたドキュメントは30分後にサーバーから自動的に削除されますので、編集が終わってしばらく取得しない場合は、ファイルが紛失してしまうことになる可能性があります。
それでは、このAvePDFツールを使って、PDFファイルのテキストを削除する操作手順を見てみましょう。
ステップ1.AvePDFのサイトにアクセスし、「PDFを編集」をクリックします。
ステップ2.「ファイルを選択」ボタンから編集したいPDFファイルをアップロードします。
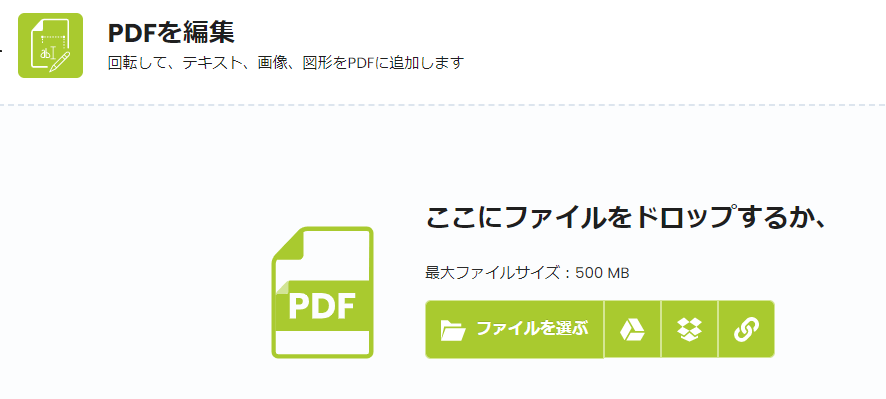
ステップ3.PDFファイルをアップロードすると、削除したい内容をマウスで選択して、「テキストを削除する」ボタンをクリックします。
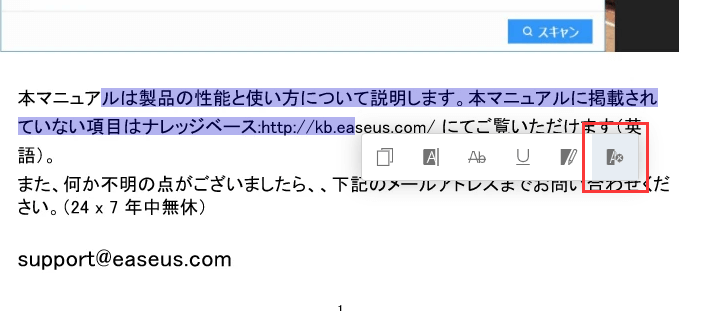
ステップ4.テキストを削除すると、一番上にある「セーブ」ボタンをクリックして、編集済みのボタンを保存します。
PDFファイルのテキスト、または文字内容を削除したい場合、PDF編集ソフトを使うのは非常に簡単な方法になっています。本文では、PDFファイルからテキスト内容を削除できる様々なツールを皆さんに紹介します。Windowsパソコンを使っても、Macパソコンを使っても、本文で適切なツールを取得できると思います。さらに、各デバイスでも簡単に使えるオンラインPDF編集ツールを皆さんに紹介するので、サードパーティーのプログラムをインストールしたくない場合は、そちらを使ってください。
また、Windowsで動作可能なEaseUS PDF Editorは、非常に使いやすくて強力的なPDF編集ソフトです。テキスト内容を数クリックだけで削除できますし、画像・リンク・ウォータマーク・パスワードなどをPDFに追加する操作も非常に簡単なので、こちらが一番おススメのPDF編集ソフトです。