-
![]() Windows向けデータ復旧
Windows向けデータ復旧
- Data Recovery Wizard Free購入ダウンロード
- Data Recovery Wizard Pro 購入ダウンロード
- Data Recovery Wizard WinPE購入ダウンロード
- Partition Recovery購入ダウンロード
- Email Recovery Wizard購入ダウンロード
- おまかせデータ復旧サービス
概要:
テキストボックスには、文字を入力して内容を解説することもできますし、メモを取ることもできます。PDFドキュメントにはテキストボックスを挿入する方法は非常に簡単です。本文では、PDFファイルにテキストボックスを挿入する方法を皆さんに紹介します。
PDFファイルにコメントを追加したり、PDFでメモを取ったりしたい場合は、テキストボックスは非常に重要な機能だと思われています。PDFファイルでのテキストボックスといえば、2つの種類があります。1つは、文字内容を入力できるテキストボックスで、もう1つは、PDFファイル受信者が入力できるテキストボックスです。
新しいPDFの作成にテキストボックスを挿入することも、既存のPDFファイルにテキストフィールドを追加することも、強力的なPDF編集ツールによって簡単に実現することができます。また、お使いのパソコンのオペレーティングシステムがWindowsであるか、Macであるかも問題なく、本文では、適切な対処法を見つけることができます。
EaseUS PDF EditorはオールインワンのPDF編集ソフトとして、簡単にPDFファイルにテキストフィールドを追加することができます。このソフトはWindows 11/10/8.1/8/7にも互換可能なので、どんなバージョンのWindowsのパソコンを使っていても、このプログラムを利用することができます。
テキストフィールドの追加機能以外、このソフトを使って、PDFファイルの内容を変更したり、画像を抽出したり、文字内容を削除したりすることもできます。
このソフトでテキストフィールドを追加するには、「チェックボックス」、「テキストフィールド」「プッシュボタン」などの機能が利用できます。
それでは、下記のダウンロードボタンからオールインワンのPDF編集ソフトを無料で取得して、下記の詳細手順を参照してテキストフィールドを追加しましょう。
PDFファイルにテキストフィールドを追加する操作手順
ステップ1:EaseUS PDF Editor を立ち上げて、テキストボックスを挿入したいPDFを開きます。

ステップ2:ツールバーの「フォーム」を右クリックして、横側の「テキストフィールド」を選択します。
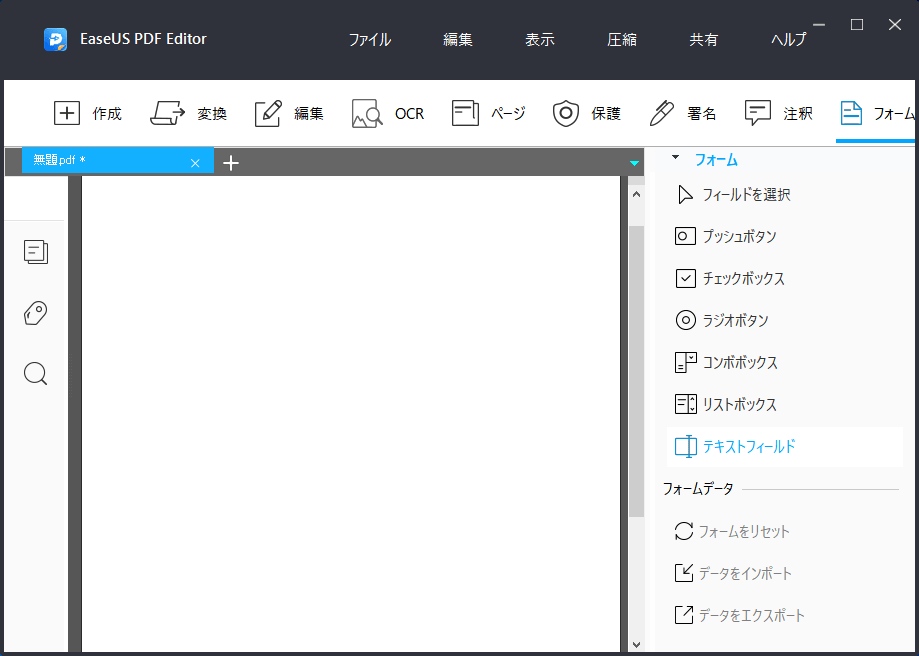
ステップ3:PDFをクリックして、マウスをドラッグしてテキストフィールドの領域を選択できます。 テキストフィールドの設定を調整したい場合は、「すべてのプロパティ」をクリックしてください。
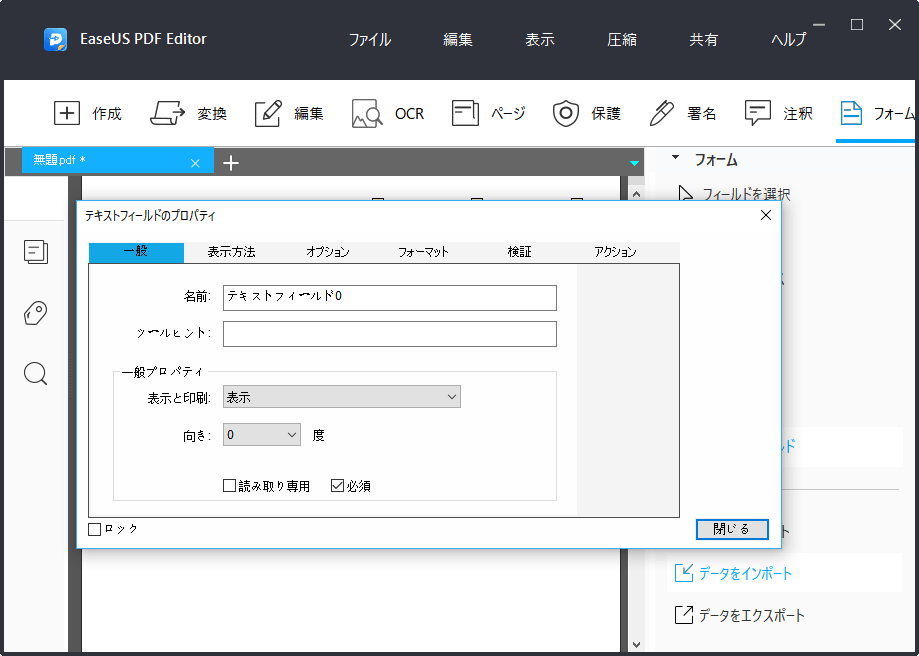
ステップ4: PDFファイルを保存して、再度開きます。「強調表示フィールド」を選択します。その後、テキストを入力します。 PDFファイルを再度保存してください。
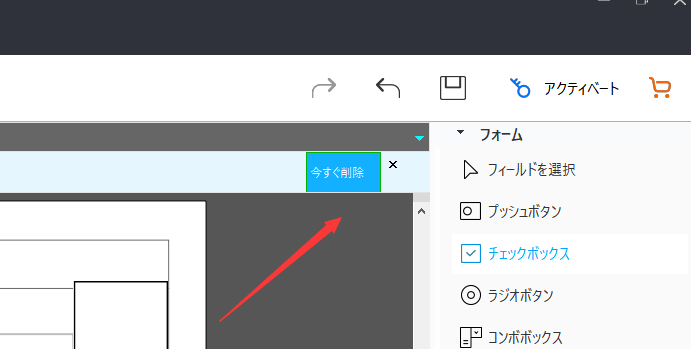
最も広く使われているPDF編集ソフトとしているAdobe Acrobatを見逃しないでください。このソフトを使ったら、PDFファイルに様々な様式のフォームをPDFに挿入することができます。
また、このソフトは、挿入したテキストボックスのサイズを調整したり、そのうちに記入している文字のサイズを調整したりすることもできます。
Acrobatのインターフェイスは一般ユーザーにとってちょっと難しいかもしれませんが、テキストボックスを挿入する方法は非常に簡単です。それでは、下記でステップずつの詳しい操作ガイドを確認しましょう。
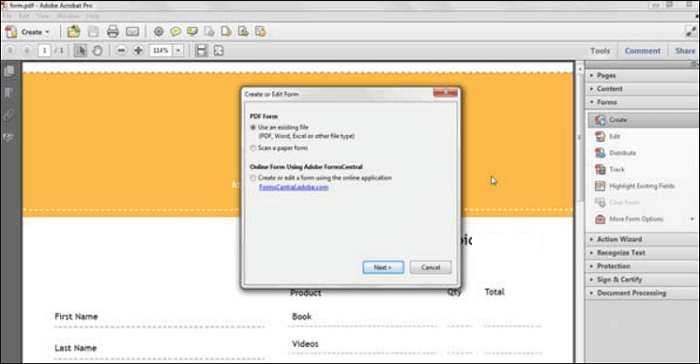
PDFファイルにテキストボックスを追加する詳細手順
ステップ1.Adobe AcrobatでPDFファイルを開きます。
ステップ2.「ツール」→「フォーム」→「作成」の順にクリックします。
ステップ3.「既存ドキュメント」を選択して、「次へ」ボタンをクリックします。
ステップ4.ここでソフトは自動的ファイルを分析し、フォームフィールドを追加するので、右パネルでレイアウトを調整するだけで良いのです。変更を保存するには、「保存」ボタンをクリックします。
ステップ5.PDFファイルにハイパーリンクを追加するには、「編集」→「リンク」をクリックします。
インストールのプログラムの利用の代わりに、オンラインツールを利用したい場合は、Sejdaはとてもよい選択だと思われています。このツールを使って、無料でPDFファイルの文字や画像を編集することができます。
SejdaというオンラインPDF編集ツールは、簡単にPDFにテキストフィールドを追加することができます。「Checkboxand」「Radio Option」などの機能も利用できます。
また、このツールには、ローカルディスクのPDFファイルを導入することもできますし、GoogleドライブなどのオンラインストレージからPDFファイルを導入することもできるので、非常に便利です。
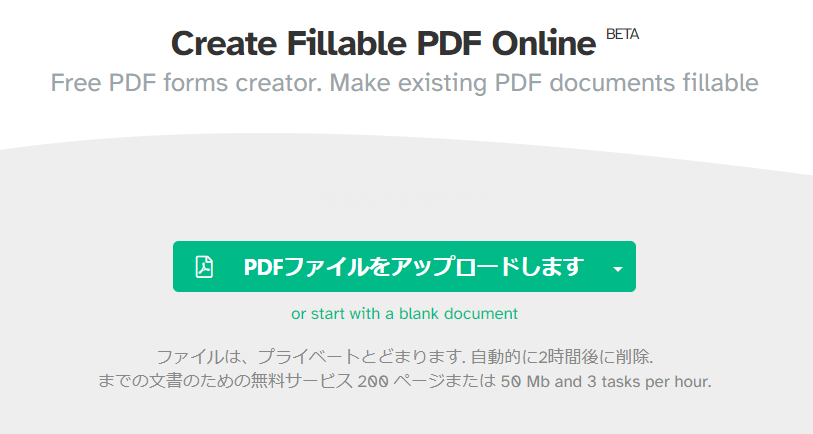
SejdaでPDFファイルにテキストフィールドを追加する手順
ステップ1.Sejdaの公式サイトを開き、「PDFファイルをアップロードします」ボタンをクリックしてPDFファイルをアップロードします。
ステップ2.「Forms」をクリックして、PDFファイルに追加したフォームの種類を選択します。ここで「Text box」、または「Textarea (multiple lines)」を選択します。
ステップ3.PDFファイルの任意位置をクリックして追加します。ここでテキストボックスの色、範囲などを調整することができるようになります。
ステップ4.最後に、「Apply changes」→「Download」の順にクリックして、インタラクティブのPDFファイルをダウンロードすることができます。
各プラットフォームでもPDFファイルにテキストフィールドを追加できるツールがたくさんあります。特にWindowsでの数多くのツールの中で、オールインワンのEaseUS PDF Editorがこちらのおススメです。また、MacパソコンでPDFファイルにテキストフィールドを追加したい場合は、Adobe Acrobatを使いましょう。パソコンにサードパーティーのプログラムをインストールして利用したくない場合、オンラインで利用可能なSejdaを利用しましょう。