-
![]() Windows向けデータ復旧
Windows向けデータ復旧
- Data Recovery Wizard Free購入ダウンロード
- Data Recovery Wizard Pro 購入ダウンロード
- Data Recovery Wizard WinPE購入ダウンロード
- Partition Recovery購入ダウンロード
- Email Recovery Wizard購入ダウンロード
- おまかせデータ復旧サービス
概要:
時々、PDFファイルをもっとワンダーフールにするため、PDFファイルに背景を追加する必要があります。もしPDFファイルに背景を追加したい場合は、本文では、効率的な追加方法を3つ見つけることができます。
「PDFファイルをもっとワンダーフールに見えるため、そのページに背景を追加したいと思いますが、そのやり方がわからないので、教えてください。」
時々、お手持ちのPDFドキュメントをよく見える場合、または、とても綺麗なPDFファイルを作成したい場合、PDFファイルのページに背景を追加する必要があります。
それでは、PDFファイルに背景を追加する方法とはなんですか?本文では、3つの優れているPDF編集ソフトを使って、PDFファイルに簡単に背景を追加する方法を皆さんに紹介します。
Adobe Acrobatは、一番優れているPDF編集ソフトです。このソフトを使ったら、PDFファイルを数回のクリックだけで様々な変更を実現することができます。PDFファイルに背景を追加することといえば、このソフトによって簡単に実現されます。それでは、本文でAdobe Acrobatを使ってPDFファイルに背景を入れる方法を一番先に紹介したいと思います。
ステップ1.背景を追加する PDF ファイルを開きます。
ステップ2.「ツール」>「PDFを編集」の順に選択します。それから、「その他」>「背景」>「追加」の順にクリックします。
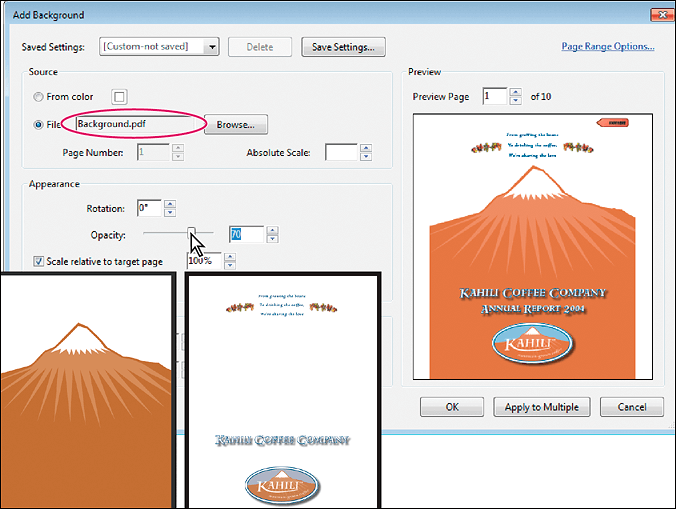
add-background-to-pdf-acrobat.png
ステップ3.背景を指定してPDFファイルに追加します。
ステップ4.ここでPDFファイルに背景を追加しました。背景を追加したら、必要に応じて、背景の外観と位置を調整することができます。
PDFファイルに背景を追加できるもう1つのツールは、Soda PDF Editorとなります。このソフトは、デスクトップ版及びオンライン版両方もあるので、オンライン、またはオフラインでPDFファイルを編集することができます。
このPDFエディタは非常に使いやすいので、PDFにテキストを追加することも、ウォーターマークを追加することも非常に簡単です。また、分割、結合や回転など、PDFファイルのページを手軽に管理することができます。
それでは、Soda PDF Editorを使ってPDFファイルに背景を追加する詳細な操作手順を見てみましょう。
ステップ1.Soda PDF Editorをインストールして立ち上げます。背景を追加したいPDFファイルをこのソフトにインポートします。
ステップ2.上部のツールバーで「EDIT」>「Background」の順に選択します。
ステップ3.ここで「Background Setup」ウィンドウが表示されます。ここで背景を追加したいページを選択します。
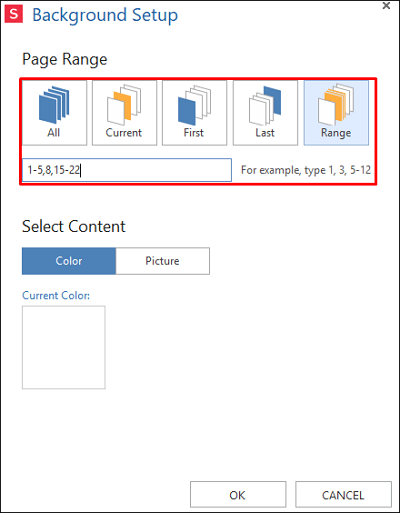
ステップ4.PDFに背景を追加するには、単純の色か、画像を選択することが可能です。設定が終わったら、「OK」ボタンをクリックして保存します。
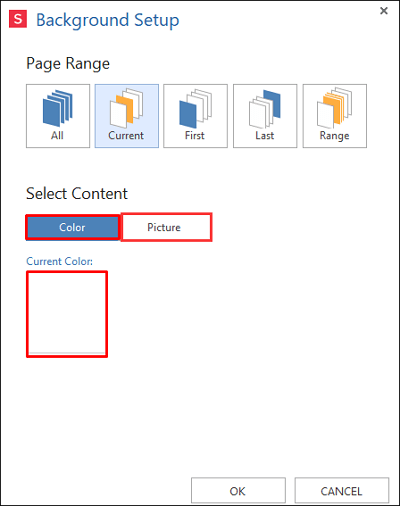
Adobe AcrobatとSoda PDF Editorは、非常に優秀なPDF編集ソフトですが、価格はちょっと高くなっています。だから、もし予算はそんなにたくない場合は、EaseUS PDF Editorはこちらのお勧めです。
EaseUS PDF Editorのインターフェースは非常に分かりやすいので、PDF編集経験が全くない初心者でも、このソフトを使って、簡単にテキスト追加、背景の変更、PDFの圧縮、PDFファイルの結合/分割などの操作を簡単に実行できます。
また、PDFファイルに重要な情報が含まれている場合、このソフトを使ってパスワードを設定してファイルを保護することもできます。
ステップ1.EaseUS PDF Editorを開き、「ファイルを開く」から背景を追加したいPDFファイルを開きます。

ステップ2.PDFファイルを開くと、そこに背景を追加するには、上部のメニューバーで「ページ」→「バックグラウンド」→「追加」の順にクリックします。
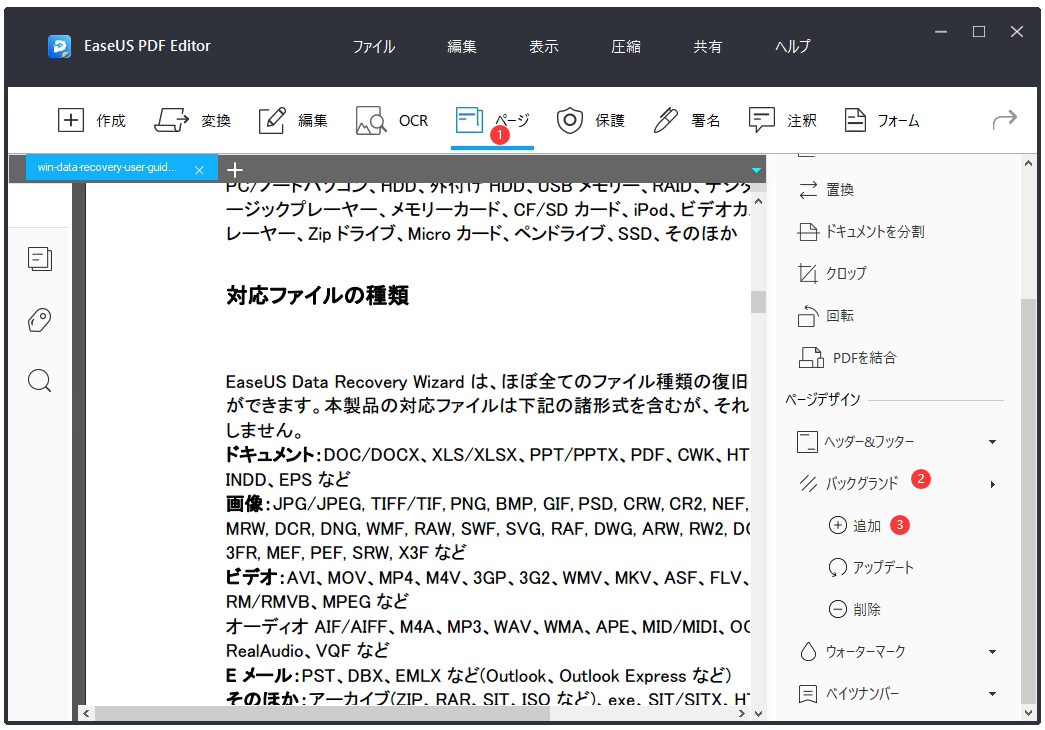
ステップ3.ここで背景の設定ウィンドウが表示されます。単一のカラーを背景にすることもできますし、画像ファイルを背景として設定することもできます。右側のプレビューウィンドウもあるので、そこで背景を事前にチェックすることができます。
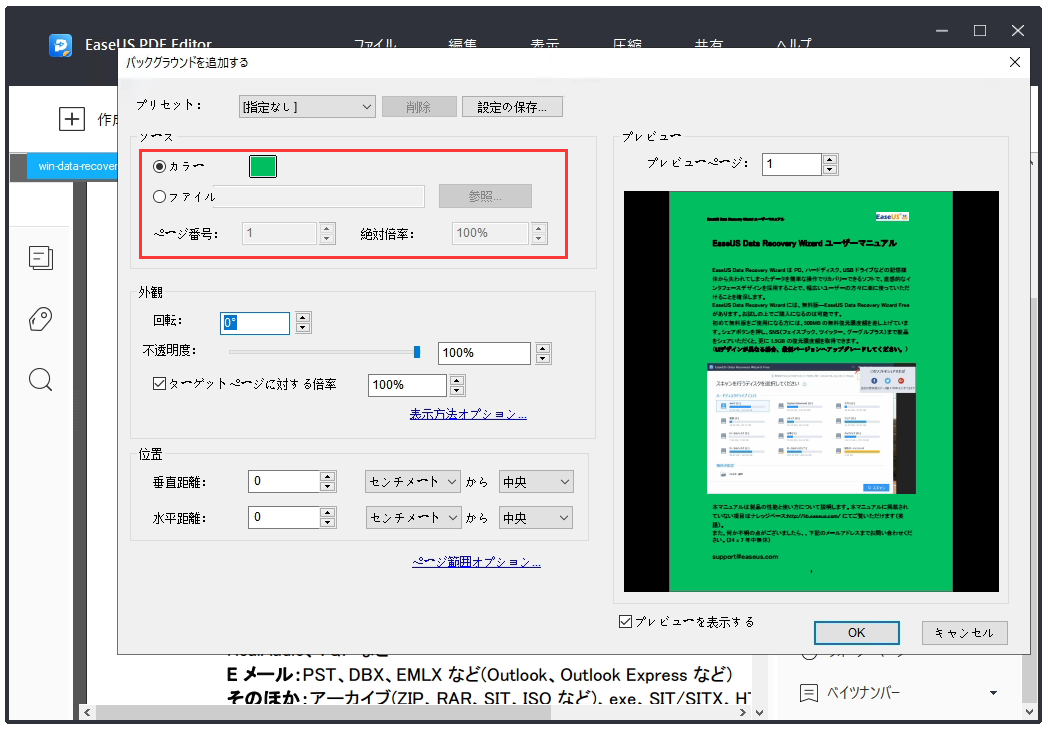
ステップ4.背景をPDFファイルに追加した後、「ファイル」→「保存」からPDFファイルを保存しましょう。
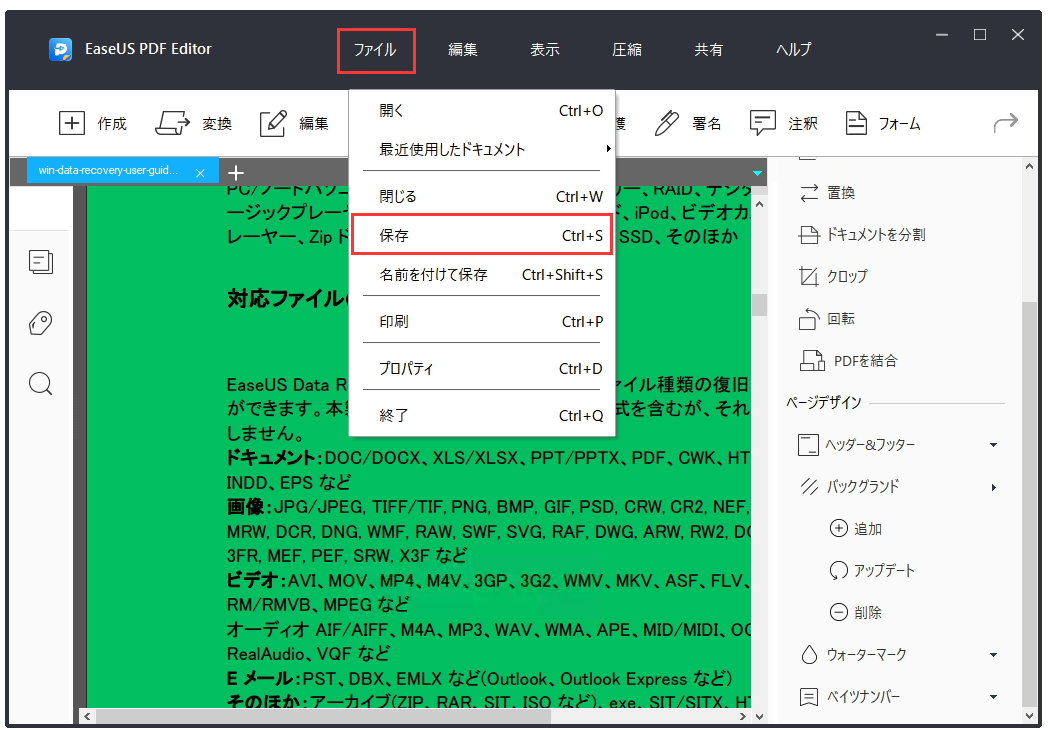
本文では、PDFファイルに背景を追加する様々な方法を皆さんに紹介しました。Windowsのユーザーであろか、Macのユーザーであろうか、本文で適切な追加方法を見つけることができると思います。それでは、本文で紹介したツールから、自分に最も適切なものを選択しましょう。