-
![]() Windows向けデータ復旧
Windows向けデータ復旧
- Data Recovery Wizard Free購入ダウンロード
- Data Recovery Wizard Pro 購入ダウンロード
- Data Recovery Wizard WinPE購入ダウンロード
- Partition Recovery購入ダウンロード
- Email Recovery Wizard購入ダウンロード
- おまかせデータ復旧サービス
概要:
重要なPDFファイルに対して、常にパスワードを設定してファイルを保護する必要があります。それでは、PDFにパスワードを設定するには、どうしたらいいですか?本文では、PDFにパスワードを設定できる方法を6選皆さんに紹介します。
とても重要なPDFファイルを他人に共有したりする場合、誰でもこのファイルを閲覧することができることをしないように、常にそのPDFファイルにパスワードを設定しますよね。PDFファイルにパスワードを設定すると、パスワードが分かるユーザーのみがこのファイルを閲覧できます。
それでは、PDFファイルにどうやってパスワードを設定すればいいですか?本文では、PDFファイルにパスワードを設定できる様々な方法を皆さんに紹介していきたいと思います。
もしWindows 10搭載のパソコンを使っている場合は、ここでPDFファイルにパスワードを設定できるツールを3つ紹介します。EaseUS PDF Editor、Adobe Acrobat及びMicrosoft Wordです。いずれかのツールを使っても、簡単にPDFファイルにパスワードを設定してファイルを保護することができます。
EaseUS PDF EditorというPDF編集ソフトを使って、簡単にPDFをパスワードで保護することができますし、PDFファイルのパスワードを解除することもできます。
オールインワンのPDF編集ソフトとして、たくさんの編集機能をも搭載しています。例えば、テキストの添削、画像抽出、ページ番号の追加、ウォータマークの添削などの操作も、このソフトによって簡単に実現されます。それでは、下記のダウンロードボタンからこのソフトを無料でダウンロードし、詳細な操作手順を参照して、PDFにパスワードを設定しましょう。
1.EaseUS PDF Editorを起動します。「ファイルを開く」ボタンからパスワードを設定したいPDFファイルを開きます。

2.「保護」>「パスワードで暗号化」をクリックします。
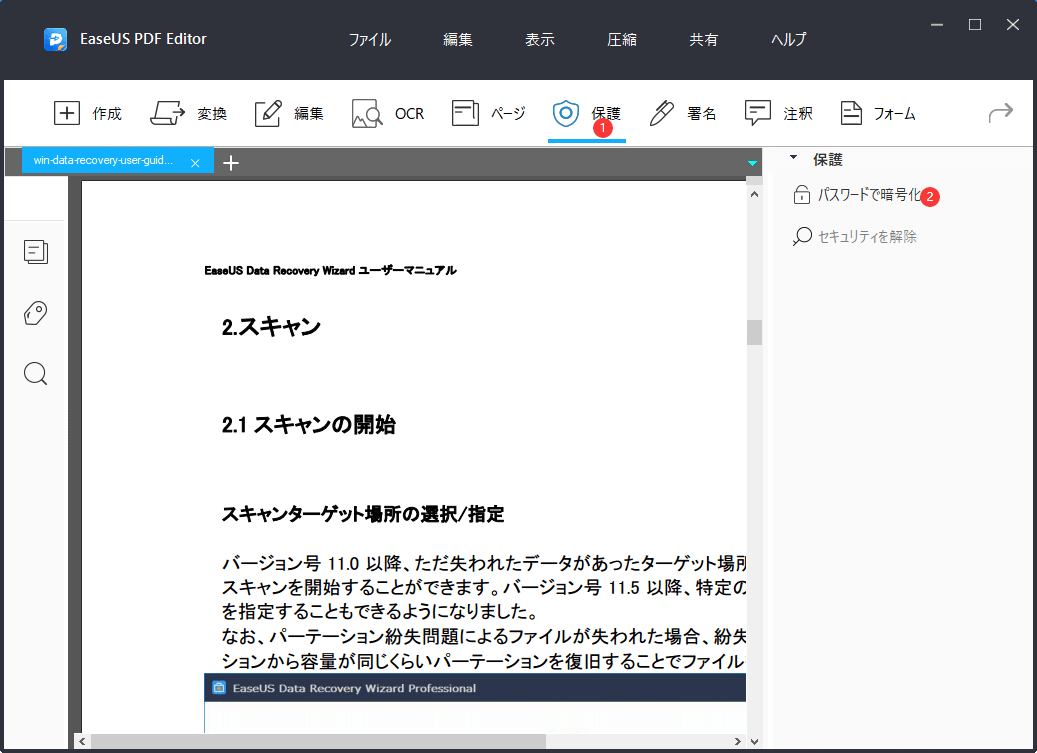
3.ここでパスワードの設定ウィンドウが表示されます。ここで「ドキュメントの開くパスワード」や「ドキュメントを変更するパスワード」をチェックして設定することができます。
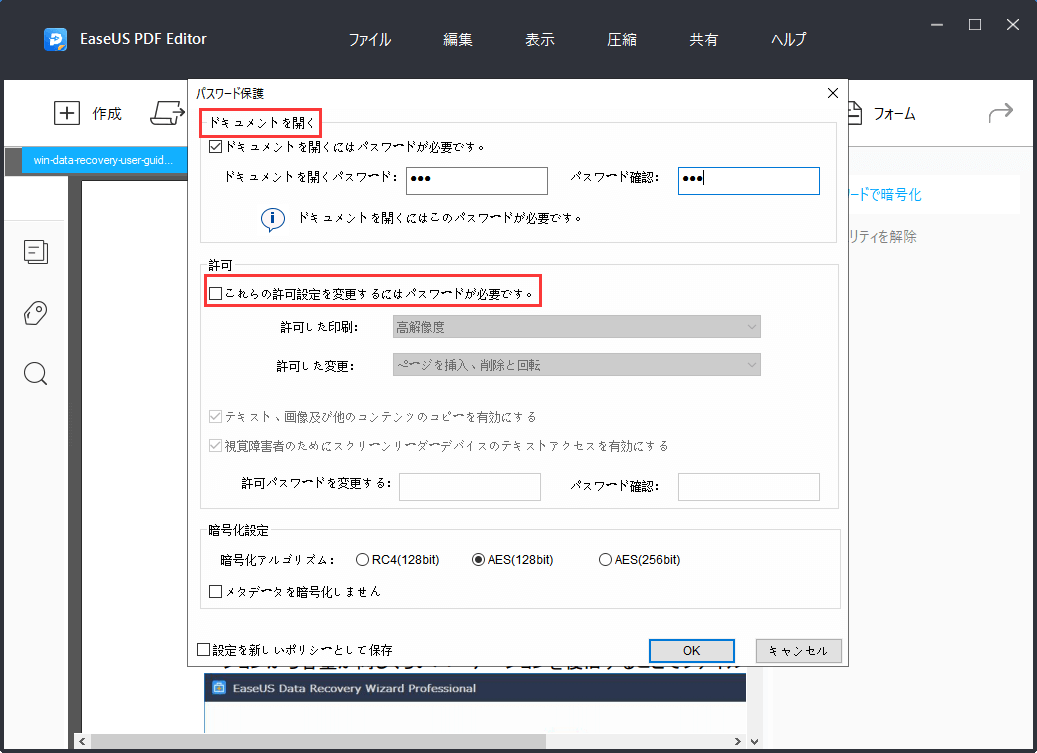
4.パスワードを設定した後、PDFファイルを保存するだけでよいのです。
Adobe AcrobatというPDF編集定番ソフトを使って、PDFにパスワードを設定してファイルを保護することができます。しかし、Adobe Acrobatの無料バージョンはこの「パスワードを使用して保護」機能を使うことができません。もし、Adobe Acrobatを使ってパスワードを設定したい場合、製品版にアップグレードする必要があります。
それでは、次の内容を参照して、Adobe Acrobatでパスワードを設定してPDFファイルを保護する操作手順を見てみましょう。
ステップ1.Acrobat DC で PDF を開き、次のいずれかの操作を行います。
ステップ2.メッセージが表示されると、「はい」をクリックしてセキュリティを変更します。
ステップ3.書き込み保護を行いたい場合は、「編集」を選択し、読み込み保護の場合は、「閲覧」を選択し、パスワードを入力します。確認のため、パスワードを再入力する必要もあります。
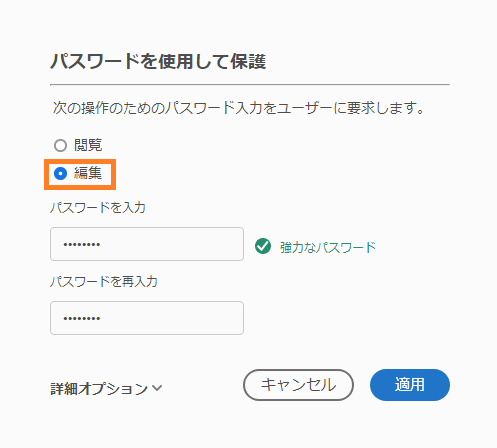
ステップ4.「適用」ボタンをクリックして、変更を保存します。
実際には、我々が日常でよく使われているMicrosoft Wordも、PDFにパスワードを設定することができます。Microsoft WordはPDFファイルを取り扱う一番理想的なツールではないというものの、このツールを使って、PDFに確実にパスワードを設定できます。それでは、下記の詳細な操作手順を参照しましょう。
ステップ1.Microsoft WordでPDFファイルを開きます。
ここで「PDFから編集可能なワード文書に変換する」意思を伝える警告メッセージが表示されます。「OK」ボタンをクリックします。
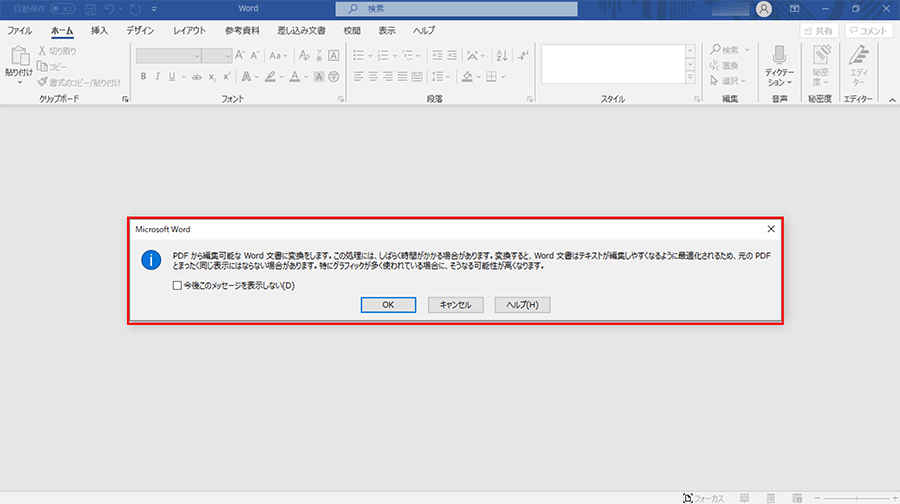
ステップ2.「ファイル」→「エクスポート」→「PDF/XPSドキュメントの作成」の順にクリックします。
ステップ3.PDFの保存場所の選択用のウィンドウが表示されます。ここで「オプション」をクリックして、「ドキュメントをパスワードで暗号化する」をチェックして、パスワードを入力して、「OK」をクリックします。
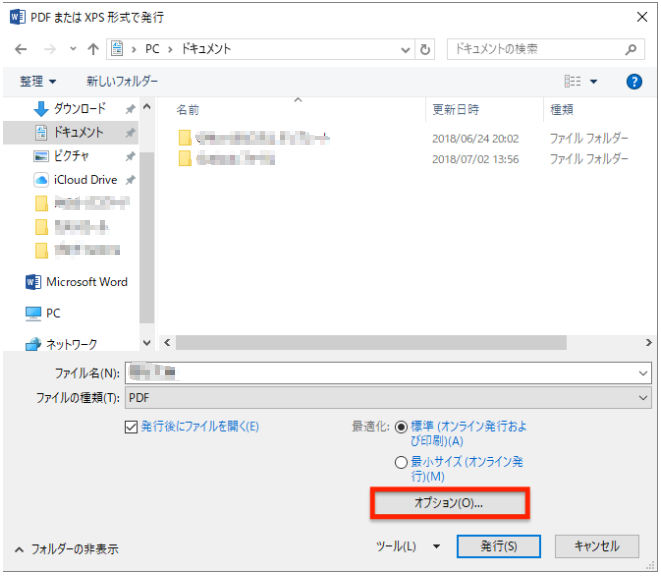
ステップ4.「発行」ボタンをクリックすることで、PDFファイルをパソコンに保存します。
MacでPDFを保護するためにパスワードを設定するには、プレビューという内蔵のアプリで10秒間だけで作業を済ませます。
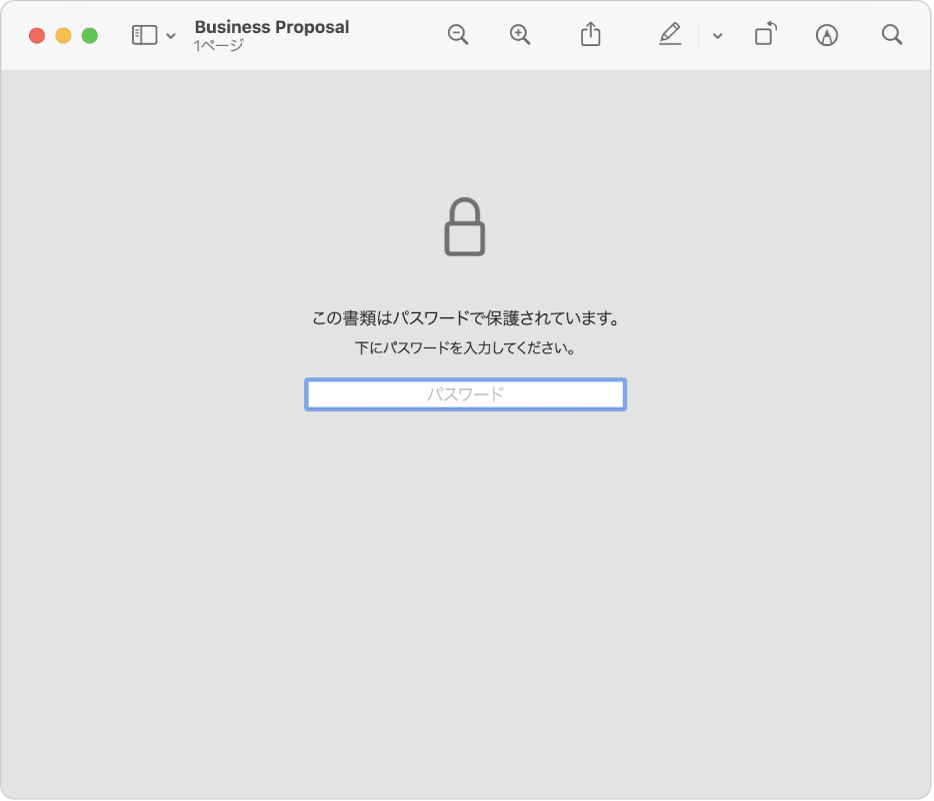
ステップ1.Macの「プレビュー」でPDFファイルを開きます。
ステップ2.「ファイル」→「書き出す」の順にクイックして、「暗号化」をチェックします。
ステップ3.自分でパスワードを入力します。確認のため2回入力する必要があります。それから、「保存」をクリックします。
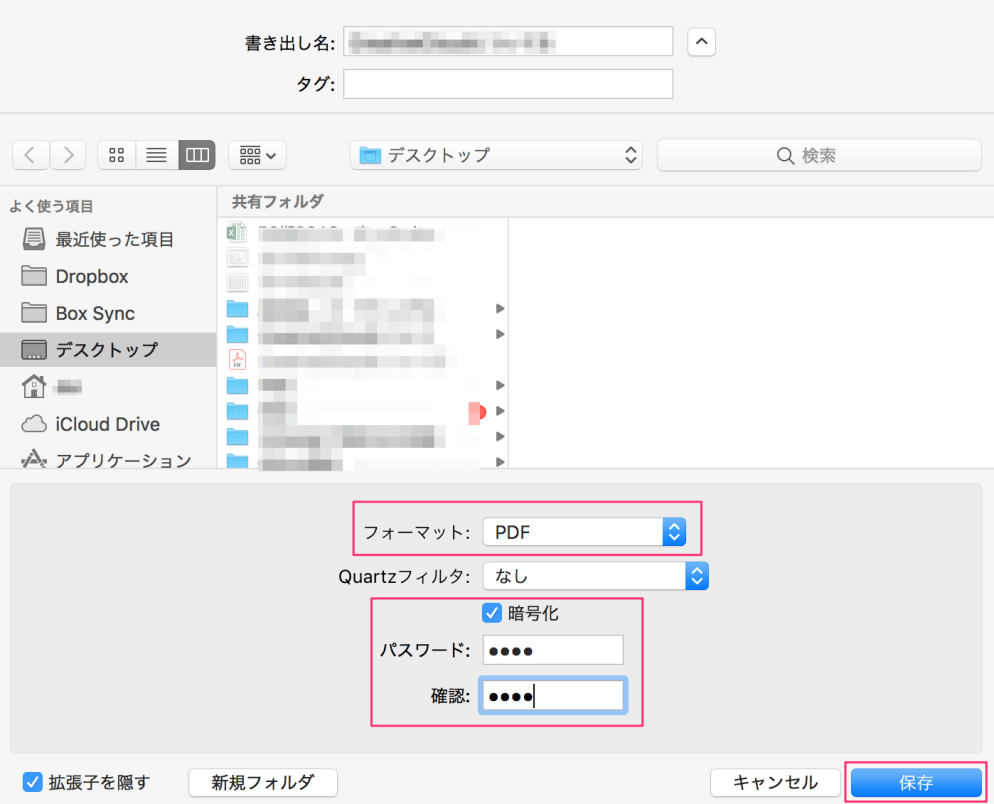
パソコンにソフトをインストールしなく、オンラインでPDFファイルにパスワードを設定して暗号化したい場合は、ここで信頼できるオンラインツールをも皆さんに紹介していきたいと思います。
一番先におススメしたいのは、iLovePDFです。このソフトは様々な機能を搭載しているので、「PDFを保護」機能を使ったら、簡単にPDFファイルにパスワードを設定することができます。
ステップ1.iLovePDFの「PDFを保護」サイトを開き、「PDFファイルを選択」ボタンからPDFファイルをアップロードします。
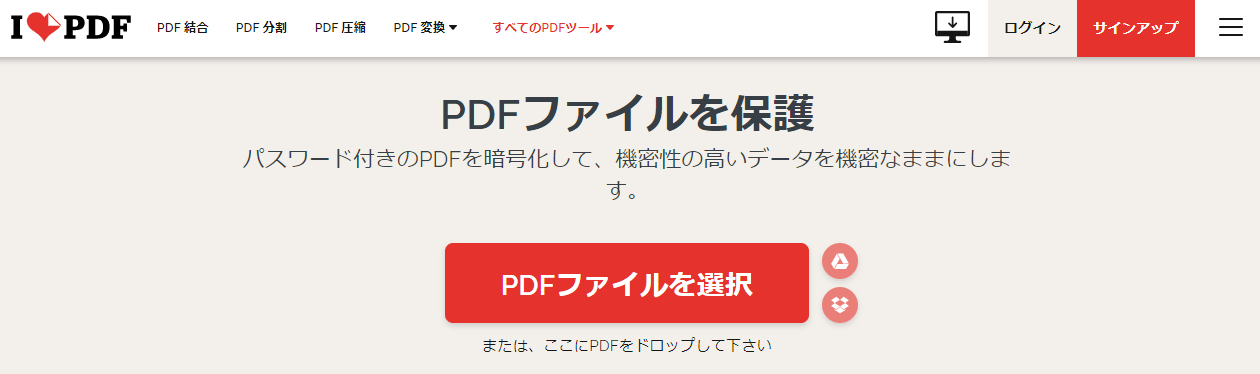
ステップ2.右のメニューでパスワードを入力して、「PDFを保護」ボタンをクリックするだけで完了です。
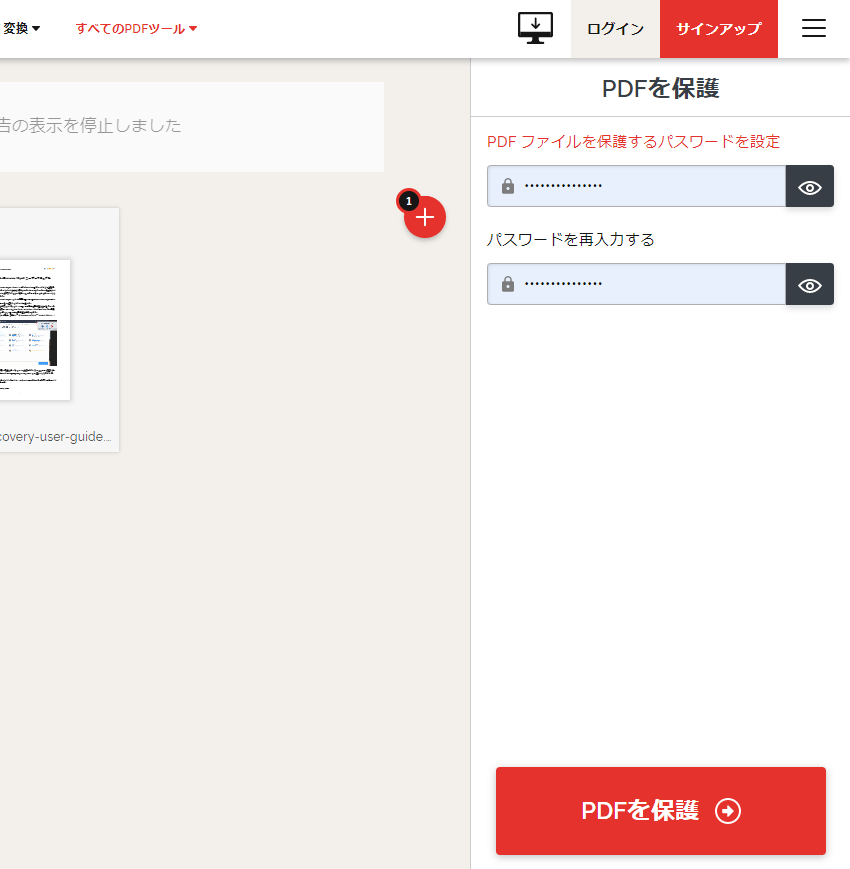
iLovePDF以外、SejdaもPDFファイルにパスワードを設定できるオンラインツールです。このオンラインツールを使って暗号化する場合、PDFファイルをアップロードするだけで、パスワードを設定することができます。
ステップ1.Sejdaの「暗号化して保護PDF」機能のサイトを開き、「PDFファイルをアップロードします」ボタンをクリックします。
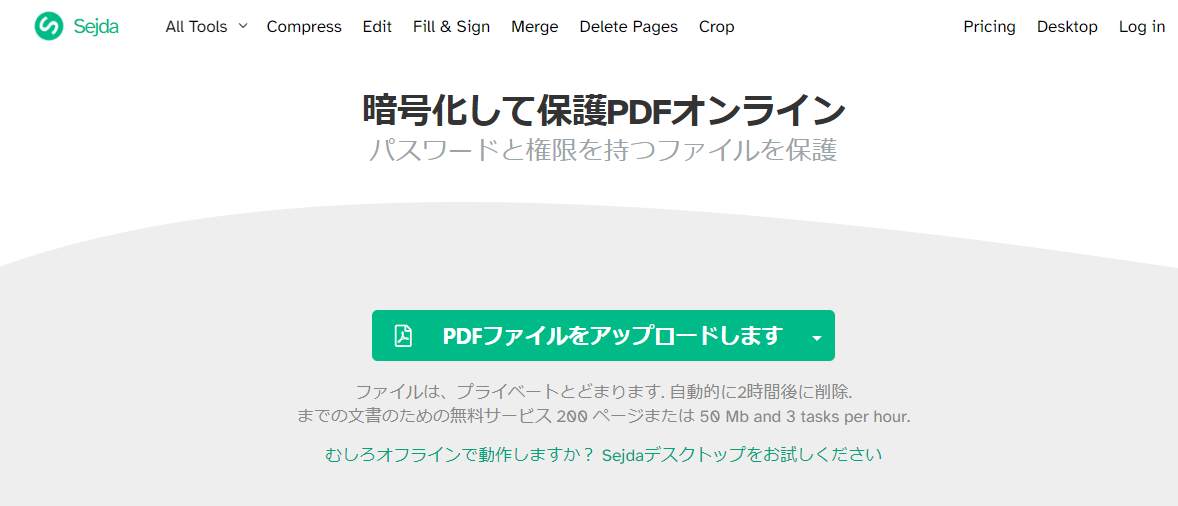
ステップ2.自分でパスワードを入力して、「Encrypt PDF」ボタンをクリックすることで、PDFファイルを暗号化します。
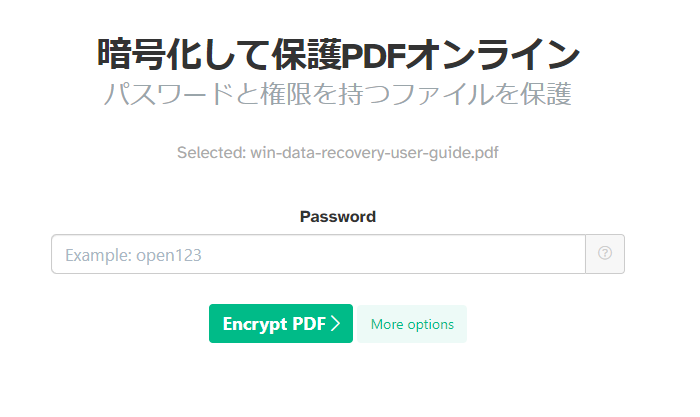
ステップ3.PDFファイルにパスワードを設定すると、暗号化したPDFファイルをダウンロードします。
ここで様々な方法でPDFファイルにパスワードを設定して暗号化する方法を紹介しました。Windows 10でPDFファイルをパスワードで保護する場合、EaseUS PDF Editorというオールインワンの編集ソフトがおススメです。このソフトは一番使いやすいツールなので、だれでも困難なく設定できると思います。