-
![]() Windows向けデータ復旧
Windows向けデータ復旧
- Data Recovery Wizard Free購入ダウンロード
- Data Recovery Wizard Pro 購入ダウンロード
- Data Recovery Wizard WinPE購入ダウンロード
- Partition Recovery購入ダウンロード
- Email Recovery Wizard購入ダウンロード
- おまかせデータ復旧サービス
概要:
パスワードで保護されたPDFを印刷したいとき、通常の印刷方法ではうまく行きません。この記事では、保護されたPDFを印刷する有効な方法をご紹介します。
PDFファイルは、業務でも私用でもドキュメントを保存する際によく使用されるフォーマットです。書式を維持し編集もほとんどできない仕様のため、多くの種類のドキュメントで推奨されています。また、パスワードで保護されたPDFにも出くわすかもしれません。ただ、そのようなPDFは通常のものよりも印刷に少し苦労するでしょう。
単に「印刷」ボタンを押すだけでは、保護されたPDFは印刷できません。印刷できるようにするためには、事前にいくつかの設定を行う必要があります。この記事では、その方法をお伝えしていきます。
印刷できない理由は、もとの作成者がファイルに制限を加えているからです。PDFの扱いに慣れている方であれば、多くのPDFリーダーでパスワードを設定できることもおそらくご存知でしょう。
PDFを印刷されたくない場合は、ファイルに制限をかけます。そのため、読者はその保護されたファイルを印刷しようとしても、通常の印刷機能ではそれができないのです。
幸いなことに、パスワードで保護されたPDFを印刷する方法はいくつかあります。その1つの方法が、印刷制限を解除することです。ただ、これを実行するにはパスワードを知っておく必要があります。3つのやり方をご紹介しますので、いずれかを試してみてください。
EaseUS PDF Editorは、Windows 7/8/8.1/10に対応の、優秀な無料PDFプリンターです。保護されたPDFを印刷するには、パスワードを入力し、印刷ボタンをクリックするだけです。また多くの方は、コメントの追加など、PDFの編集も行いたいかと思います。EaseUS PDF Editorは、様々な編集ツールも搭載されているため、皆さんの編集の要望にほぼすべてお応えすることができるでしょう。
他にも、以下のような機能が備わっています。
Windows10で印刷する方法を以下ご説明します。
ステップ1.EaseUS PDF Editorを開き、「ファイルを開く」からpptに形式変更したいPDFファイルを開きます。

ステップ2.上部のメニューバーで「ファイル」→「印刷」の順にクリックします。
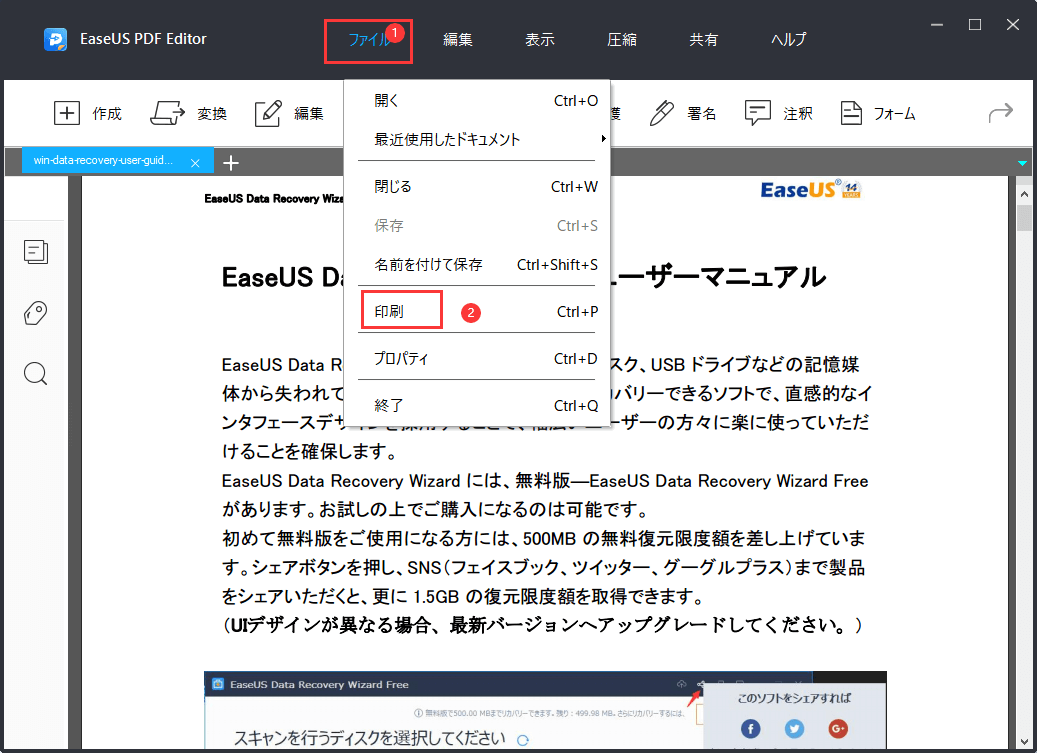
ステップ3.ここで印刷の設定を選択した上、「印刷」ボタンをクリックしたら、PDFファイルを印刷できます。
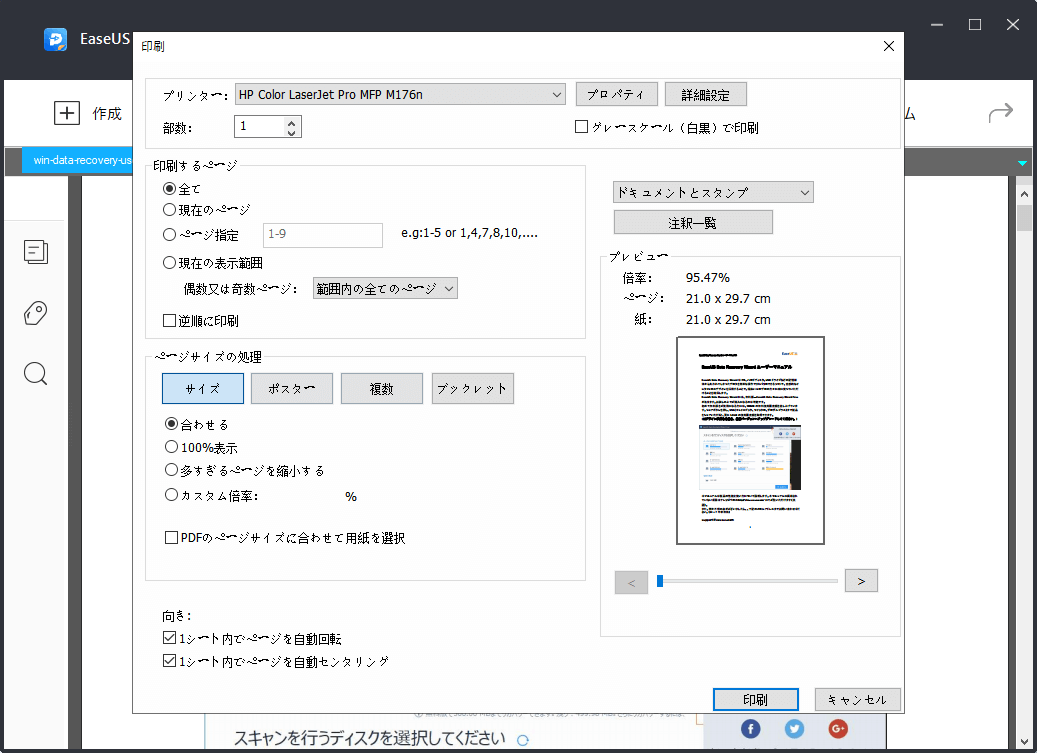
PDFを扱う際、多くの人が頼りにするのはAdobe Readerだと思います。何と言っても、Adobe Readerはほとんどの人がPCにインストールしている、デフォルトのPDF閲覧&編集ツールです。パスワードで保護されたPDFも印刷できるため、このソフトをたくさん使っている方は朗報ですね。すでにお持ちの方であれば、他のソフトを新たにインストールする必要はないでしょう。
操作手順:
ステップ1. PCに保存されているPDFファイルを右クリックし、「プログラムから開く」からAdobe Readerを選択します。
ステップ2. ファイルを開いたら、「ファイル」>「プロパティ」と進みます。続いて「セキュリティ」タブをクリックし、ファイルにかかっている制限を確認します。
ステップ3. 「セキュリティ」タブで、「セキュリティ方法」の隣のプルダウンから、「セキュリティなし」を選択します。この際、パスワードの入力が求められます。
ステップ4. PDFの閲覧画面に戻り、「Ctrl + S」でファイルを保存します。これで、「ファイル」>「印刷」から直接印刷することができます。
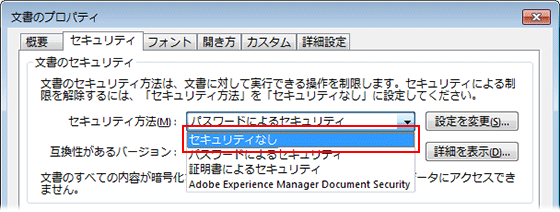
Google Driveを使用する方法も簡単に制限を解除できます。無料Googleアカウントをお持ちでインターネット環境があればご利用できます。Google Driveには元から搭載されているPDFビューアーがあり、実はパスワードを入力せずにプリンターへPDFファイルを送ることが可能です。
ステップ1. ブラウザからGoogle Driveへアクセスします。「新規」ボタンから「ファイルのアップロード」を選択し、該当のPDFをアップします。
ステップ2. アップロードしたPDFを右クリックし、「プレビュー」を選択します。Googleに搭載のPDFビューアーでPDFが開かれます。ファイルの印刷オプションが表示されます。
ステップ3. プレビュー画面上部の印刷アイコンをクリックすれば、保護されているPDFファイルを印刷できます。パスワードの入力画面も表示されずに、そのまま選択したプリンターへファイルが出力されます。
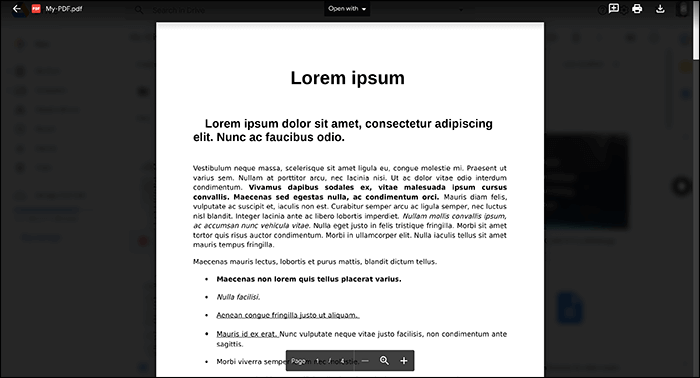
PDFのパスワードが分からない場合、以下の方法であれば、素早く簡単にファイルを印刷することができます。
同じPDFファイルを何度か印刷するのであれば、印刷作業を楽にするために、パスワードをクリアにするのが良いでしょう。PDFのパスワードを無効化するには、現在のパスワードを確認するだけで十分です。一度パスワードを入力し、オプションを選択すれば、PDFの保護は解除されます。
保護されていないPDFは、どのPCでもどのプリンターでも印刷可能です。印刷する際にパスワードの入力などは一切求められません。このファイルは、PCに保存されている通常のファイルと同様に扱うことができます。ただ注意していただきたいのは、PDFの正しいパスワードを知っておかなければならないことです。
ステップ1. ファイルエクスプローラーを開き、PDFが保存されているフォルダへ進みます。ファイルを右クリックし、「プログラムから開く」からGoogle Chromeを選択します。
ステップ2. ファイルを開くと、画面右上にオプションが数個表示されているかと思います。印刷アイコンをクリックすると、仮想プリンタへファイルは送信されます。
※この作業ではPDFの印刷はまだ行いません
ステップ3. ダイアログボックスが現れ、新しいプリントジョブに関する設定を行います。「送信先」で「PDFに保存」をプルダウンから選んでください。他のオプションも任意で設定し、最後に下部の「保存」をクリックします。
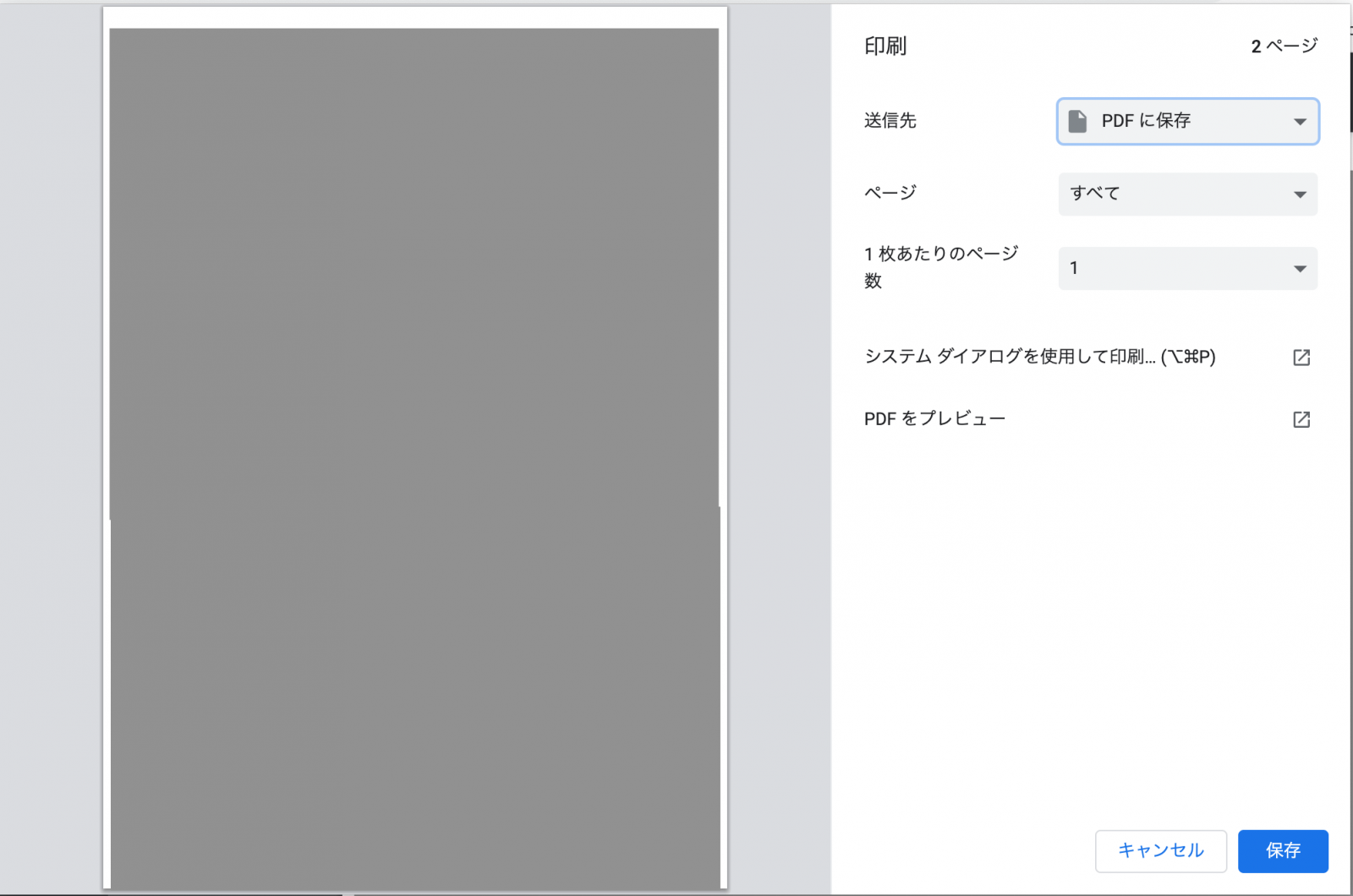
ステップ4. 上記で保存したPDFは、もともとのファイルの保護されていないバージョンとなります。このファイルをPDFリーダーの印刷機能でプリントしてください。
Microsoft Print to PDFのプリンター機能も、ファイルのパスワード保護を取り除いて印刷する手段のひとつです。Microsoft Print to PDFはWindows10に元から搭載されている仮想プリンターです。このツールを使えば、様々なファイルをPDFへ変換することも可能です。つまり、PDF対応のどんなコンピューター上のアプリケーションを利用しても、この仮想プリンターを使用できるのです。
EdgeというMicrosoft搭載のブラウザを使いさえすれば、外部アプリを別途インストールすることなく、プリンターを利用できます。PDFをブラウザで開き、前述のプリンターへ送信するだけで、ファイルの印刷準備が整います。
ステップ1. ローカルに保存されているPDFファイルを右クリックし、「プログラムから開く」からMicrosoft Edgeを選択します。
ステップ2. Edgeでファイルを開くと、画面上部のツールバーにオプションが数個表示されます。印刷アイコンをクリックして、次へ進みます。
ステップ3. ダイアログボックスが画面に現れ、印刷するPDFに関して様々な設定が可能になります。「プリンター」のプルダウンから「Microsoft Print to PDF」を選んでください。これで保護されていないバージョンのPDFを保存することができます。最後に「プリント」をクリックします。
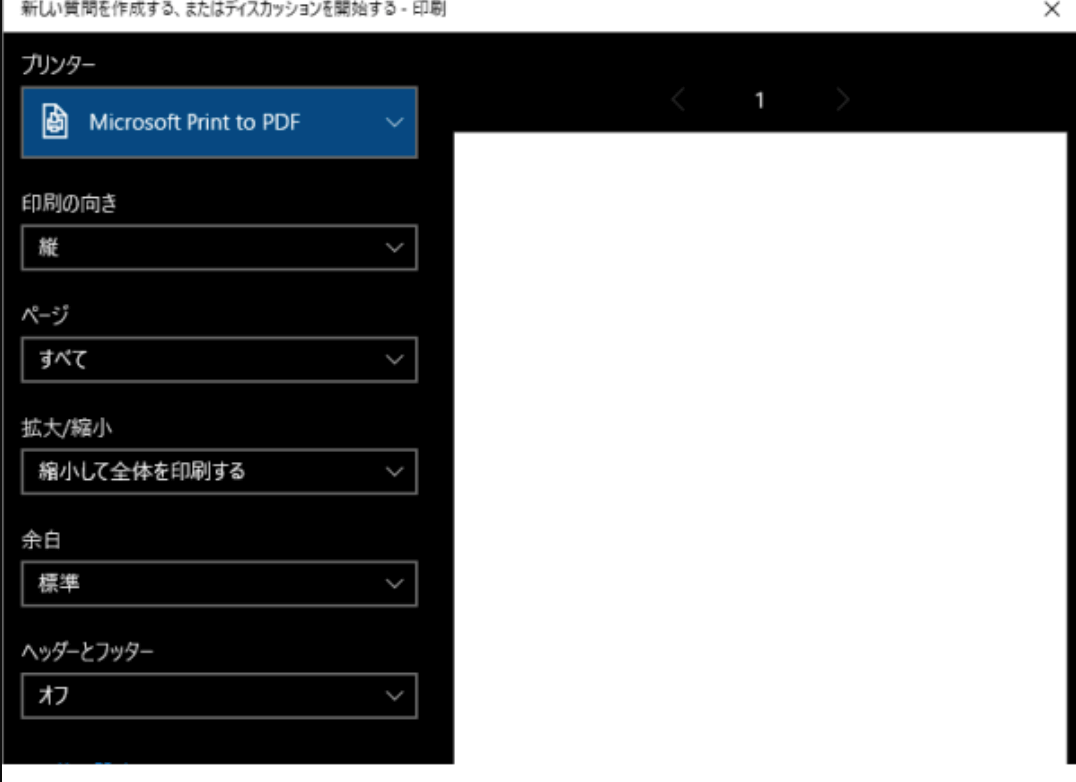
ステップ4. 新たに生成されたPDFをダブルクリックします。PDFリーダーで開いた後、「Ctrl + P」でファイルを印刷してください。
以上、保護されたPDFファイルを印刷する方法をいくつかご紹介しました。上記で紹介した方法の中からどれかを選んで、パスワード付きのPDFを印刷してみてください。また、PDFのパスワード保護を取り除くこともできるため、通常のドキュメントと同様のやり方で印刷可能です。
Windowsユーザーの方には、EaseUS PDF Editorをおすすめします。編集や閲覧、印刷、管理、素早いPDF変換が簡単にできる便利なツールです。
1.パスワードなしで暗号化されたPDFのロックを解除する方法は?
Adobe Acrobatを使用して、印刷制限のあるPDFでもロックを解除します。まずは、Adobe Acrobatで暗号化された、またはロックされたPDFファイルを開きます。そして、「ファイル」をクリックし、「プロパティ」を開く。「アクセス権の詳細」をクリックし、「セキュリティ」タブを開く。「セキュリティなし 」オプションをチェックします。その後、「セキュリティの方法でパスワードを削除する」メニューをクリックします。すると、パスワードが削除されます。最後にPDFファイルを保存して、ファイルにアクセスしてください。
2.PDFで半ページを印刷する方法は?
メニューバーの「編集」を選択し、「スナップショット」を選択することで使用することができます。 スナップショット機能を有効にすると、領域を選択(コピー)することができます。 例えば、印刷したい画像の左半分を選択(コピー)できます。
3.現在のPDF印刷の表示範囲は?
まず、印刷したいプリンターを選択し、「印刷するページ」の「詳細オプション」を開き、「現在の表示範囲」を選択します。その後、「サイズ」と「合わせる」を選択して、「印刷」をクリックします。