-
![]() Windows向けデータ復旧
Windows向けデータ復旧
- Data Recovery Wizard Free購入ダウンロード
- Data Recovery Wizard Pro 購入ダウンロード
- Data Recovery Wizard WinPE購入ダウンロード
- Partition Recovery購入ダウンロード
- Email Recovery Wizard購入ダウンロード
- おまかせデータ復旧サービス
概要:
PDFファイルのパスワードを忘れた場合は、どうやって開けばいいですか?本文では、パスワードで保護されたPDFファイルを開く方法を皆さんに紹介します。PDFのパスワードを忘れてPDFファイルを開かない場合は、本文の内容を参照して下さい。
「この前、パスワードを設定してPDFを保護しましたが、設定のパスワードを忘れました。このファイルは非常に重要なファイルなので、パスワードを取り戻す方法はありませんか?」
もし上記のような問題にあったユーザーに、有効の対策をまとめて紹介していきたいと思います。
パスワードを設定するのは、PDFファイルを保護するとても有効な手段です。ただし、設定のパスワードを忘れてしまったら、PDFファイルを開くことができなくなります。それでは、このような場合でどうやって保護されたPDFファイルを開けばいいですか?本文の内容を読み続けて保護されたPDFを簡単に開きましょう。
EaseUS PDF Editorは、Windows向けオールインワンのPDF編集ソフトとして、保護されたPDFのパスワードを削除して開くことができます。
また、このソフトは、PDFの編集に関する機能がたくさんあります。例えば、PDFのテキストを添削、PDFのトリミング、PDFのページの回転などは簡単なステップによって実現されます。PDFファイル全体の分割や結合なども行うことができます。
さらに、PDFファイルとほかのファイルフォーマットとの相互変換も行なえ、PDFファイルのウォーターマークの添削などの高度機能もあります。
主な機能:
1.EaseUS PDF Editorを起動します。ファイルを開き、パスワードを解除したいPDFを導入してください。PDFファイルを開くと、パスワードを人力してください。
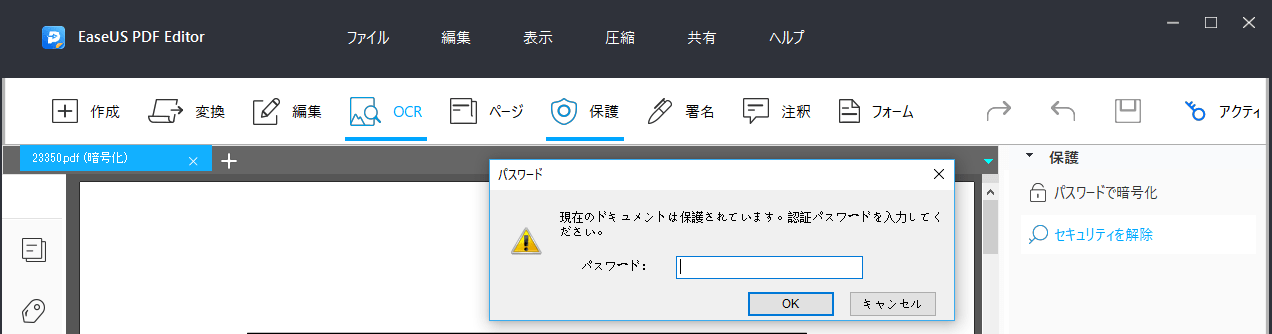
2.「保護」>「セキュリティ解除」をクリックして、次にポップアップしているウィンドウで「OK」をクリックします。
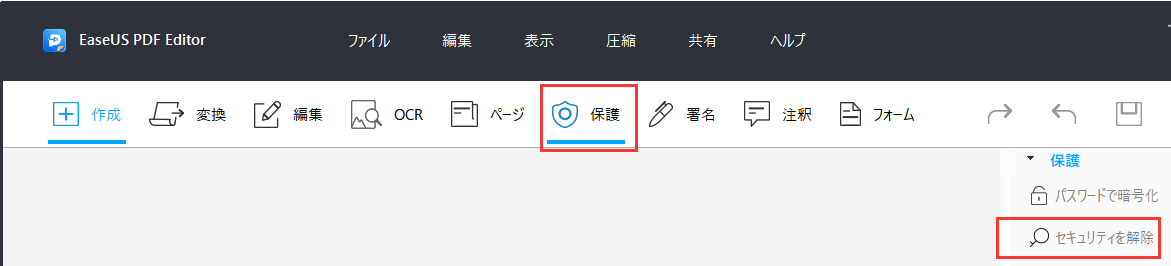
3.PDFのパスワードをうまく解除するなら、上部のメニューバーで「ファイル」>「保存」をクリックして完成です。
ロックされたPDFファイルを開けるもう1つのPDF編集ソフトは、Adobe Acrobatです。このソフトは、非常に強力的でPDFファイルを何かの変更を行いたい場合で役に立ちます。
また、このソフトを使って、PDFのフォームに高品質のデータをインポートしたり、エクスポートしたりすることができます。しかし、これらのような高度機能を使うには、サブスクリプションのプランを購入する必要があります。
ステップ1.Acrobat を起動し、パスワードが設定されている PDF ファイルを開きます。
ステップ2.パスワードの入力を求められたら、パスワードを入力して「OK」をクリックします。
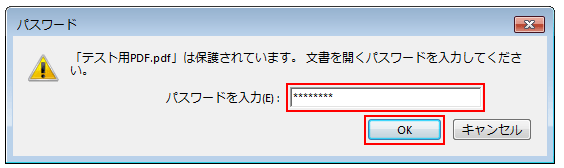
ステップ3.PDF ファイルが表示されます。
ステップ4.ファイル/プロパティ を選択します。
ステップ5.文書のプロパティ ダイアログボックスが表示されたら、「セキュリティ」タブを開きます。
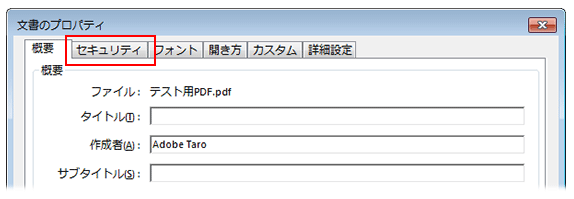
ステップ6.「セキュリティ方法」プルダウンリストから、「セキュリティなし」を選択します。
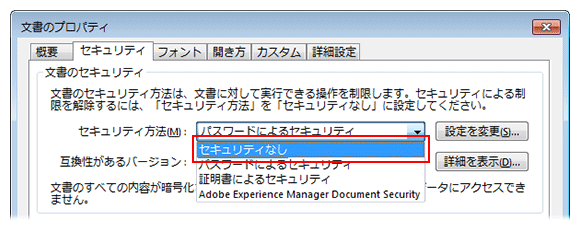
ステップ7.「この文書からセキュリティを削除してよろしいですか?」とメッセージが表示されたら、「OK」をクリックします。
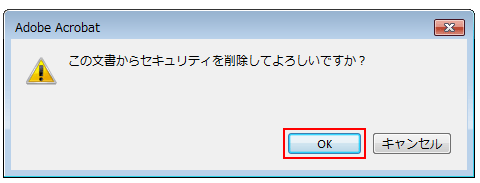
ステップ8.「セキュリティ方法」が「セキュリティなし」に設定されたことを確認し、「OK」をクリックしてダイアログボックスを閉じます。
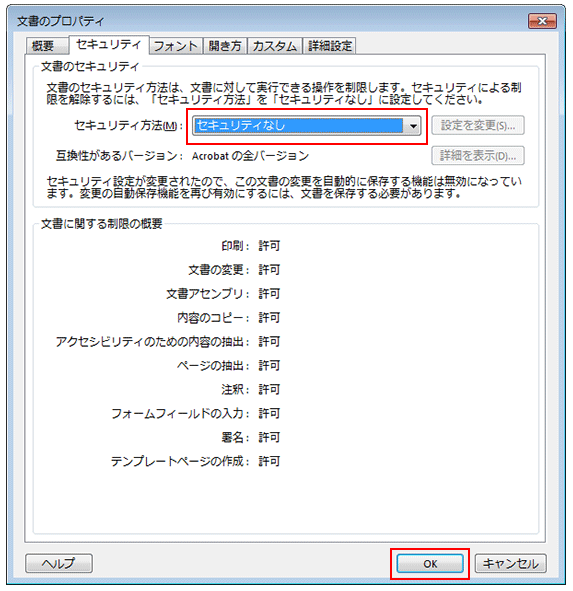
ステップ9.PDF ファイルを上書き保存して閉じます。
Google Driveを使ったら、PDFファイルを無料で閲覧することができます。ただし、パスワードで保護されたPDFファイルにアクセスするには、正確のパスワードを入力する必要があります。それから、PDFのパスワードを消去することができるようになります。
このツールはオンラインで利用可能なツールなので、パソコンに接続している iOS、Android、 Windows、LinuxやMac OSのパソコンでも、簡単にこのツールを利用することができます。
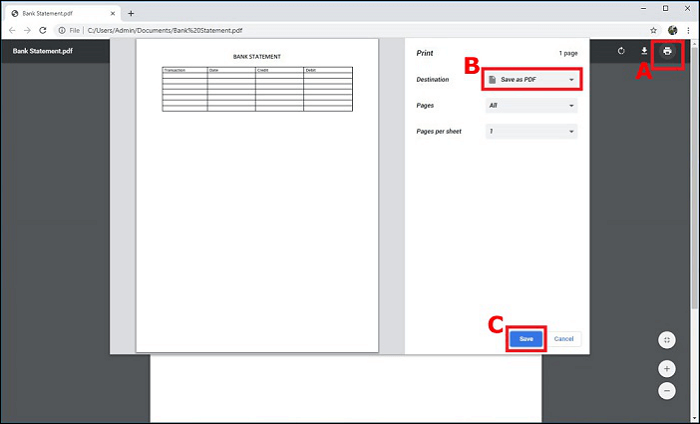
ステップ1.パソコンでGoogle Driveを開き、「ファイルのアップロード」をクリックして、PDFファイルをGoogle Driveにアップロードします。
ステップ2.「Google Driveで開く」をクリックして、PDFファイルをGoogle Driveで開きます。開くPDFファイルが保護されている場合は、パスワードが求められることがあります。
ステップ3.ここでGoogle DriveでPDFファイルを正確的に開くことができたら、「ファイル」>「ダウンロード」の順にクリックして、出力のファイル形式を選択して、ファイルをローカルディスクにエクスポートします。
最後に、日常的によく使うブラウザのGoogle Chromeを使って、保護されたPDFファイルを開く方法を紹介します。このブラウザは、PDFドキュメントのパスワードを簡単に削除することができます。それでは、具体的な操作手順を見てみましょう。
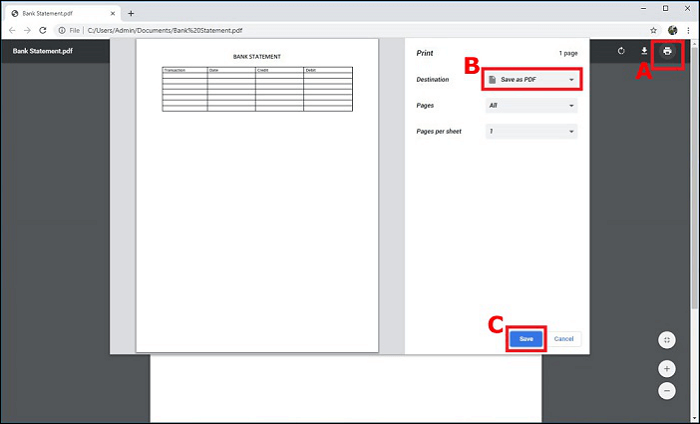
ステップ1.ネット接続があるパソコンでGoogle Chromeを開き、ブランクページを開きます。
ステップ2.PDFファイルをこのブランクページにドラッグ&ドロップしたら、パスワードを求めるウィンドウが表示され、ここで正確のパスワードを入力する必要があります。
ステップ3.ここでPDFファイルが成功に開かれたら、右上にあるプリンターのアイコンをクリックして、「PDFとして保存」を選択して、「保存」ボタンをクリックします。
パスワードで保護されたPDFファイルを開くには、専門のPDF閲覧ツールを利用することが必要です。本文では、最適なツールを4つまとめて皆さんに紹介しましたので、いずれかのツールを使っても、保護されたPDFファイルを開くことができます。
本文で紹介したツールの中で、こちらが一番オススメなのは、EaseUS PDF Editorです。このソフトはオールインワンのPDF編集ソフトとして、保護されたPDFを開くこともできますし、そのファイルを思い通りに編集することもできます。それに、無料で利用可能なソフトなので、ぜひお試し下さい。