-
![]() Windows向けデータ復旧
Windows向けデータ復旧
- Data Recovery Wizard Free購入ダウンロード
- Data Recovery Wizard Pro 購入ダウンロード
- Data Recovery Wizard WinPE購入ダウンロード
- Partition Recovery購入ダウンロード
- Email Recovery Wizard購入ダウンロード
- おまかせデータ復旧サービス
概要:
他人からPDFファイルを受信している場合は、つまらない内容に満足できない可能性があります。それでは、どうやってこのような問題を解決すればいいですか?インタラクティブのPDFファイルを作成するのは役立ちます。本文では、簡単にインタラクティブのPDFファイルを作成する方法を皆さんに紹介します。
PDFファイルを他人に共有する場合、受信者が詳しくPDFの内容を読むことを願うのでしょう。しかし、様々な情報も含まれているPDFファイルを読むのは本当につまらないことだから、多くの人は、中途半端で終わります。
どうやってこのような問題を解決すればいいですか?インタラクティブのPDFファイルを作成するのは非常に役立つ対処法だと思われています。それでは、インタラクティブのPDFファイルとは何ですか?それを作成するやり方は何ですか?このような質問に対して知りたいことも、本文でご紹介します。
その名前の通りに、インタラクティブのPDFは、相互作用できる(つまり、ユーザーが積極的にマウスやキーボートで入力して操作を進めていく)PDFファイルのことを指しています。例を挙げると、ユーザーがPDFファイルのリンクをクリックしてブラウザを開いてページに移動したり、PDFファイル内のボタンをクリックする時に何かが起こったりするPDFファイルです。
インタラクティブのPDFファイルを作成するには、専門的なPDF編集ソフトを使うことが必要ですが、全ての編集ソフトもインタラクティブPDFの作成をサポートしているわけでもありません。本文では、EaseUS PDF EditorというオールインワンのPDF編集ソフトを皆さんに紹介します。
このPDF編集プログラムを使用すると、インタラクティブPDFを自由に作成できます。たとえば、PDFファイルに、テキスト、画像、およびリンクを追加することもできます。 しかも、PDFに追加されたハイパーリンクをクリックすると、どこにでもジャンプできます。
このソフトで利用可能なインタラクティブのPDFの作成オプションは非常に豊富で、「チェックボックス」、「テキストフィールド」「プッシュボタン」なども利用できます。
それでは、下記のダウンロードボタンからオールインワンのPDF編集ソフトを無料で取得して、インタラクティブのPDFファイルを作成しましょう。
ステップ1: EaseUS PDF Editor を立ち上げて、「ファイルを開く」を開き、編集したいPDFファイルを導入します。あるいは新しいPDFファイルを作成します。

ステップ2:「編集」をクリックして、横で「リンク」>「四角リンクを挿入」をクリックして、PDFにハイパーリンクを追加することができます。

ステップ3:フォームをPDFファイルに追加したい場合、「フォーム」をクリっくして。横側でフォームのタイプを選択してください。
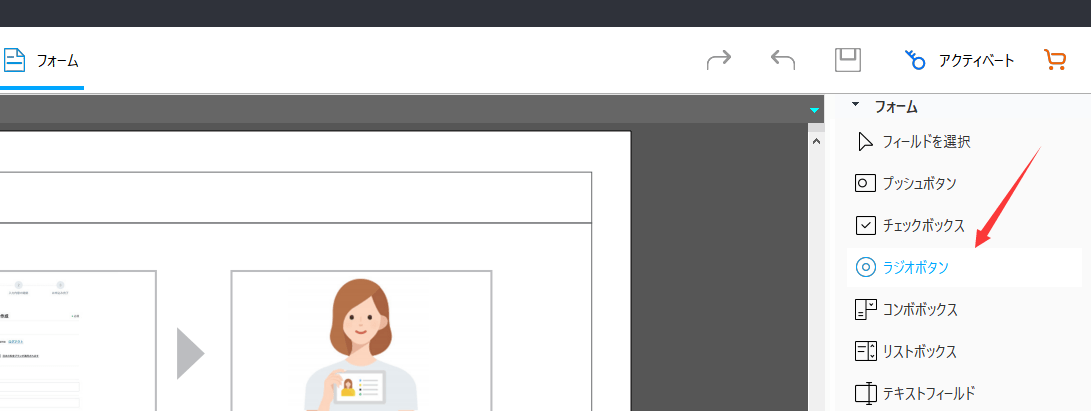
ステップ4: PDFファイルを保存して、再度開きます。「強調表示フィールド」を選択します。このオプションはをクリックして、フォームフィールドを紫色になります。そして、人力したものを素早く見つけられます。
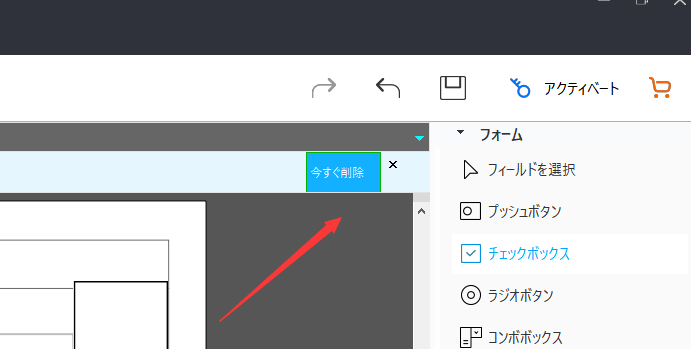
最も広く使われているPDF編集ソフトとしているAdobe Acrobatを見逃しないでください。EaseUS PDF Editorと同じように、この有名のPDF編集ソフトもインタラクティブのPDFファイルを作成するオプションもたくさんあります。
ご存知のように、スキャンのPDFファイルや画像から変換してきたPDFファイルを編集することができません。このようなPDFファイルにテキストフィールド、ハイパーリンクなどを挿入することで、それらをインタラクティブのファイルにするのは非常に有効な対策だと思われています。
Acrobatのインターフェイスは一般ユーザーにとってちょっと難しいかもしれませんが、インタラクティブのPDFファイルを作成する操作手順は非常に簡単です。それでは、下記でステップずつの詳しい操作ガイドを確認しましょう。
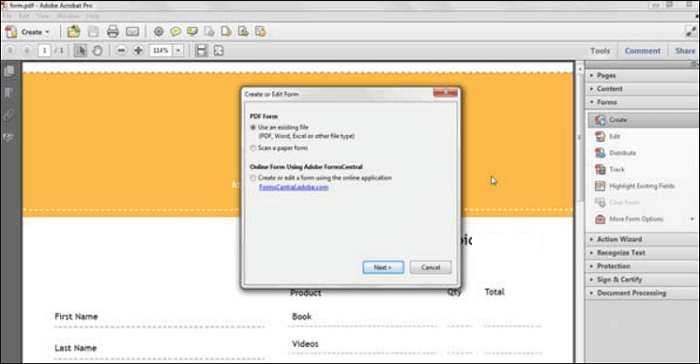
インタラクティブPDFの作成手順
ステップ1.Adobe AcrobatでPDFファイルを開きます。
ステップ2.「ツール」→「フォーム」→「作成」の順にクリックします。
ステップ3.「既存ドキュメント」を選択して、「次へ」ボタンをクリックします。
ステップ4.ここでソフトは自動的ファイルを分析し、フォームフィールドを追加するので、右パネルでレイアウトを調整するだけで良いのです。変更を保存するには、「保存」ボタンをクリックします。
ステップ5.PDFファイルにハイパーリンクを追加するには、「編集」→「リンク」をクリックします。
多くのオンラインPDF編集ツールの機能は非常にシンプルなのですが、機能が強くインタラクティブのPDFファイルを作成することができるオンラインツールも確実に存在します。
SejdaというオンラインPDF編集ツールは、インタラクティブのPDFファイルを簡単に作成することができます。このツールには、ローカルディスクのPDFファイルを導入することもできますし、GoogleドライブなどのオンラインストレージからPDFファイルを導入することもできるので、非常に便利です。
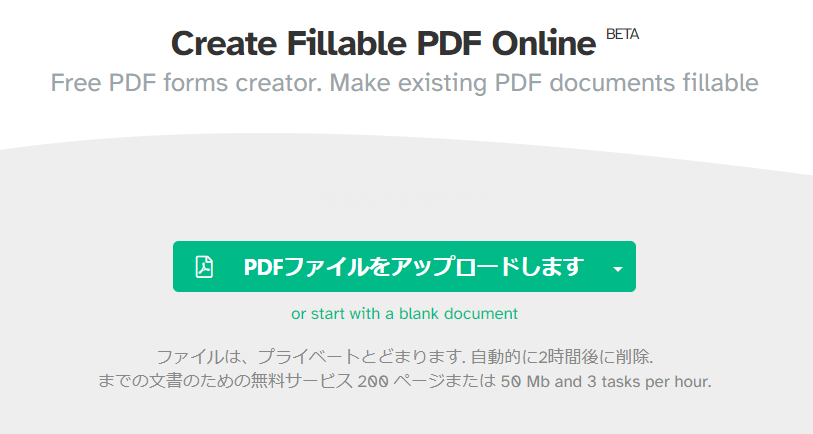
SejdaでインタラクティブのPDFファイルの作成手順
ステップ1.Sejdaの公式サイトを開き、「PDFファイルをアップロードします」ボタンをクリックしてPDFファイルをアップロードします。
ステップ2.「Forms」をクリックして、PDFファイルに追加したフォームの種類を選択します。ここで「Text box」、「Radio option」、または「Checkbox」などを選択することができます。
ステップ3.「Links」をクリックして、PDFファイル内でハイパーリンクを追加するエリアを選択することができます。このハイパーリンクをページ、メルアドやファイル内のページにリンクすることができます。
ステップ4.最後に、「Apply changes」→「Download」の順にクリックして、インタラクティブのPDFファイルをダウンロードすることができます。
WindowsパソコンでインタラクティブのPDFファイルを作成したい場合は、オールインワンのEaseUS PDF Editorがこちらのおススメです。Macパソコンで作成したい場合は、Adobe Acrobatを使いましょう。また、もしパソコンにサードパーティーのプログラムをインストールして利用したくない場合、オンラインで利用可能なSejdaが良い選択でしょう。