-
![]() Windows向けデータ復旧
Windows向けデータ復旧
- Data Recovery Wizard Free購入ダウンロード
- Data Recovery Wizard Pro 購入ダウンロード
- Data Recovery Wizard WinPE購入ダウンロード
- Partition Recovery購入ダウンロード
- Email Recovery Wizard購入ダウンロード
- おまかせデータ復旧サービス
概要:
背景が付いているPDFファイルをプリントすると、背景は文字閲覧の邪魔になります。だから、PDFファイルをプリントする前に、その背景を削除することがおススメです。本文では、PDFファイルの背景を削除する方法を見ンさんに紹介します。
PDFファイルに背景を追加する理由はたくさんあります。好きな写真をPDFファイルの背景にするとか、会社のポリシーによって特定のロゴをPDFの背景に追加する必要がある場合もよくあります。しかし、背景があるPDFファイルを印刷する時に、墨が集まり、画像の部分がかなり黒くなることがよくあります。このような場合は、文字の閲覧もできなくなります。だから、PDFファイルを印刷する前に、背景を事前に削除したほうが良いのでしょう。
本文では、専門のPDF編集ツールを使って、PDFファイルの背景を削除する方法を紹介しますので、やり方が全く分からない方でも、ご安心ください。
デスクトップ用のソフトは基本的に機能が強いので、それらを使用してPDFの背景を削除することがおすすめです。実際のところ、パソコンで利用可能なPDF編集ソフトは非常に多くあります。本文では、それらのソフトの中で、最も有能の2つを皆さんに紹介します。
それでは、Adobe AcrobatおよびEaseUS PDF Editorを使用して、PDFから簡単に背景を削除する方法を次の内容でみてみましょう。
Adobe Acrobat DCは、Adobe社が開発したPDF編集・作成ソフトとして、数多くのユーザーに愛用されています。PDFの定番ソフトとして、様々な編集・変更を行うこともできます。例えば、このソフトを使ったら、PDFファイルを編集したり、別の形式に変換したり、パスワードやデジタル署名で保護したりすることができます。だから、PDF編集ソフトといったら、Adobe Acrobat DCは全世界においても一番高機能で信頼できるものだと思われています。
PDFファイルの背景を削除したい場合、このソフトを使って非常に役に立ちます。このソフトの背景機能を使って、簡単にPDFファイルに背景を追加したり、削除したりすることができます。
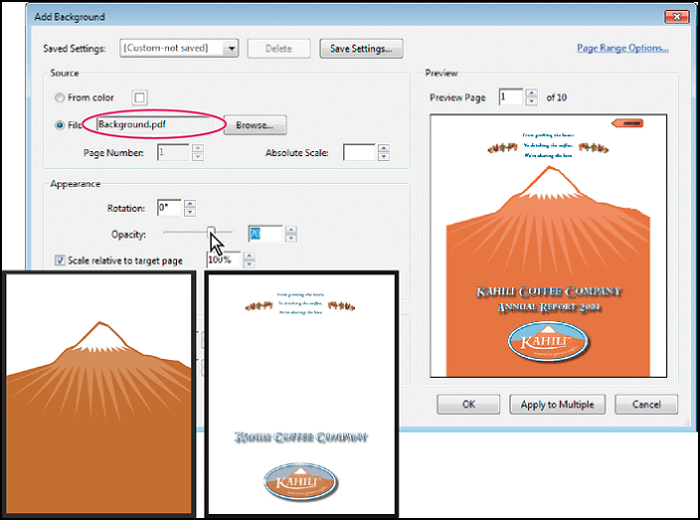
機能:
Adobe AcrobatでPDFの背景画像を削除する操作手順:
ステップ1.背景を含む PDF を開きます。
ステップ2.ツール/PDF を編集を選択します。
第 2 ツールバーに PDF を編集ツールセットが表示されます。
ステップ3.第 2 ツールバーで、その他/背景/削除を選択します。
ステップ4.「はい」をクリックして背景の削除操作を確定します。
PDFファイルを削除するには、もう1つ利用可能なソフトは、EaseUS PDF Editorとなります。このソフトは、オールインワンのPDF編集ソフトとして、様々な編集機能を備えています。PDFファイル内のテキスト、写真などの内容を編集することもできますし、PDFファイルのページを編集したり、管理したりすることもできます。
主な機能:
それでは、EaseUS PDF Editorという高機能の編集ソフトを使って、PDFファイルの背景を削除しましょう。
ステップ1.EaseUS PDF Editorを開き、「ファイルを開く」から背景写真が付いているPDFファイルを開きます。

ステップ2.上部のメニューバーで「ページ」→「バックグラウンド」→「削除」の順にクリックします。
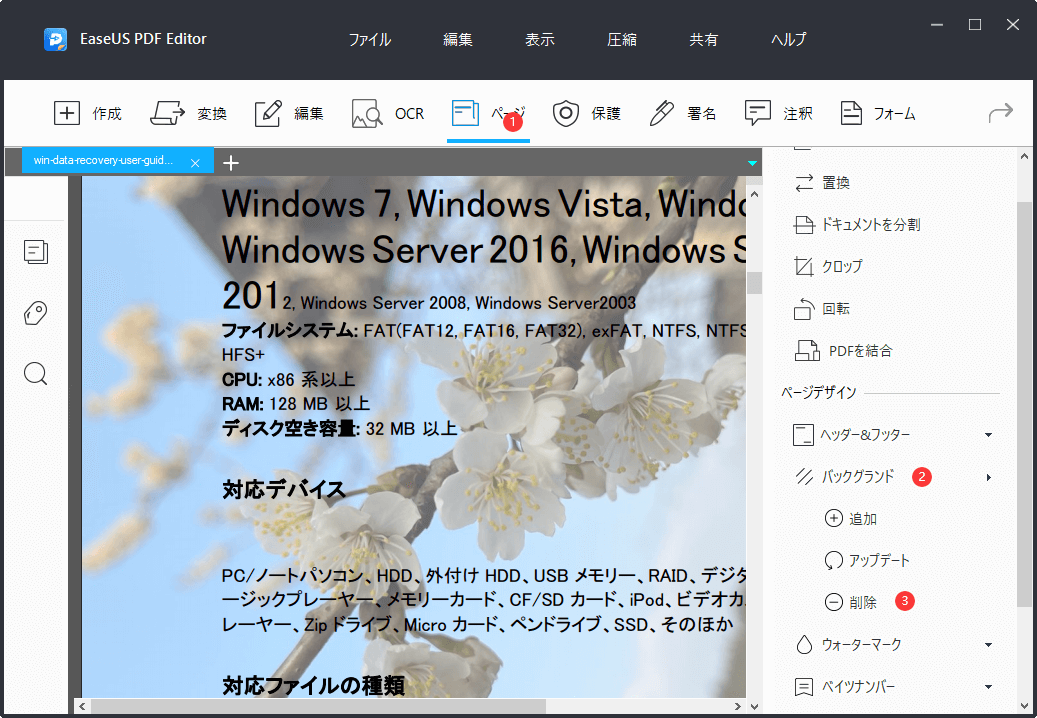
ステップ3.ここで「このファイルからバックグラウンドを永久に削除しますか?」という確認メッセージが表示されます。「はい」ボタンをクリックして背景写真を削除できます。
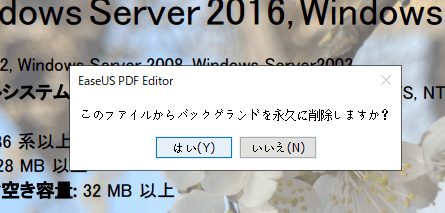
実際には、ソフトをインストールしなくても、PDFファイルの背景を削除することもできます。ここでは、非常に使いやすいオンラインツールを利用して、PDFファイルの背景を削除する方法を皆さんに紹介します。
Googleドキュメントは、Googleアカウントを持っていれば利用可能なオンラインツールです。このオンラインツールを使って、様々なドキュメントを編集したり、形式を変換したりすることができます。また、他のユーザーに簡単にファイルを共有することもできますので、非常に便利です。
PDFファイルの背景を削除したい場合は、PDFファイルをGoogleドライブにアップロードしたら、Googleドキュメントでそのファイルを開くことができます。そして、Googleドキュメントに備えているOCR機能を使ったら、文字を高精度に認識し、背景を削除することができます。
主な機能:
GoogleドキュメントでPDFの背景を削除する操作手順:
ステップ1.ブラウザでGoogleドライブのサイトを開き、左上にある「新規」ボタンをクリックして、「ファイルのアップロード」からPDFファイルをアップロードします。
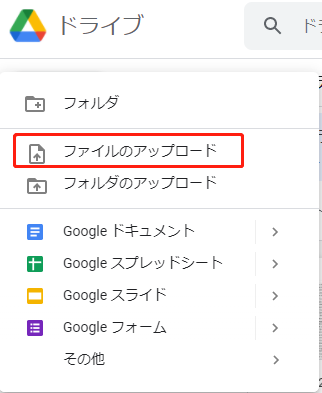
ステップ2.ファイルを成功にアップロードすると、ファイルを開き、上部の真ん中にある「Googleドキュメントで開く」をクリックします。
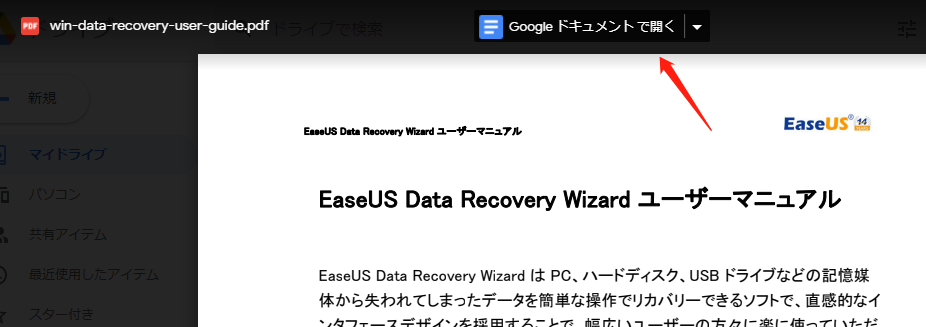
ステップ3.GoogleドキュメントのOCR機能がPDFファイルをGoogleドキュメントに変換し、その背景も自動的に削除されます。
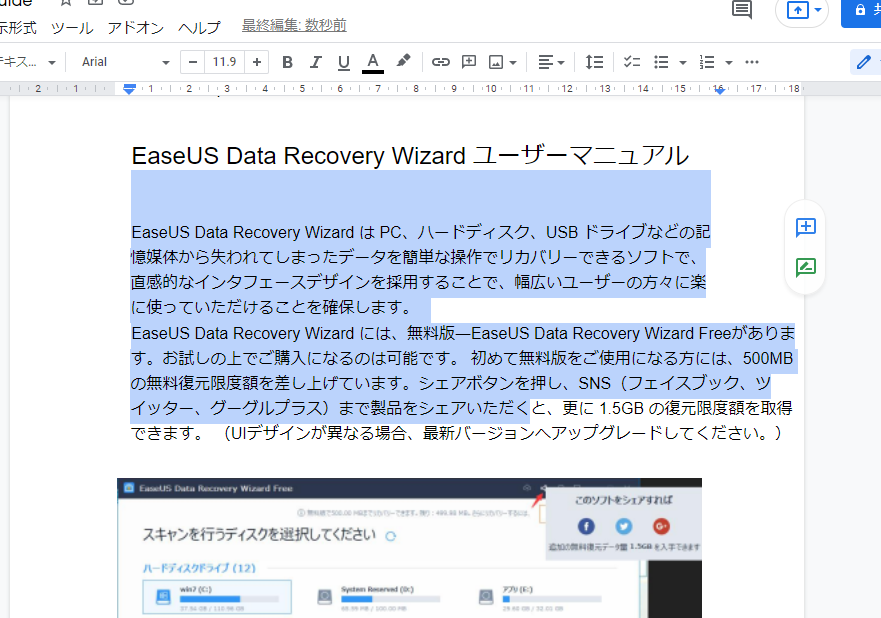
Smallpdfは、とても有名のPDF編集オンラインツールとして、使える機能は多くあります。このツールには、機能別に専用のサイトがあります。例えば:PDFの編集、PDF形式変換、PDF結合、PDF圧縮、EサインPDFなどの機能を使うことができます。
PDFファイルの背景を削除する場合、上記のGoogleドキュメントと同じように、PDFファイルをワードファイルに変換して、PDFファイル内の背景が自動的に削除されます。
特徴:
SmallpdfでPDFファイルの背景を削除する操作手順:
ステップ1.Smallpdfの公式サイトにアクセスし、「ファイルを選択」ボタンから背景があるPDFファイルをアップロードします。
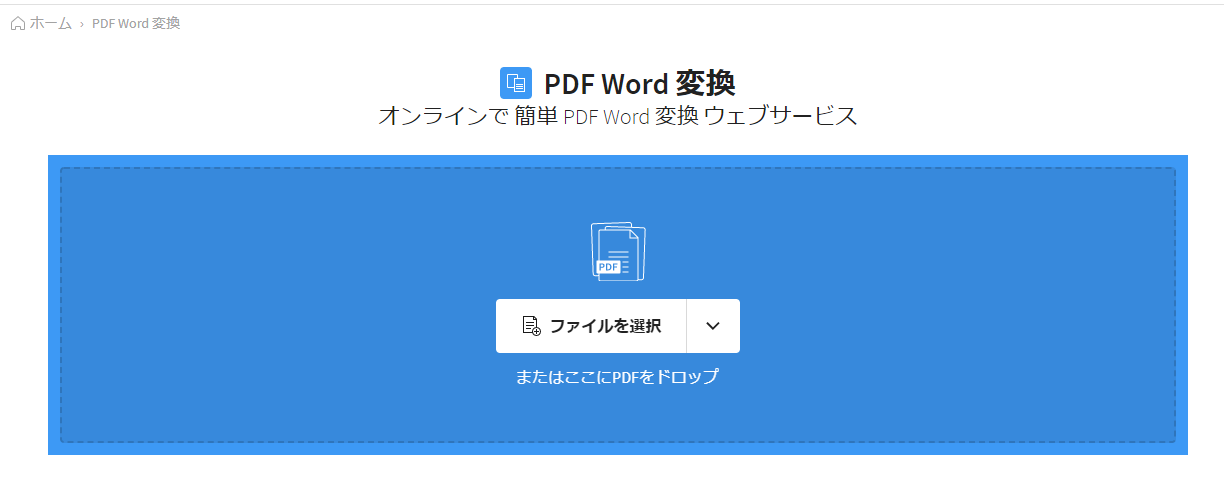
ステップ2.PDFファイルをアップロードすると、「ワードに変換」/「OCRでワードに変換」をチェックして、「オプションを選択」ボタンをクリックします。
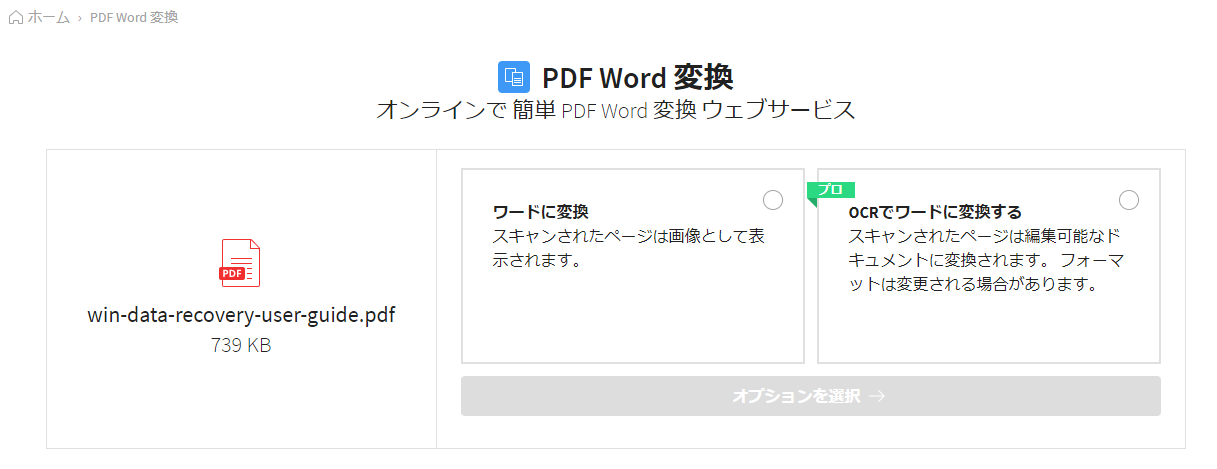
ステップ3.変換プロセスが終わったら、変換済みのファイルをダウンロードします。
この投稿では、PDFファイルの背景写真を削除できるPDF編集ツールについて説明しました。
ソフトウェアを利用して、PDFファイルの背景写真を完全に解析して削除することができるので、オンラインツールより役に立つと思います。本文では、EaseUS PDFEditorを使用して背景画像を削除することがおススメです。このソフトのインターフェイスが非常に直感的で、全く専門知識や経験がない場合でも、PDFファイルの背景を簡単に削除できます。