-
![]() Windows向けデータ復旧
Windows向けデータ復旧
- Data Recovery Wizard Free購入ダウンロード
- Data Recovery Wizard Pro 購入ダウンロード
- Data Recovery Wizard WinPE購入ダウンロード
- Partition Recovery購入ダウンロード
- Email Recovery Wizard購入ダウンロード
- おまかせデータ復旧サービス
概要:
PDFファイルに写真を追加したいと思っていますか?本文では、写真や画像を簡単にPDFファイルに挿入したり、追加したりする方法を皆さんに紹介します。無料な方法なので、お試しください。
PDFファイルは、ユーザーに一番多く使われているドキュメントファイルです。手持ちのPDFファイルに新しい写真を追加して内容を豊かにしたり、写真をPDFファイルのウォーターマークやロゴなどとして挿入したりする必要は時々あります。
どんな需要でPDFファイルに写真を追加したい場合でも、本文の方法を参照して、簡単にPDFファイルに写真を追加することができます。
本文では、一番先に皆さんに紹介したいのは、Windows搭載のパソコンでPDFファイルに写真を追加する方法2つです。
PDFファイルの閲覧・編集中に、PDFファイルに写真を追加して内容をもっと豊かにしたい時はよくあります。このような時に、PDF編集ソフトは不可欠なツールです。
Windows PDF Editorは、強力で人気なPDF編集ソフトとして、初心者にとっても非常に使いやすい。このソフトで、PDFのテキスト内容を編集したり、画像を抽出したり、写真を追加したりすることも簡単なステップによって実現されます。それでは、このソフトを使って簡単に写真を挿入する方法を見てみましょう。
Windows PDF EditorでPDFに写真を追加する詳細手順
ステップ1.PCでEaseUS PDF Editorを立ち上げて、「ファイル」>「開く」をクリックして、編集したいファイルを選びます。
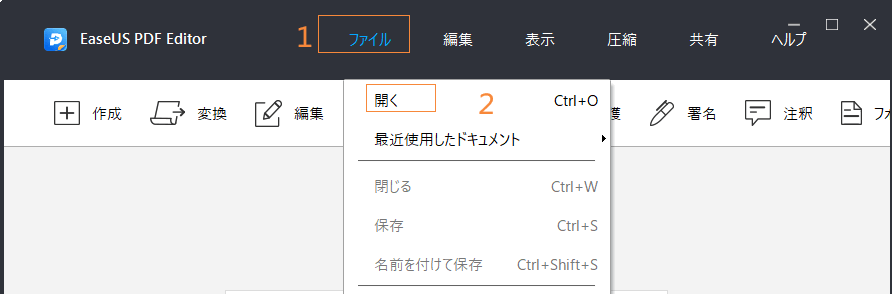
ステップ2.上部のメニューバーの「編集」ボタン>「画像を追加」をクリックします。
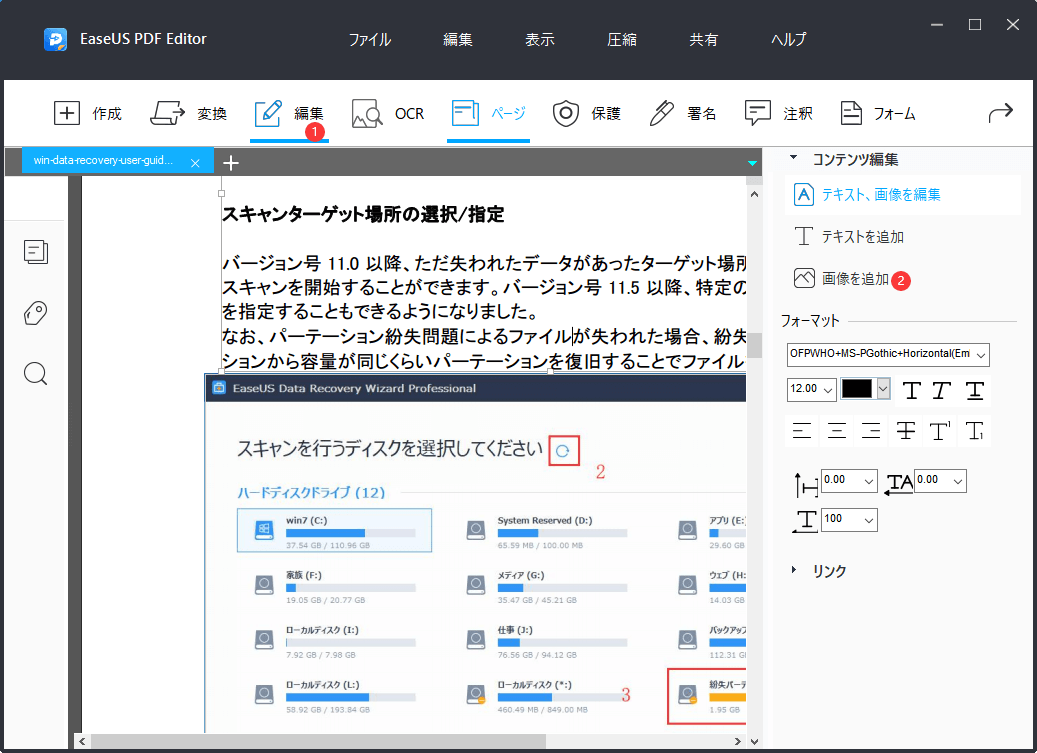
ステップ3.追加したい写真を選択して、追加したいところをクリックして写真を追加します。それから、写真のサイズなどの調整が終わった後、PDFファイルの変更を保存しましょう。
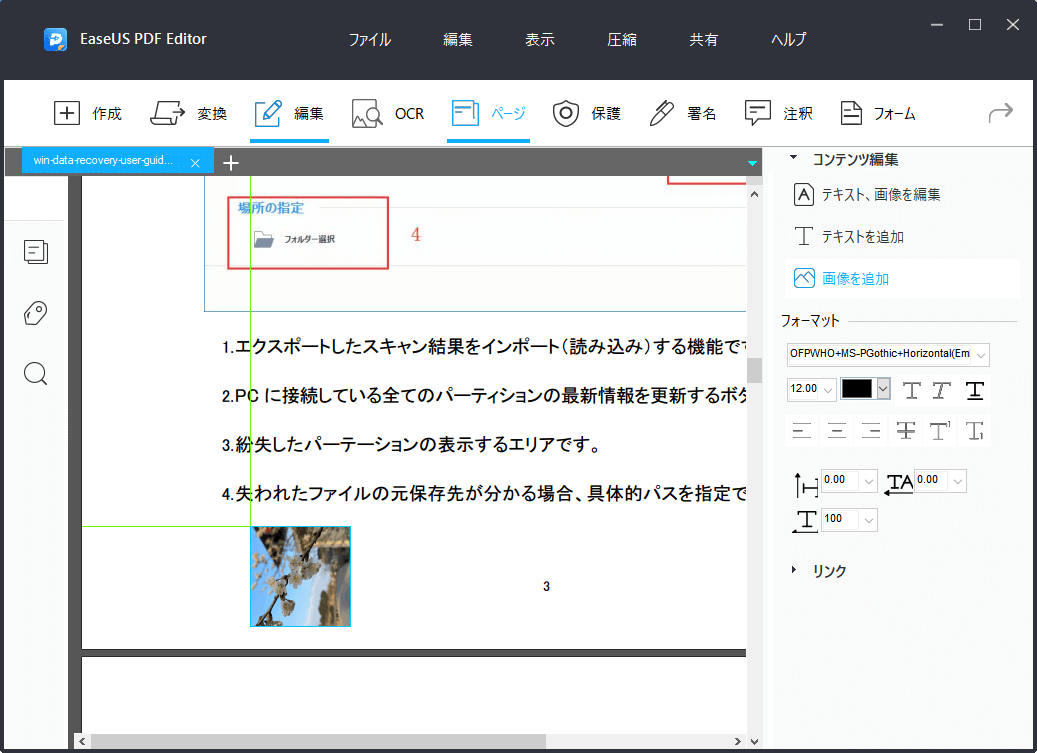
Adobe AcrobatはPDFというフォーマットを開発する会社の製品として、PDFを編集した場合、このソフトは非常に役に立ちます。Adobe Acrobatは、基本の編集機能も高度の編集機能もとても充実しているので、写真をPDFファイルに追加する場合は、このソフトで簡単にできます。
ステップ1.Adobe AcrobatでPDFファイルを開きます。
ステップ2.「ツール」→「PDFを編集」→「画像を追加」の順にクリックします。

ステップ3.開くダイアログボックスで、配置する画像ファイルを指定します。
ステップ4.画像を配置する位置でクリックします。または、配置する場所でクリックしたままドラッグして、画像のサイズを指定します。
MacでPDFファイルに写真を無料で追加するには、プレビューアプリは非常に役立ちます。プレビューアプリはMacパソコンの内蔵ツールとして、PDFを含む様々なドキュメントファイルの編集に対応しています。
プレビューアプリは、PDFファイルに対する様々な編集機能を提供してくれます。例えば、PDFの圧縮、暗号化、トリミングなど。プレビューアプリを使って、PDFファイルに写真を追加することができますが、新しいページとして画像追加することのみに対応しています。PDFファイルの内容を調整して、写真を特定なところに挿入することができないので要注意!
ステップ1.PDFファイルをプレビューで開きます。
ステップ2.「編集」>「挿入」と選択してから、「ファイルからのページ」を選択します。
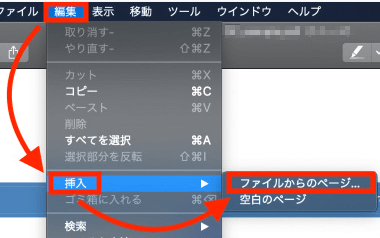
ステップ3.PDFファイルに追加したい写真ファイルを選択して、新しいページとして追加します。
ステップ4.最後に、上部メニューの「ファイル」→「保存」から、写真追加済みのPDFファイルを保存します。
オンラインでPDFファイルに画像や写真を追加するといえば、この操作を簡単に実行できるツールはたくさんあります。それでは、どちらのツールを選択するかも非常に難しいことになりますよね。幸いなことに、この部分では、その中で最も使いやすいツールをまとめて皆さんに紹介したいと思います。
Smallpdfは、とても信頼できるオンラインツールとして、PDFファイルに写真を簡単に追加することができます。Smallpdfは、全世界でもとても人気があり、写真追加機能以外にもたくさんの編集機能を備えています。
また、このオンラインツールをどんな端末でも使えます。 Windows、Mac、Linuxのパソコンでネット接続があれば、Chrome、Safari、Firefox、Edgeなどのブラウザを使って利用できます。
ステップ1.Smallpdfのサイトに移動し、「ファイルを選択」ボタンから、写真を挿入したいファイルをアップロードします。
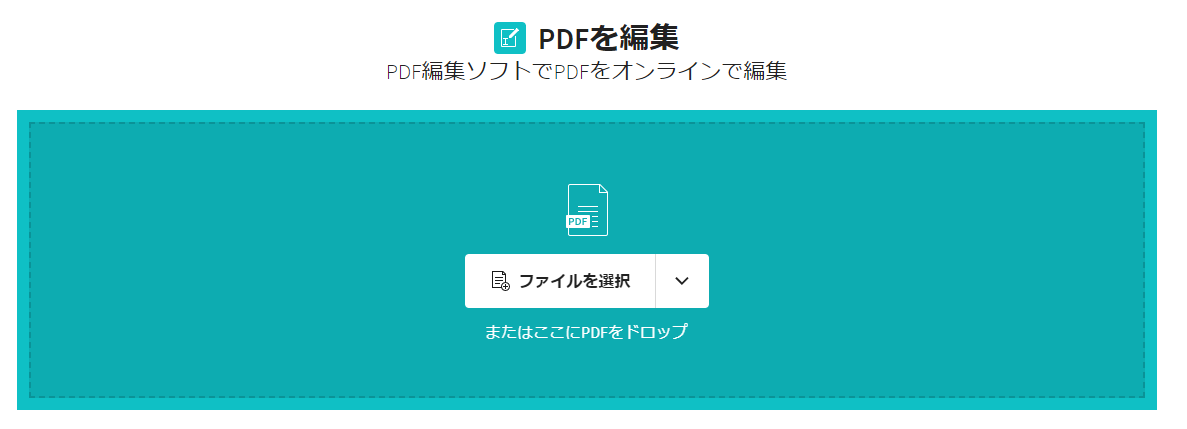
ステップ2.PDFファイルが成功にアップロードされると、上部のメニューから写真追加アイコンをクリックします。
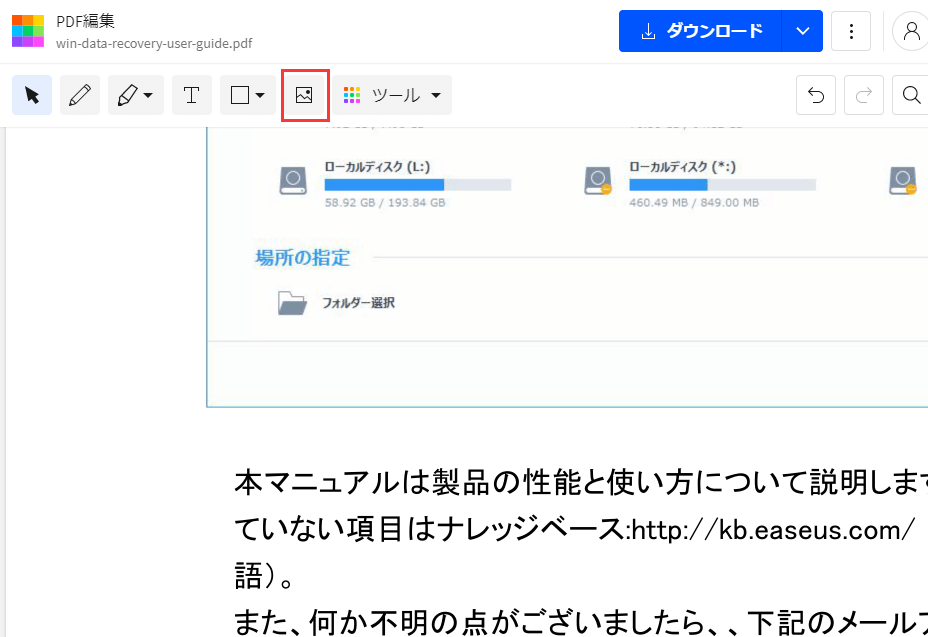
ステップ3.追加したい写真を選択して、提示メッセージのように、文書上の任意の場所をクリックして、写真を追加します。
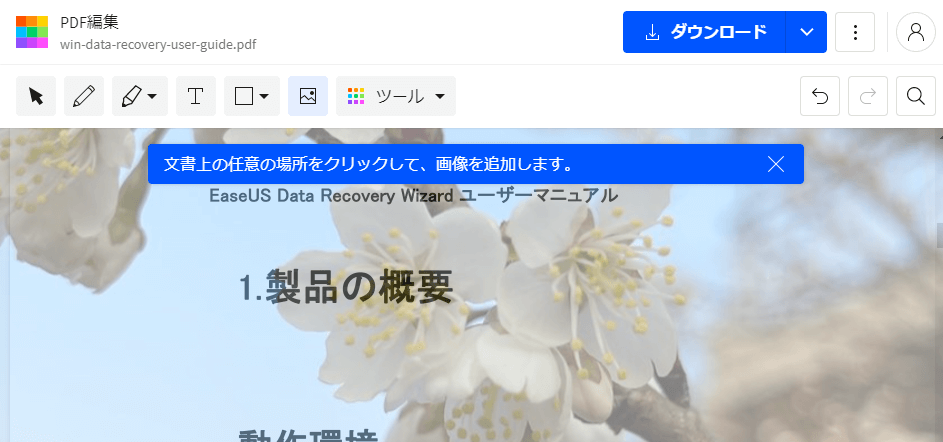
ステップ4.写真を追加した後、写真の位置やサイズなどを調整することができます。調整した後、右上にある「ダウンロード」ボタンをクリックして、写真追加済みのPDFファイルを保存します。
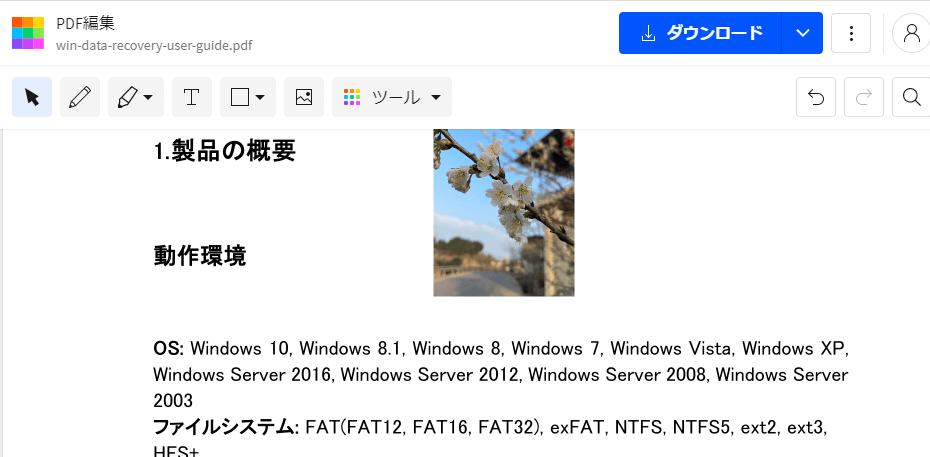
2.PDFSimpli
もう1つのおススメのオンラインPDF編集ツールは、PDFSimpliとなります。PDFSimpliの写真追加機能を使って、簡単にPDFファイルに写真を挿入することができます。そして、このツールの使い方は非常に簡単で、たったの数回のクリックだけで写真を追加することができますので、初心者でも、このツールを使いこなせると思います。
ステップ1.PDFSimpliのサイトをブラウザで開き、編集したいPDFファイルをアップロードします。そして、「Let's Get Started」ボタンをクリックして、編集を始めます。
ステップ2.上部のメニューバーで「Add Image」オプションがありますので、それをクリックして写真を追加することができます。
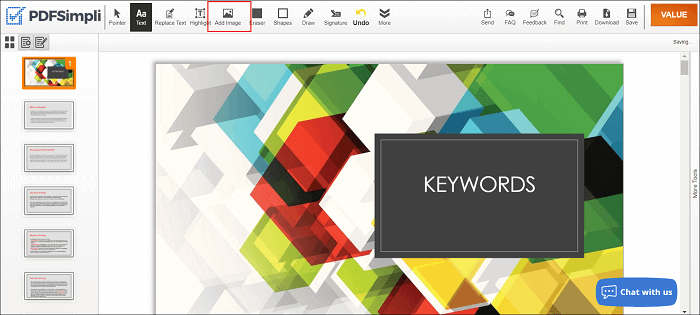
ステップ3.写真を選択して、「Insert」ボタンをクリックして、写真の挿入位置をクリックすることで、PDFファイルに写真を挿入することができます。挿入すると、写真のサイズや位置を調整することもできます。
ステップ4.最後に「Download」ボタンか「Save」ボタンをクリックして、PDFファイルをパソコンに保存します。
本文では、PDFファイルに写真や画像を追加/挿入する複数の方法を皆さんに紹介しました。いずれかのツールを使って、非常に効率よく追加することができます。無料でPDFファイルに写真を追加したいと思っている場合、躊躇せずに、本文で紹介したツールを利用しましょう。どちらでもセキュリティ保証があり、完全無料で使えるツールです。