-
![]() Windows向けデータ復旧
Windows向けデータ復旧
- Data Recovery Wizard Free購入ダウンロード
- Data Recovery Wizard Pro 購入ダウンロード
- Data Recovery Wizard WinPE購入ダウンロード
- Partition Recovery購入ダウンロード
- Email Recovery Wizard購入ダウンロード
- おまかせデータ復旧サービス
概要:
PDFファイルのページの順が間違っている場合、そのページを再配置する必要があります。本文では、PDFファイルのページを再配置する方法を皆さんに紹介します。
ページの順が間違っているPDFファイルを受け取りする場合、もっと効率的にPDFファイルを閲覧するため、PDFファイルのページを再配置する必要があります。しかし、正確なソフトウェアを持っていなければ、PDFのページの再配置はそんなに簡単な作業ではありません。本文では、最も使いやすいPDF編集プログラムを利用して、PDFファイルのページを再配置する方法を見ンさんに紹介します。
無料でPDFファイルのページを再配置するため、オンラインツールを利用することができます。ここでPDF Candyを皆さんにお勧めします。
PDF Candyは最も人気なPDF編集ツールとして、PDFファイルのページを簡単に再配置することができます。PDFファイルをこのサイトにアップロードし、ページの正確な順位に置いたら、再配置済みのPDFファイルをダウンロードすることができるようになります。PDFファイルのページを配置する時に、自分のニーズに応じてページを回転したり、削除したりすることができます。
オンラインでPDFファイルのページの順番を変更する方法
ステップ1.PDF Candyの公式サイトにアクセスして、「ファイル追加」ボンタンをクリックして、PDFファイルをアップロードします。
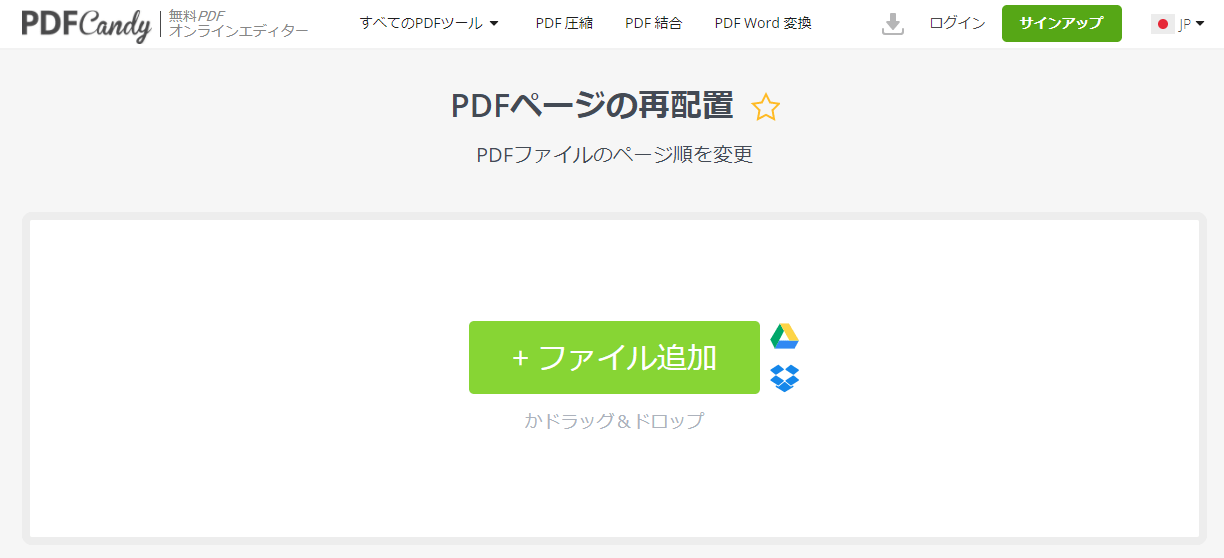
ステップ2.PDFファイルを成功にアップロードすると、PDFファイルのページがすべて表示されます。ページをマウスでドラッグしてページの順番を変更することができます。ページの右上にあるボタンをクリックして、ページを削除したり、回転したりすることもできます。
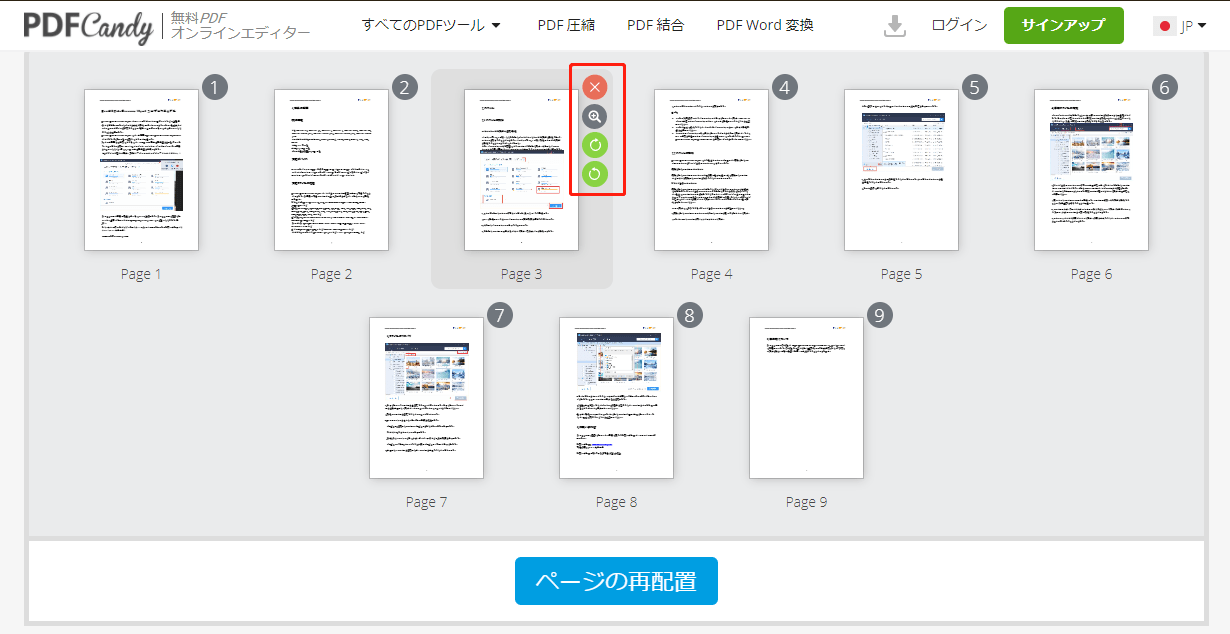
ステップ3.ページ順番の変更が終わったら、「ページの再配置」ボタンをクリックして変更を保存します。それから、「ダウンロード」をクリックして、ページの再配置済みのPDFファイルをパソコンに保存することができます。
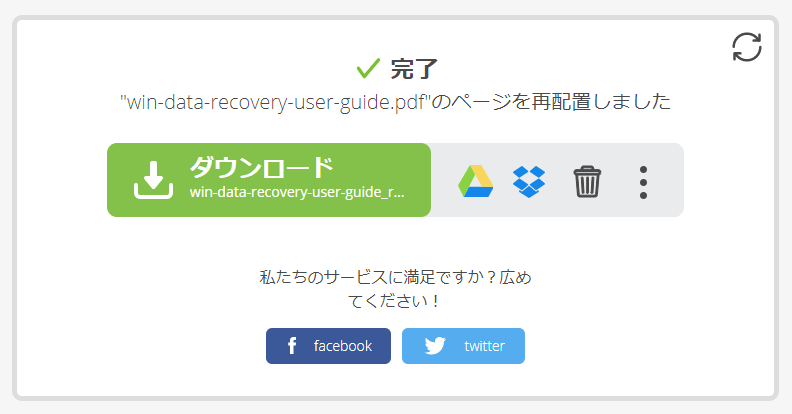
Adobe Acrobat DCは、全世界で最も人気なPDF編集ソフトです。このソフトを使ったら、PDFドキュメントのページの順序を簡単に変更することができます。基本的な編集操作以外、このソフトにはPDFのトリミング、PDFの分割、PDFへの透かし追加などの高度機能もたくさんあります。
次は、Adobe Acrobat DCを使ってPDFファイルのおえーじの順序を変更する具体的な操作手順を皆さんに紹介していきたいと思います。
ステップ1.Adobe Acrobat DCでPDFファイルを開き、「ツール」→「ページを整理」を選択するか、右側のぺネルウィンドウから「ページを整理」を選択します。
ステップ2.ここでPDFファイルのページのサムネール画像がすべて表示されます。
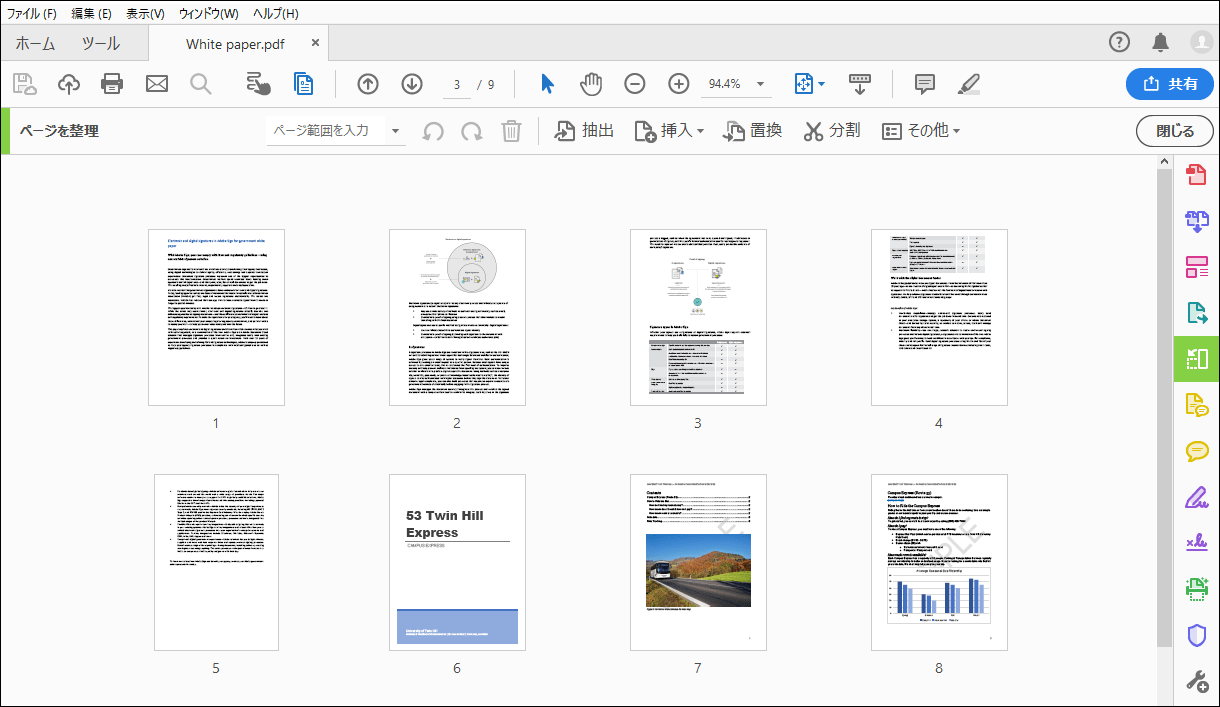
ステップ3.ページの順序を移動するには、対応するサムネール画像を新しい場所にドラッグします。また、ページを右クリックして、PDFファイルのページを回転したり、コピー/カットしたりすることができます。
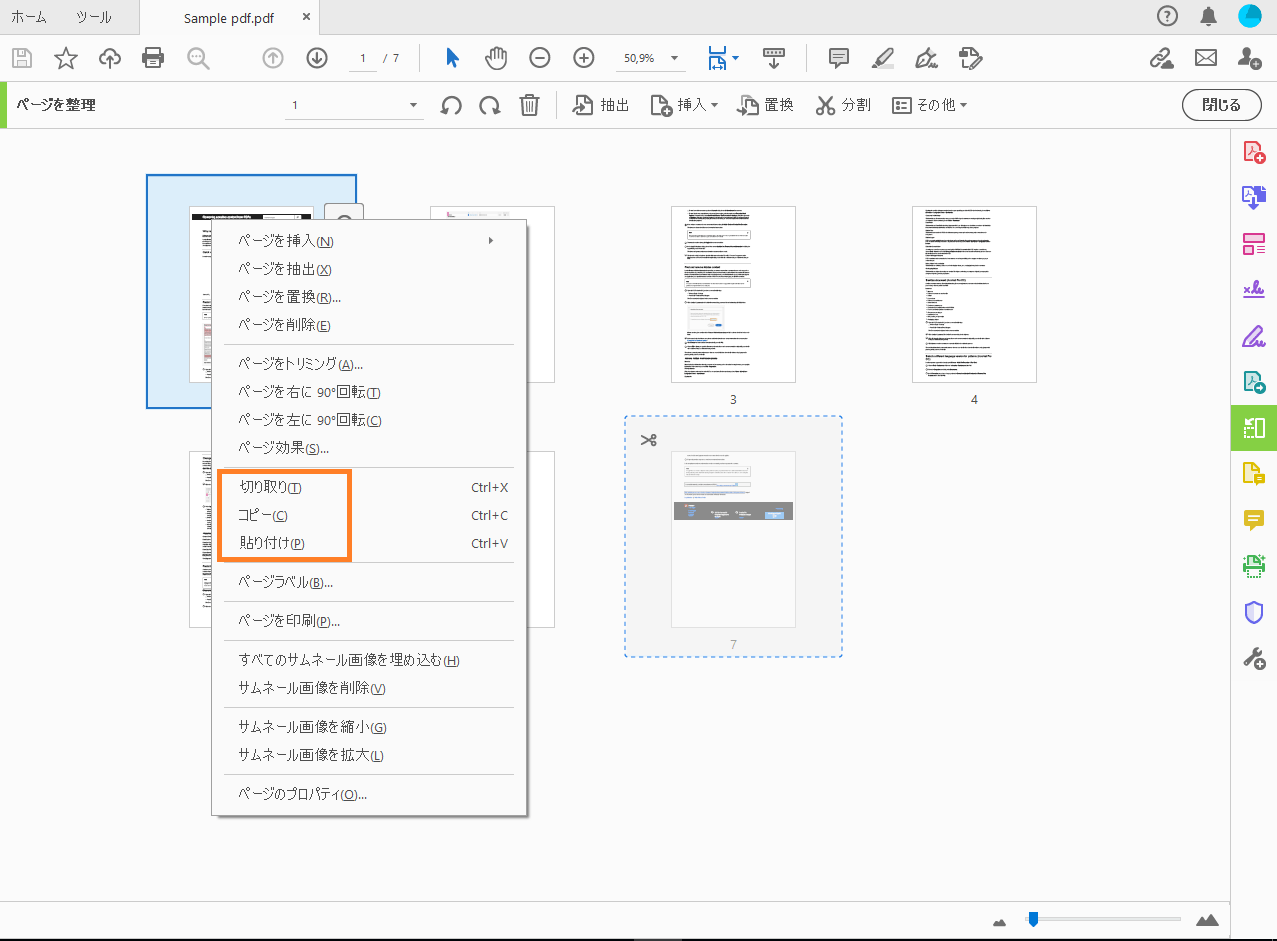
ステップ4.変更済みのファイルを保存します。
上記で紹介したAdobe Acrobatは非常に優れているPDF編集ソフトですが、あまりPDF編集の経験がないユーザーにとって、このソフトはすこし難しいかもしれません。それでは、本文でEaseUS PDF Editorという使いやすいオールインワンのPDF編集ソフトを皆さんに紹介します。
このソフトは、PDF閲覧、PDF編集、またはPDFの形式変換に対応しています。PDFファイルのページを管理する時、PDFファイルのページを挿入したり、削除したり、回転したりすることもできます。また、このソフトは、ファイルの圧縮、署名、ウォーターマーク添削など、数多くの機能に対応しています。それでは、下記の内容でこのソフトの主要機能を確認しましょう。
WindowsでPDFのページを再配置する操作手順
ステップ1.EaseUS PDF Editor を起動して、「ファイル」>「開く」をクリックして、対象ファイルを開きます。

ステップ2.対象ファイルをインポートしたら、左側のサイドバーの[ページ]ボタンをクリックすると、PDFのサムネイルが表示されます。
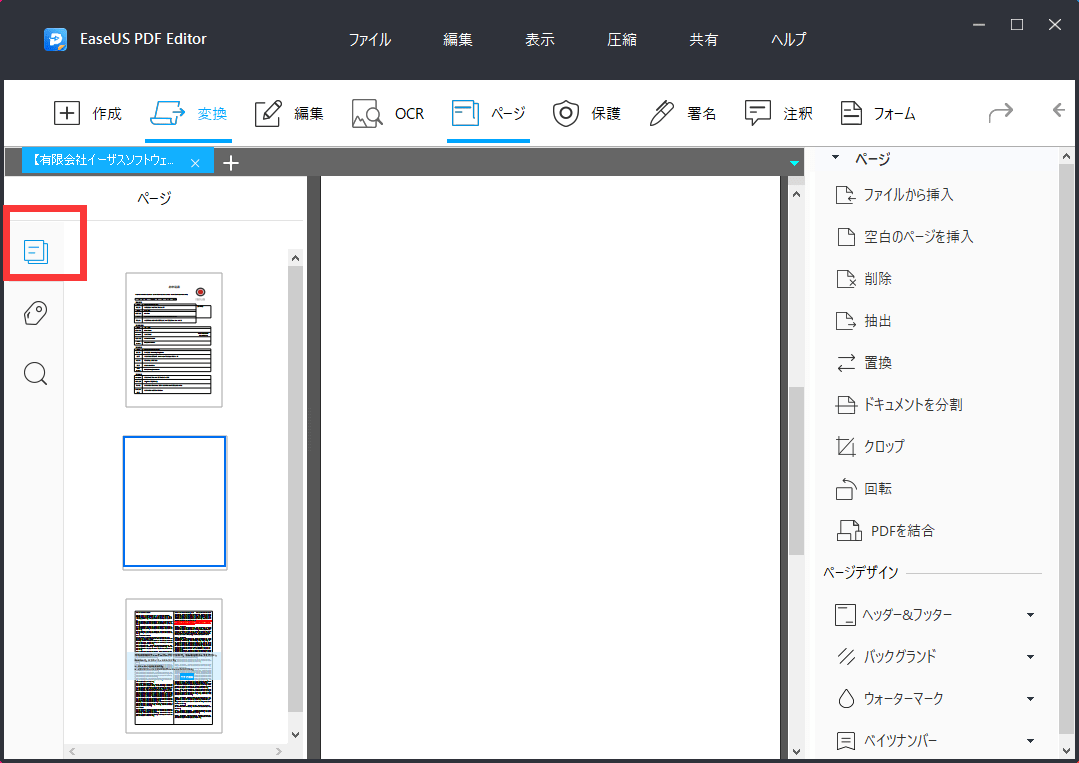
ステップ3.再配置したいページを選択して、適切な場所にドラッグアンドドロップします。
ステップ4.最後に、[ファイル]> [保存]をクリックして、編集したPDFをPCにエクスポートします。
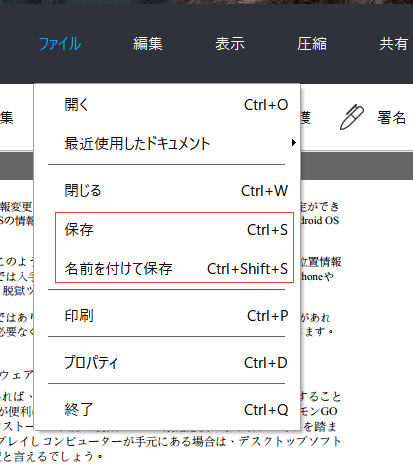
オンラインでPDFファイルを取り扱う場合でも、オフラインで取り扱う場合でも、上記で紹介した3つの対策から、適切な対策を見つけることができます。それでは、上記の対策のいずれかを参照して、PDFファイルを再配置しましょう