-
![]() Windows向けデータ復旧
Windows向けデータ復旧
- Data Recovery Wizard Free購入ダウンロード
- Data Recovery Wizard Pro 購入ダウンロード
- Data Recovery Wizard WinPE購入ダウンロード
- Partition Recovery購入ダウンロード
- Email Recovery Wizard購入ダウンロード
- おまかせデータ復旧サービス
概要:
PDFファイルの内容が十分ではない場合など、PDFファイルに内容を入力する必要があります。それでは、PDFファイルに内容を入力するには、どうしたらいいですか? 本文では、Windows/Mac/iPhoneでPDFに内容を入力する最新の方法を皆さんに紹介します。
PDFファイルに内容を入力する必要が場合はよくあります。しかし、全てのツールを使ってPDFに内容を入力できるわけでもありません。多くの人は、PDFファイルの内容を閲覧することができるが、内容を編集することができません。このような場合、専門のPDF編集ソフトが必要です。PDF編集ソフトがあれば、簡単にPDFファイルの内容を編集することができるので、簡単にPDFファイルに内容を入力することもできるようになります。
強力のPDF編集ソフトは、PDFファイルに内容を入力する時に役に立ちます。WindowsパソコンでPDFファイルに内容を入力したい場合は、下記の2つのツールを選択する方は一番多いのです。
Windows向けPDF編集ソフトを探している場合は、EaseUS PDF Editorを見逃しないと損であるツールだと思われています。その中に備えているOCR技術を使って、編集できないPDFファイルの文字を認識して、それを編集可能な状態にすることができます。
このソフトのPDF編集モードで、数回のクリックだけでPDFファイルに文字内容か写真を追加することができます。それに、テキスト内容を入力する時に、テキストのサイズやフォントなどを設定することもできます。
もしこのPDF編集ソフトを取得したい場合は、下記のダウンロードボタンをクリックして直接に無料ダウンロードしましょう。
Windows 11/10/8/7でPDFに内容を入力する
ステップ1.PCでEaseUS PDF Editorを立ち上げて、「ファイル」>「開く」をクリックして、編集したいファイルを選びます。
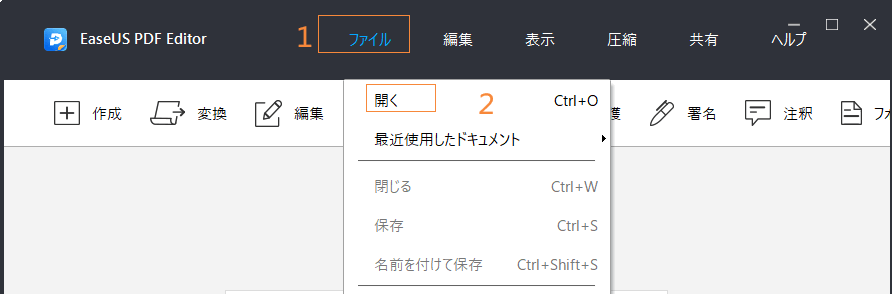
ステップ2.上部のメニューバーの「編集」ボタン>「テキストと画像を編集する」をクリックして、ファイルを編集します。
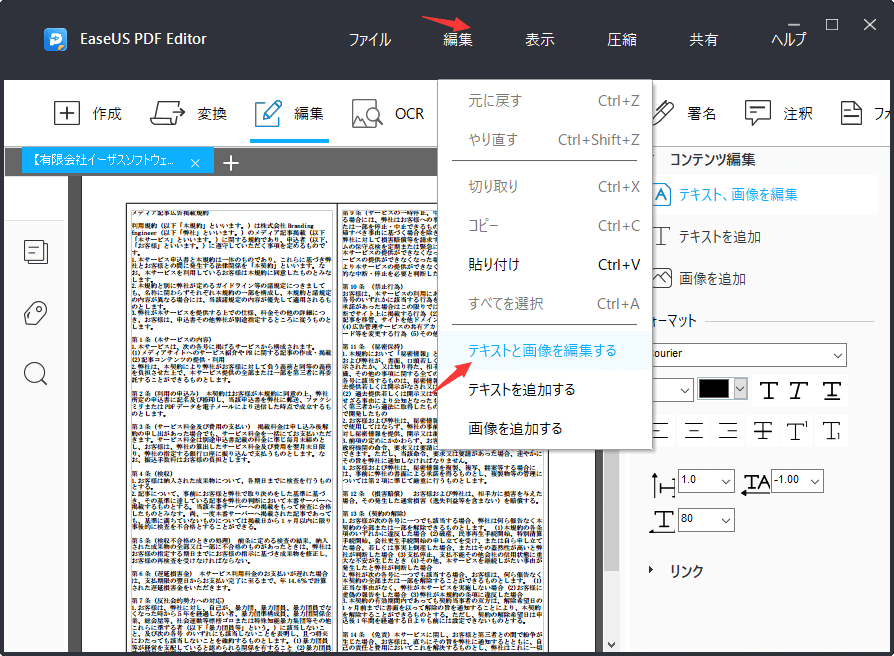
ステップ3.上部のメニューバーの「ファイル」ボタンをクリックして、編集したPDFファイルを保存します。
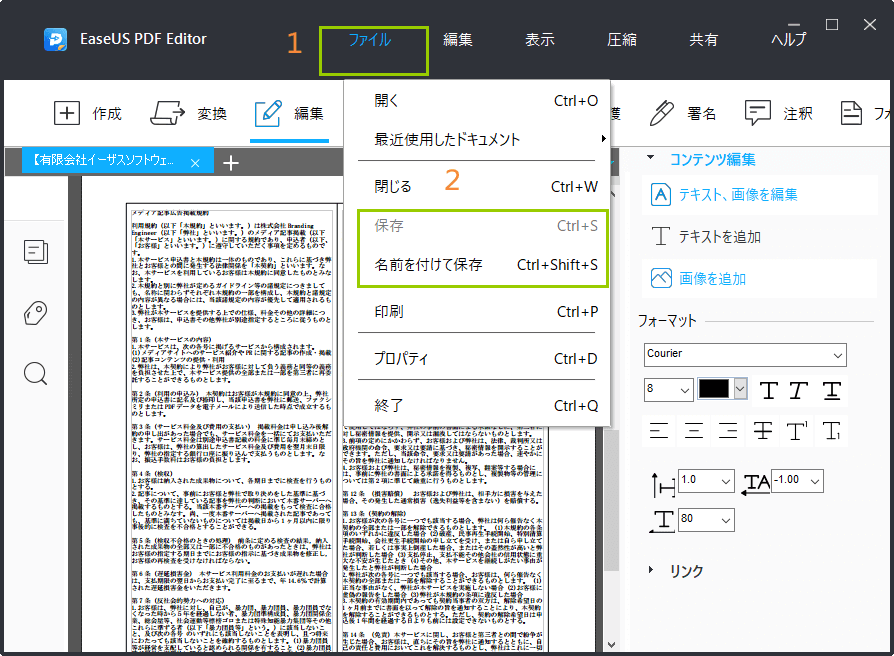
Windowsで一番有名なPDF編集ソフトは、Adobe Acrobatです。なぜかというと、PDFというフォーマットを開発した会社はAdobeになっています。
このソフトを使って、PDFファイルを作成、閲覧、編集することができます。このソフトはは、Windows、MacとLinuxにも完璧に互換することができるので、どのようなオペレーティングシステムを使用していても、このソフトを使ってPDFファイルを編集して、そこに内容を入力することができます。
また、もしサードパーティーのプログラムをインストールしたくない場合でも、このソフトはオンラインエディションも提供してくれます。ブラウザで直接にこのツールのオンラインエディションにアクセスして、PDFファイルに内容を入力することもできます。
それでは、下記の内容を参照して、このAdobe Acrobatを使ってPDFファイルに内容を入力しましょ。
主な内容:
Adobe AcrobatでPDFに内容を入力する操作手順
ステップ1.内容を入力したいPDFファイルをAdobe Acrobatで開きます。
ステップ2.「表示」→「ツール」→「コンテンツ編集」の順にクリックします。

ステップ3.右側のパネルで「テキストと画像を編集」をクリックします。

ステップ4.PDF 内のテキストに枠が表示されます。変更する部分をクリックし、そこに内容を入力することができます。
Macパソコンに内蔵されているプレビューアプリは、PDFファイルの閲覧と編集をサポートしています。だから、PDFファイルに内容を入力したい場合は、この内蔵のプレビューアプリを使ったら十分です。
このアプリのインターフェースは非常にわかりやすくて、簡単に使いこなすことができます。だから、このソフトを使ったら、簡単にPDFファイルに内容を入力できるわけではなく、他のいろいろな操作も行えます。

主な機能:
MacでPDFに内容を入力する操作手順
ステップ1.プレビューを起動し、「ファイル」>「開く」からPDFファイルを選択する。
ステップ2.「テキストの選択」ボタンをクリックし、内容を入力したいところをクリックして、テキストをキーボードで入力します。
ステップ3.内容を入力済みのPDFファイルを保存します。
PDF expertは、iPhoneでPDFファイルを簡単に編集できるアプリです。iPhoneでこのアプリを使うと、PDFファイルに注釈をつけたり、内容を入力したり、写真を入れたりすることができます。
特にiPhoneで大容量のPDFファイルを取り扱うときに、このアプリが役に立ちます。日常的に多くのPDFファイルを処理する方は、このアプリを見逃しないと損でしょう。

主な機能:
iPhoneでPDFに内容を入力する操作手順
ステップ1.アプリストアからPDF expertというアプリをスマホにインストールします。
ステップ2.内容を入力したいPDFファイルをPDF expertで開きます。
ステップ3.PDFのテキスト内容を部分を長押しして、テキストの部分が編集可能な受容体になり、そこに内容を入力します。
ステップ4.内容を入力すると、PDFファイルを保存します。
PDFファイルは日常的によく使われるドキュメントファイルとして、そこに内容を入力する必要がよくあります。本文では、様々なデバイスでPDFに内容を入力する方法を皆さんに紹介しました。
Windowsパソコンを使っているユーザーなら、ここで一番お勧めしたいのは、EaseUS PDF Editorです。このソフトのわかりやすいインターフェースのおかげで、PDFに内容を入力する方法はほかのツールよりも簡単です。