-
![]() Windows向けデータ復旧
Windows向けデータ復旧
- Data Recovery Wizard Free購入ダウンロード
- Data Recovery Wizard Pro 購入ダウンロード
- Data Recovery Wizard WinPE購入ダウンロード
- Partition Recovery購入ダウンロード
- Email Recovery Wizard購入ダウンロード
- おまかせデータ復旧サービス
概要:
出版・組版ソフトとして有名なAdobe InDesignは、ポスターや新聞、マガジンの作成によく使われます。InDesignで作成されたファイルを、InDesign未所持の人がプレビューする場合、どうすればよいのでしょうか?この場合、InDesignをPDFのようなメジャーなフォーマットに書き出すのが良い選択となります。この記事では、InDesignをPDFとして保存する方法についてのチュートリアルをご紹介しますので、ぜひご参考ください。
Adobe社のソフトウェアであるInDesignは、出版や組版に広く使われています。世界中のデザイナーが、ポスターや冊子、新聞や雑誌など、さまざまな作品の制作に使用しています。
InDesignはデザイン面では非常に優秀な一方、問題もいくつかあります。例えば、このソフトは.inddや.indtといったファイル形式の書き出しに対応していますが、これらの拡張子はInDesignをインストールしないと開くことができません。では、InDesignをインストールしていない人が、作品を簡単にプレビューするにはどうすればいいのでしょうか?ベストな解決策は、InDesignファイルをPDF形式で書き出すことです。
PDFはさまざまなインターネットブラウザに対応しているので、作品を直接開いて確認することができます。しかし、InDesignをPDFで保存するにはどうすればいいのでしょうか?その答えをこの記事でご紹介しますので、ぜひこのままお読みください。
デザイナーが自分の作品を地元の印刷会社に送って印刷してもらおうとする場合、ソースファイルをPDF形式で提出するように求められることが多いでしょう。PDFを使うメリットはたくさんあります。まず、互換性があるので、ファイルを開く際に問題はほとんど発生しません。そして、PDFは画質を維持しつつ、ファイルサイズを適度に抑えることができます。また、PDFで保存した場合、アートワークのフォーマットやレイアウトが崩れることはありません。
InDesignドキュメントをPDFにエクスポートする手順は簡単で、数クリックで完成します。それでは、以下のチュートリアルに従い、必要なものをPDFとしてステップバイステップで保存していきましょう。
ステップ1. 書き出す前の最も重要な作業は、ファイルをチェックし、細部まで完璧であることを確認することです。よく知られているように、PDFに変更を加えることはあまり簡単ではありませんので、ファイルをきちんとチェックするようにしましょう。
ステップ2. 上部ツールバーの「ファイル」をクリックし、ファイルの書き出しを選択します。キーボードの「Ctrl」+「E」を押して、メニューから「書き出し」を選択することも可能です。Macユーザーの方は、「Cmd」+「E」を押してください。
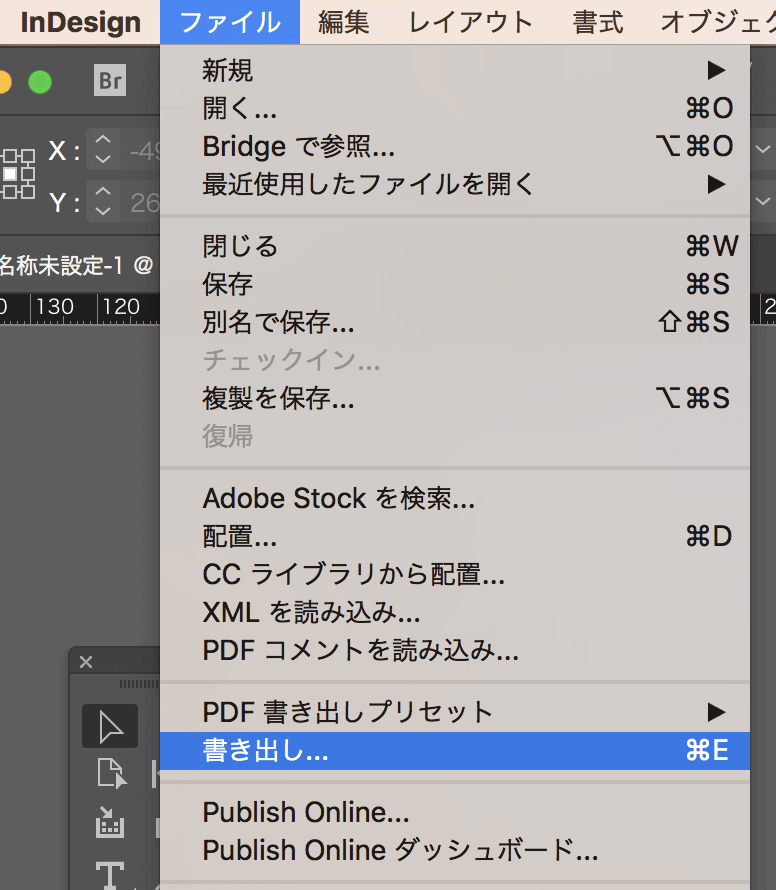
ステップ3. 「書き出し」ウィンドウが表示されたら、ファイル名を設定し、「ファイルの種類」のプルダウンメニューからPDFを選択します。
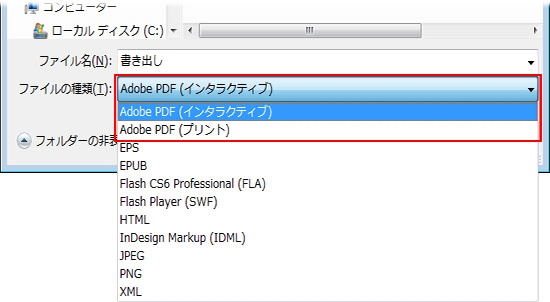
PDFとして保存するには、「Adobe PDF (インタラクティブ)」と「Adobe PDF (プリント)」の2つの選択肢があります。
その後、「保存」をクリックします。
ステップ4. 「Adobe PDF プリセット」から「プレス品質」または「高品質印刷」を選択します。その他のオプションでは、自由に設定を調整することができます。例えば、印刷する必要がある場合は、ファイルにプリンタマークを入れることができます。また、「トンボと裁ち落とし」では、設定をカスタマイズすることができます。
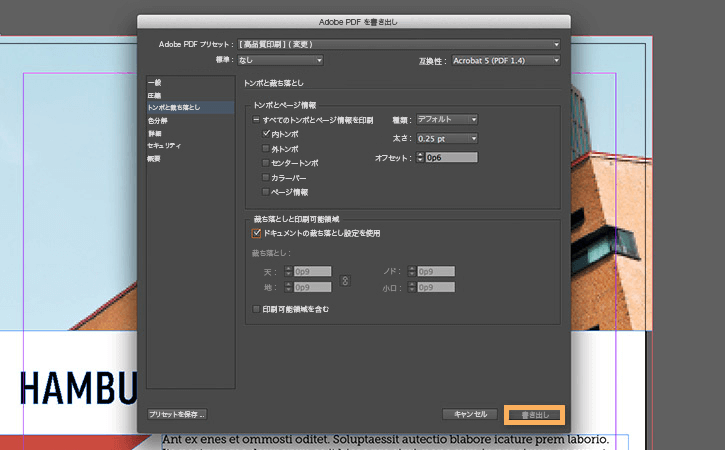
反対に、InDesignから書き出したPDFを同僚から送られ、その同僚に修正指示をしなければならない場合、どのようにしたら簡単にできるでしょうか?最もシンプルな解決策は、効率的に仕事をこなせる優秀なPDF閲覧&注釈ツールを使用することです。
PDF編集ツールは非常に多く出回っています。しかし、その中には不慣れな人には操作が難しいソフトもあれば、高度な編集機能を持たないソフトもあります。使いやすさと豊富な機能を両立したPDF編集ソフトはあるのでしょうか?答えは「はい」で、EaseUS PDF Editorはその1つです。
EaseUS PDF EditorはWindows向けPDF編集ソフトで、注釈や閲覧が可能です。このソフトはPDFを閲覧するための読み取りモードを提供しており、ズームインやズームアウトができて便利です。さらに、ページの向きが間違っていても、マウスを右クリックして、正しい向きに戻るまで回転させることができます。PDFに注釈を付ける場合も、いくつかの方法があります。
主な特徴:
PDFを作成するにしても、編集するにしても、変換するにしても、このオールインワンのソフトウェアを使えば、やりたいことが楽にできます。PDFファイルを扱う方は、ぜひこのツールをダウンロードしてみてください。
ステップ1.EaseUS PDF Editorを開き、「ファイルを開く」からPDFファイルを開きます。

ステップ2.上部のメニューバーで「注釈」→「コメントアイコン」の順にクリックします。
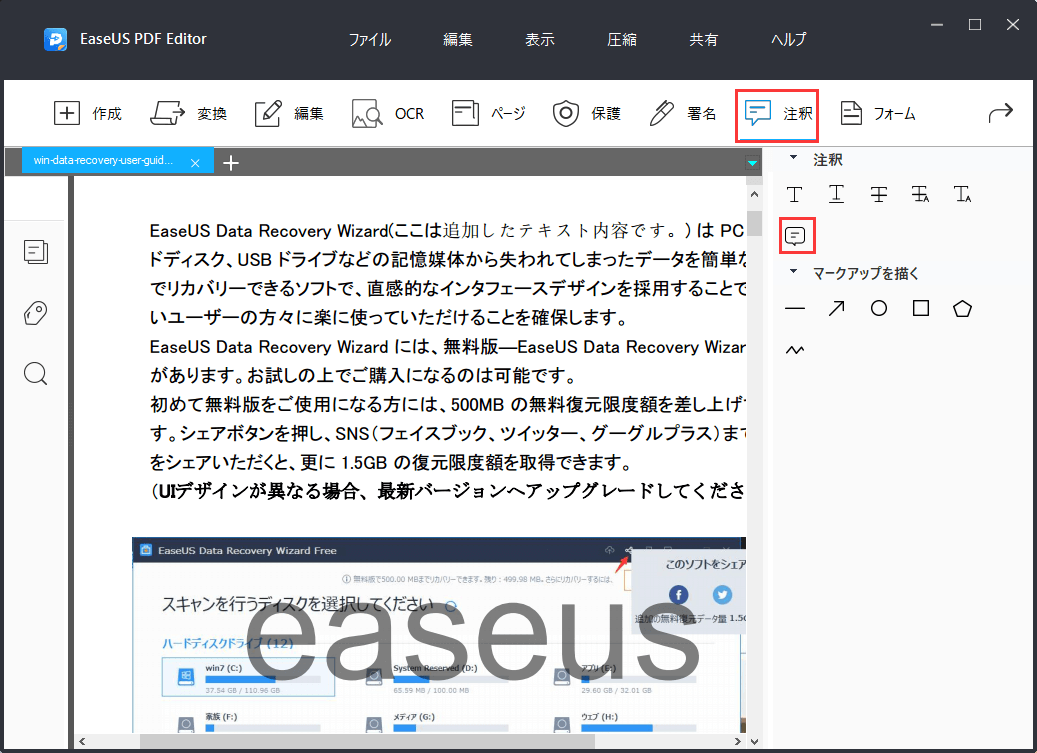
ステップ3.ここでノート注釈のダイアログが表示されます。自由にコメントを入力することができます。
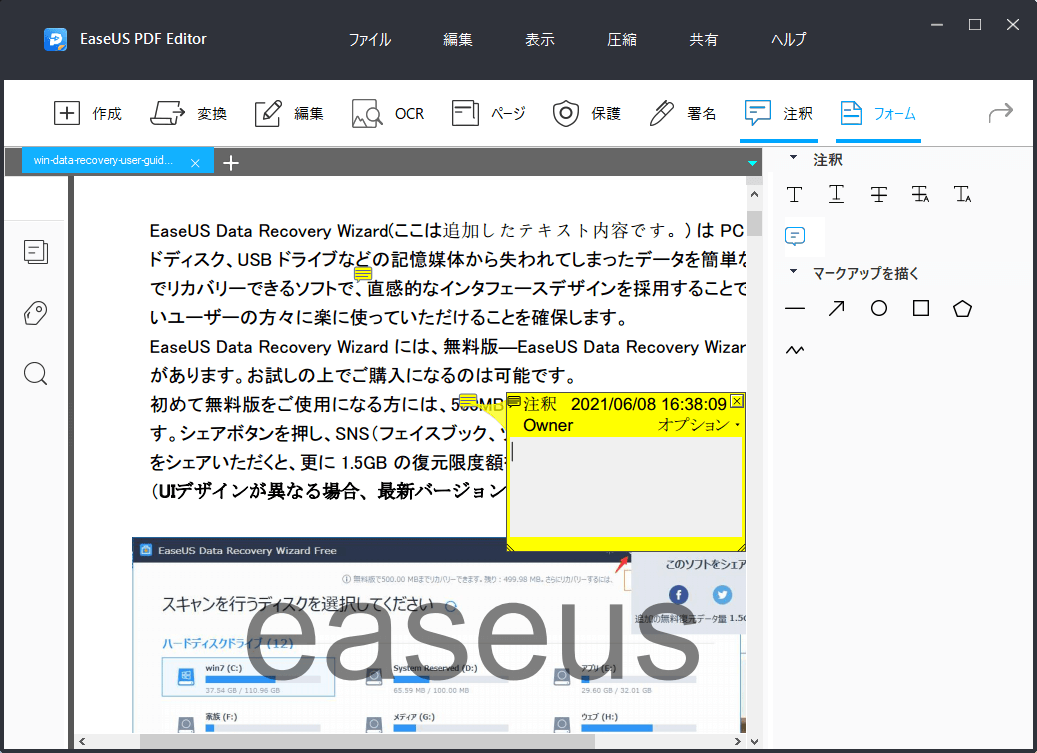
ステップ4.ここでノート注釈をつけたPDFファイルを保存します。
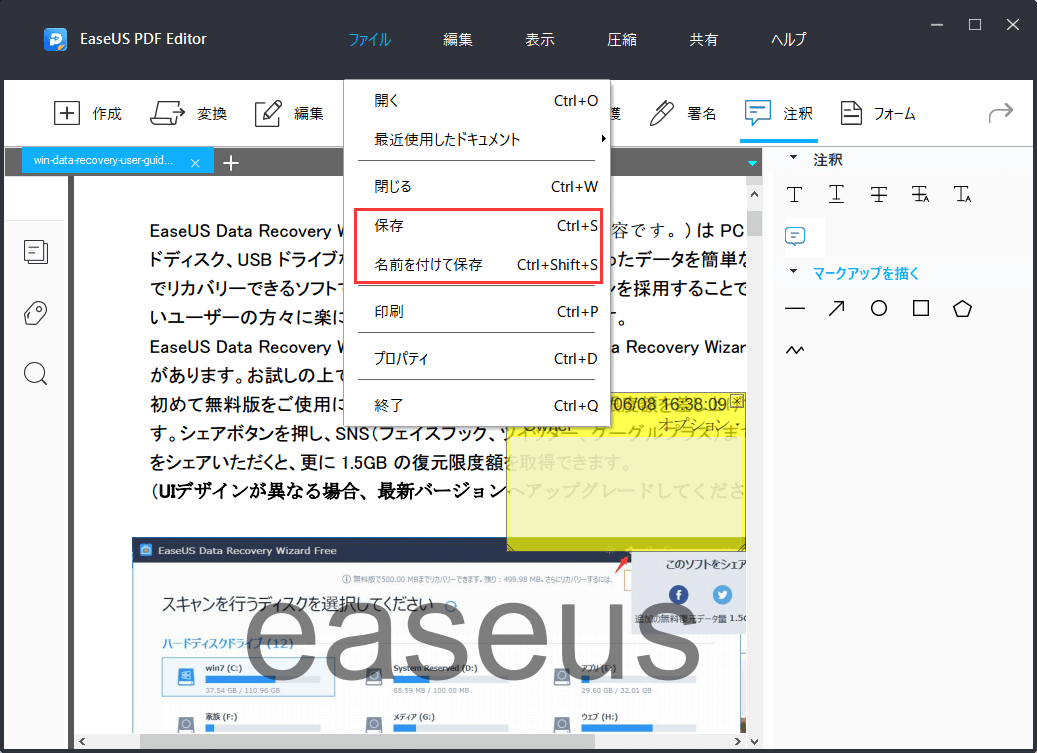
この記事では、PDFを書き出して簡単に人に送ることができるように、InDesignをPDFとして保存する方法をステップバイステップでご説明しました。また、InDesignから書き出したPDFを受け取った人は、それを閲覧し注釈をつけるのも便利かと思います。
この記事でお勧めしているEaseUS PDF Editorは、あらゆるユーザーに適したソフトウェアです。初心者の方でも問題なくお使いいただけます。このソフトが気になる方は、ぜひダウンロードしてお試しください。