-
![]() Windows向けデータ復旧
Windows向けデータ復旧
- Data Recovery Wizard Free購入ダウンロード
- Data Recovery Wizard Pro 購入ダウンロード
- Data Recovery Wizard WinPE購入ダウンロード
- Partition Recovery購入ダウンロード
- Email Recovery Wizard購入ダウンロード
- おまかせデータ復旧サービス
概要:
PDFドキュメントにハイライトを追加したい場合、使用できるツールは、Adobe Acrobat以外にもたくさんあります。今回は、その中でも特におすすめのツールを6種類まとめましたので、参考にしてください。
PDFドキュメントを閲覧中に、需要な箇所や後で見返したい部分にマーカーを引けたらいいのに、と思ったことはありませんか。また、他のユーザーとPDFドキュメントを共有しながら話し合いを行っている時に、キーポイントに線を引いて、わかりやすくしたい、ということもあるかもしれません。
いずれの状況でもPDFドキュメントにハイライトをつけたい場合は、マーカーを引けるツールが必要です。そこで、PDFハイライターと呼ばれるツールをいくつか試し、特に優秀だと思うものだけ7つまとめました。以下でPDFファイルにハイライトをつける方法と便利なツール(Windows/mac/iPhone/Android向け)を紹介します。
PDFにハイライトをつけたい方に、まずは最も使いやすいPDF編集ソフトのEaseUS PDF Editorを皆さんに紹介します。このソフトは分かりやすいインターフェースのおかげで、全くPDF編集の経験がないユーザーでも、簡単にハイライトをつけることができます。
ハイライト機能以外、このソフトによってPDFのトリミング、結合、作成、注釈、形式変換などの編集機能も完備しています。それに、OCRなどの高度機能も使えるので、本当に役立つPDFエディタだと思われています。
それでは、ここで早速EaseUS PDF EditorというPDF編集ソフトを使って、PDFにハイライトをつける方法を皆さんに紹介します。
ステップ1.EaseUS PDF Editorを開き、「ファイルを開く」からハイライトを付けたいPDFファイルを開きます。

ステップ2.上部のメニューバーで「注釈」→「注釈」の順にクリックします。それから一番左の文字機能のアイコンをクリックします。ここで、自由にPDF内の文字を選択できるようになります。選択する文字は全部ハイライトが付けられます。
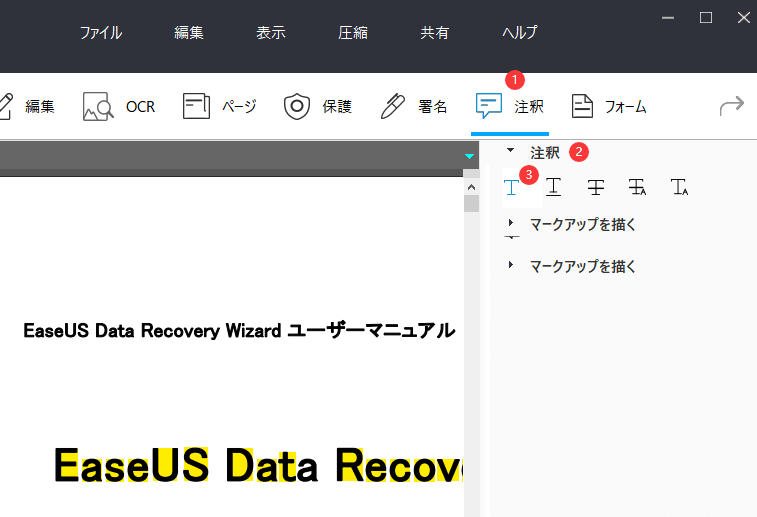
ステップ3.上部のメニューバーで「ファイル」→「保存」からハイライトをつけたPDFを保存します。
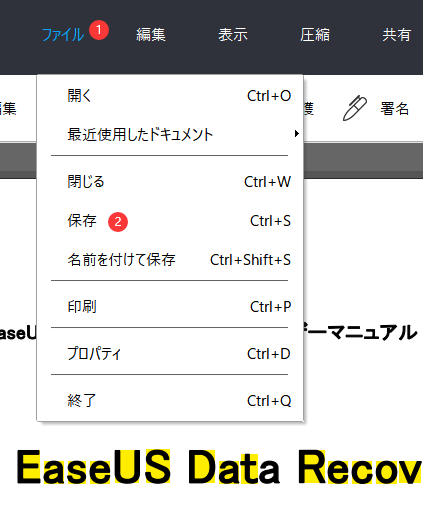
Windows10パソコンでPDFドキュメントにハイライトをつけたい場合は、Adobe Acrobatは必須です。簡単なワークフローで、誰でも非常に使いやすいWindowsPDFエディターです。このツールを使って、PDFを閲覧、編集、書き込み、注釈追加、ドキュメントの共有まで簡単に行うことができます。注釈機能では、ハイライトを付ける、コメントの書き込み、その他の要素の追加などが可能です。また、編集後にファイルを変換したり圧縮したりすることもできます。
操作手順:
1.WindowsパソコンでAdobe Acrobatを使い、PDFファイルを開く。「ツール」>「注釈」>「テキストをハイライト表示」を選択する。
2.PDFドキュメント内でハイライトをつけたい箇所を選択する。テキストのはじめからドラッグし、範囲を選択し、ハイライトをつける。
3.ノートを追加する必要があれば、マークした部分をダブルクリックし、ポップアップノートにテキストを追加する。
4.選択したテキストを右クリックし、「プロパティ」を選択すると、ハイライトの色を変更できる。編集が全て終わったら、PDFドキュメントを保存する。

Macコンピュータには、「プレビュー」というソフトが内蔵されており、これを使用して、PDFにハイライトをつけることができるので、新しいソフトをダウンロードする必要がありません。プレビューでは、PDFドキュメントのコンテンツを編集、回転、クロップ、ハイライトの追加などを行うことが可能です。PDF内の重要な箇所にマーカーを引きたい場合は、以下の手順に沿って簡単にその操作を行えます。
1.Macコンピュータ内で該当のPDFファイルを見つけ、ファイルを右クリックし、「このアプリケーションで開く」>「プレビュー(デフォルト)」でファイルを開く。
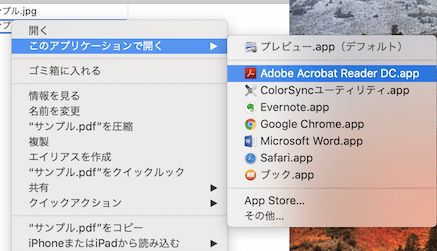
2.ハイライト機能を開き、引きたいハイライトの色を選択する。
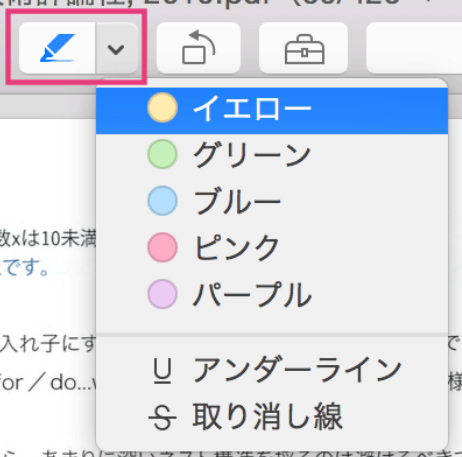
3.ハイライトを付けたいテキスト箇所を選択して、ドラッグし、範囲を指定する。
4.編集が終わったら、「ファイル」>「エクスポート」からPDFファイルを保存する。
PDFドキュメントをGoogle Driveに保存していて、ハイライトの追加を行いたい場合は、クラウドアプリ内でそのタスクを完了させることが可能です。また、Google Driveでハイライトをつける作業は、たったの3ステップなので、非常に簡単です。以下で手順を解説していきます。

操作手順
1.PDFドキュメントをGoogle Driveにインポートする。
2.画面上部に表示される「コメントを追加」アイコン(吹き出しに+マーク)をクリックしする。
3.マーカーを引きたい箇所を選択して、必要があればテキストも追加可能。
SmallPDFは、変換、圧縮、その他の修正作業を行えるツールを20種類以上も搭載した無料&オンラインで使用できるPDFエディターです。コンテンツにハイライトを追加するのは、このエディターの機能の一部分にすぎず、他にも豊富な機能が使用可能です。PDFファイルにハイライトを追加するには、カーソルでテキスト範囲を選択して、簡単にマーカーを引くことができます。また、色の変更やハイライトの削除なども可能です。
さらに、このオンラインPDFエディターを使って、PDFファイルを分割、回転、ロック解除することも可能です。
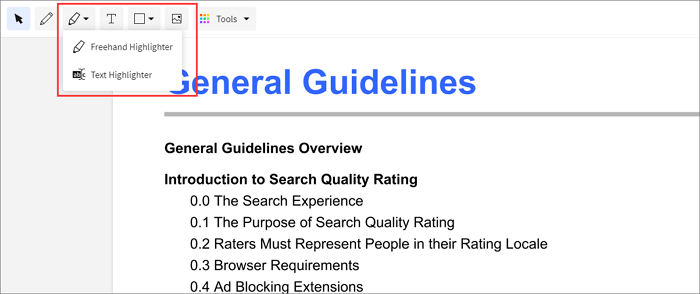
操作手順
1.SmallPDFを使ってPDFドキュメントを開く。
2.ハイライターアイコンをクリックして、「フリーハンドハイライター」もしくは、「テキストハイライター」をクリックし、ハイライトの色を選択する。
3.カーソルを使って、テキスト範囲をドラッグし、ハイライトをつける。編集が終わったら、「ダウンロード」ボタンを押して、PDFファイルを保存する。
多くのユーザーが、スマホを使ってPDFを閲覧するようになり、スマホを使ってPDFを編集する方法を探されている方も多いと思います。以下で、iPhone・Android向けのPDFエディターを紹介します。
PDFViewerは、PDFに注釈を追加、書き込み、編集、署名の追加などの作業を行える万能のPDFエディターです。PDF閲覧中に、スマートズーム機能をタップして、簡単にテキストにハイライトを追加することができます。また、重要なページにブックマークをつけたり、複数のドキュメントを単一のファイルにマージしたりする作業も簡単に行えます。さらに、ドキュメントは、印刷、Eメール、Google Driveへの保存などの方法で共有可能です。
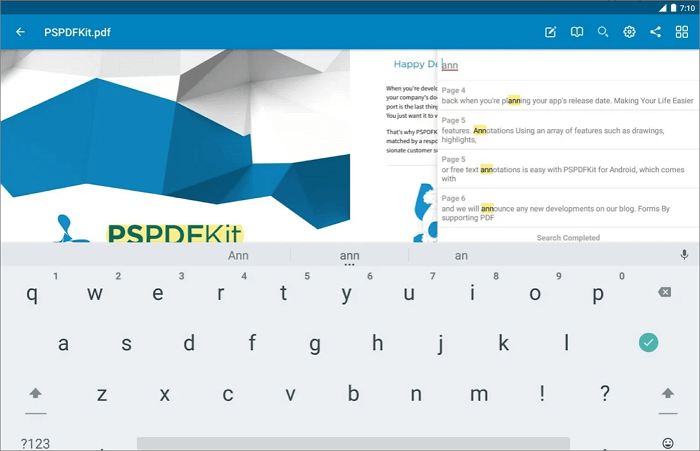
操作手順
1.このアプリをスマホにダウンロードし、PDFドキュメントを開く。
2.ツールバーにある注釈編集をタップする。
3.指を使って、ハイライトを追加したい部分をドラッグし、マーカーを引く。編集が終わったら、ファイルを保存する。
PDF Expertsは、iPhoneとiPad向けのPDFマーカーです。このPDF編集アプリを使って、PDFかたテキストをコピーしたり、カラフルなスティッカー・ハイライト・テキストなどの注釈を追加したりすることができます。さらに、PDFページの再配置、削除、回転、マージを一瞬で可能にする優秀な管理ツールを搭載しています。。
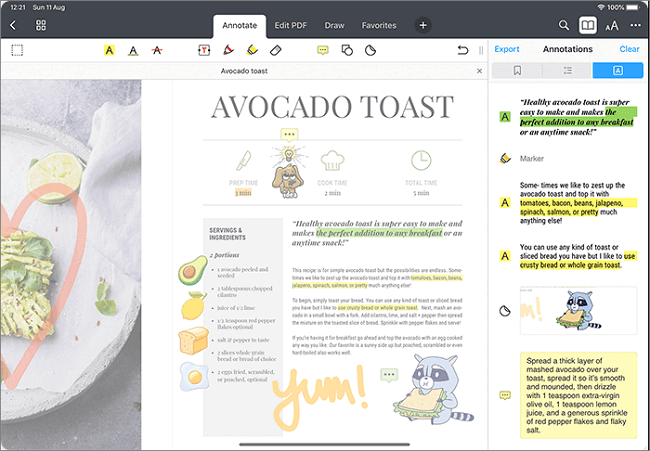
操作手順
1.このアプリをiOS端末にダウンロードする。
2.PDFファイルを開き、ツールバーから蛍光ペンツールを選択する。
3.ハイライトを追加したいテキスト範囲を選択し、マーカーを引いたら、ファイルを保存する。
このページでは、PDFドキュメントに蛍光ペンでマーカーを引く簡単な方法を紹介しました。どの方法でも簡単にハイライトを追加することは可能ですが、対応OSを確認して、適切な方法を試してみてください。