-
![]() Windows向けデータ復旧
Windows向けデータ復旧
- Data Recovery Wizard Free購入ダウンロード
- Data Recovery Wizard Pro 購入ダウンロード
- Data Recovery Wizard WinPE購入ダウンロード
- Partition Recovery購入ダウンロード
- Email Recovery Wizard購入ダウンロード
- おまかせデータ復旧サービス
概要:
OutlookのメールをPDFとして保存したい方必見です!この記事では、Windows、macOS、iOSデバイスで、OutlookのメールをPDF形式でエクスポートする手順をご紹介します。
Outlookのメールは、ビジネスシーンで広く使用されています。そんな中、受信した重要なメールを永久に保存したい、もしくは、他の人への共有前にメールにコメントや注釈を追加したいこともあるかと思います。その際、PDFとしてOutlookのメールを保存するのはナイスな選択でしょう。しかし、どのように行えばよいのでしょうか?
この記事では、PDFファイル形式でOutlookの電子メールを保存する簡単かつ効率的な方法をまとめました。では早速読んでいきましょう!
Windows 10を使用している場合は、サードパーティ製ソフトウェアをダウンロード、インストールすることなく、OutlookのメールをPDFで簡単にエクスポートすることができます。以下の操作手順通りに進めてみてください。
ステップ1. PDF形式で保存したいメッセージを開きます
ステップ2. ファイルタブの「ファイル」→「印刷」をクリックします。「プリンター」のドロップダウンメニューから、「Microsoft Print to PDF」を選択します。
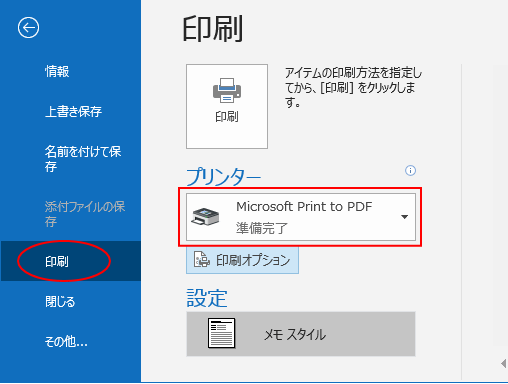
ステップ3. 「印刷」ボタンをクリックします。
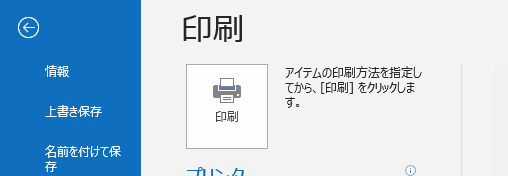
ステップ4. 「名前を付けて保存」にて、PDFの保存先フォルダを選択し、ファイル名を入力します。完了したら、「保存」をクリックします。
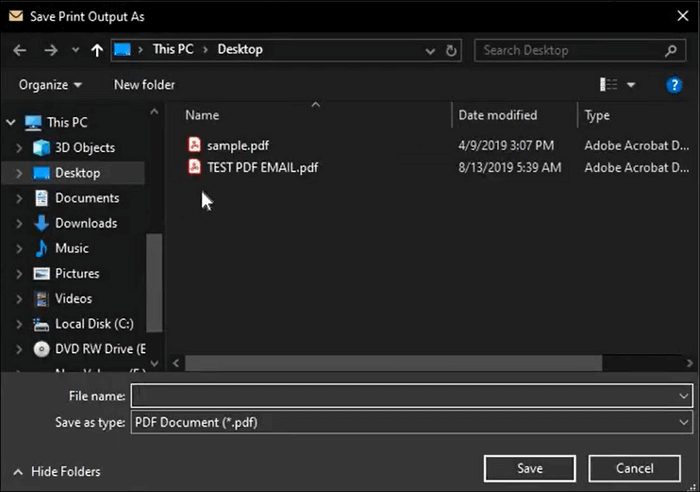
Macをお使いの方も、Outlookのメッセージを簡単にPDFとして書き出すことができます。以下の簡単な3ステップだけでタスクは完了です。
ステップ1. Outlookを開き、PDF形式でエクスポートしたいメールを選択します
ステップ2. メールを右クリックして、「プリント」を選択します
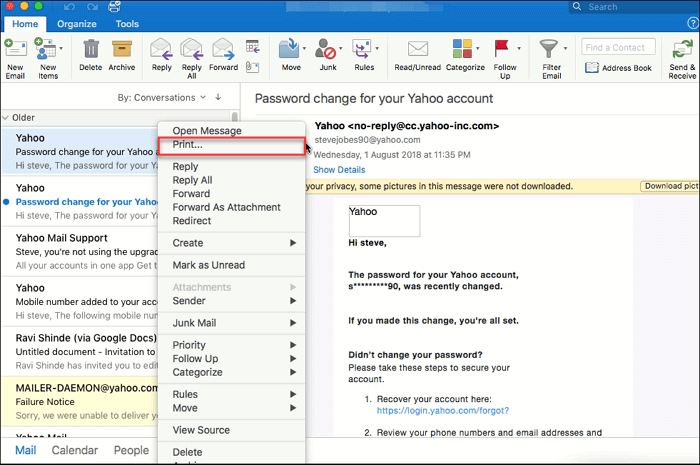
ステップ3. 「PDF」をクリックし、「PDFとして保存」を選択します。次に、ファイル名を設定し、保存先フォルダを指定してください。最後に、「プリント」をクリックします。
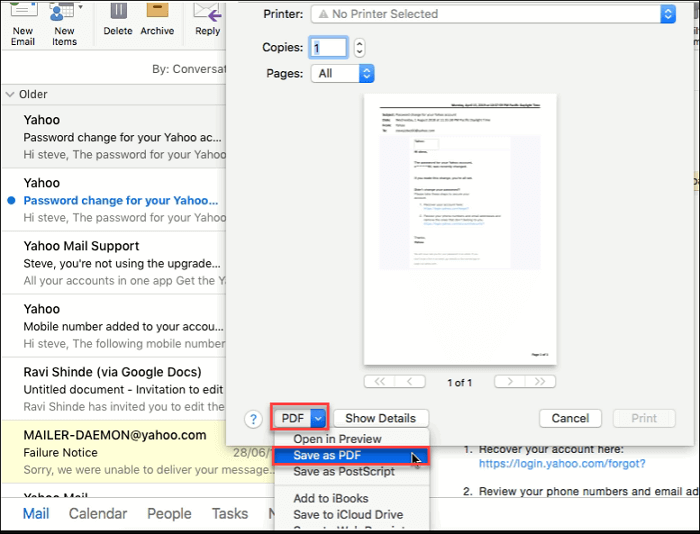
Outlookには、デスクトップアプリケーションのほかに、iPhone/iPad向けに設計されたiOSバージョンもあります。充実した機能を搭載し、カレンダーとの連携機能やダークモード機能などがあります。OutlookのメールをPDFに変換することもできます。
ステップ1. メッセージを開き、読み込みが終わったら画面右上の三点アイコンをタップします。次に「スレッドを印刷」をタップします。
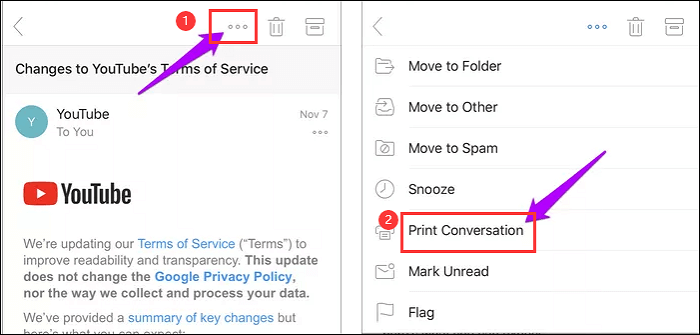
ステップ2. 「範囲」にて、PDF化するページを指定します。次に、PDFプレビュー画面を開き、共有ボタンをクリックします。
ステップ3. 「ファイルに保存」を選択すれば、PDFがiOSデバイスのローカルに保存されます
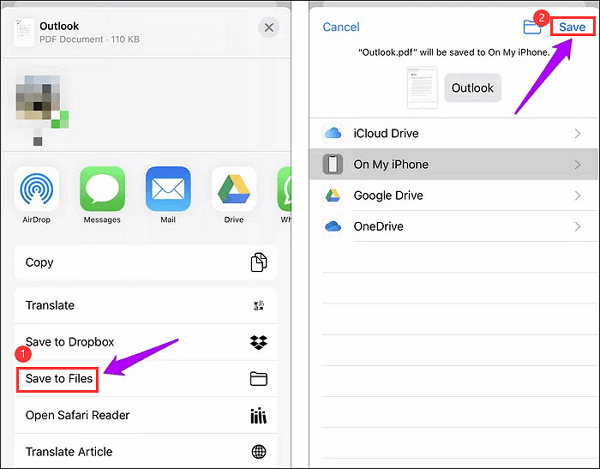
OutlookのメールをPDF形式で保存した後、それを編集したい場合もあるかと思います。その際必要なのが、フル機能のPDFエディターです。
EaseUS PDF Editorは、Windowsユーザー向けのPDF編集ツールです。このツールがあればPDFファイルに、重要ポイントを強調したり、メモを取ったり、好きなように図形を追加したりすることができます。また、必要に応じて柔軟にPDFにテキスト、画像、ハイパーリンク、ウォーターマークを追加することも可能です。
このソフトウェアは、PDFを作成、閲覧、変換、圧縮する機能も兼ね備えているため、汎用性が高く、PDFに関するほぼすべてのニーズを満たすことができるでしょう。ぜひ、このオールインワンPDF編集ツールを試してみてください!
主な特徴:
Word、Excel、PPTなど10種類以上のファイルフォーマットからPDFを作成することが可能
さまざまなモードでPDFを表示
ドラッグするだけでPDFのページを再配置できる
画像からテキストを認識するOCR機能搭載
ぜひ、以下のチュートリアルをお読みになってPDFを編集してみてください!
ステップ1.PCでEaseUS PDF Editorを立ち上げて、「ファイル」>「開く」をクリックして、編集したいファイルを選びます。
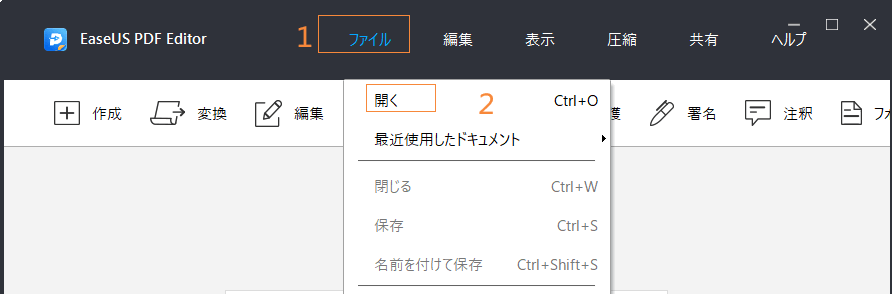
ステップ2.上部のメニューバーの「編集」ボタン>「テキストと画像を編集する」をクリックして、ファイルを編集します。
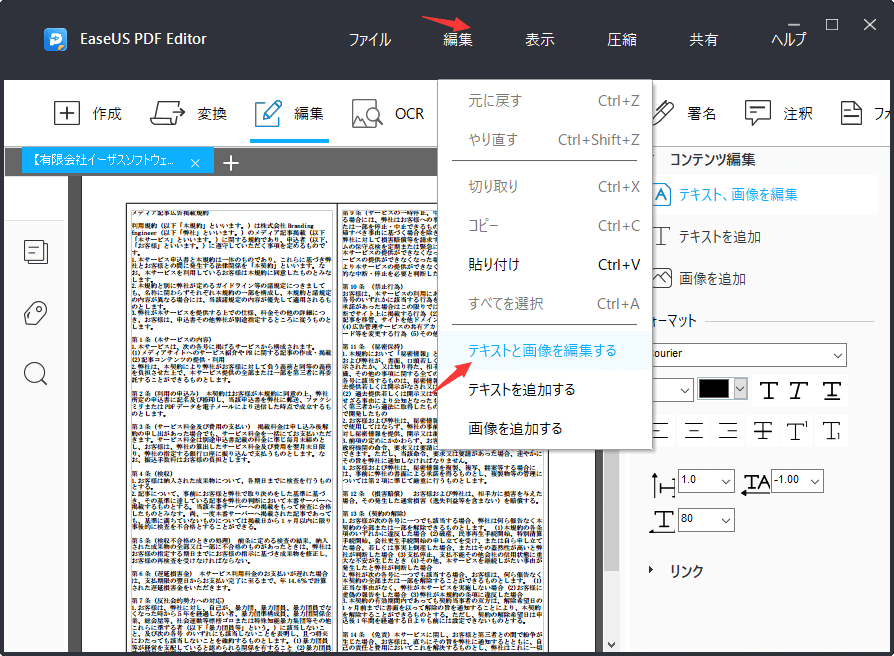
ステップ3.上部のメニューバーの「ファイル」ボタンをクリックして、編集したPDFファイルを保存します。
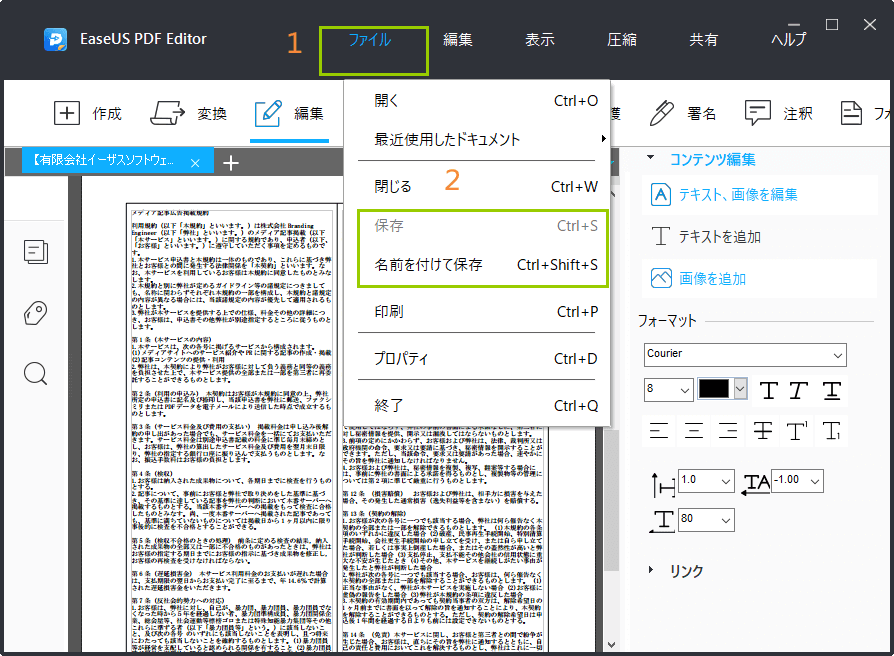
Outlookのメールを、添付ファイルや画像付きでPDFとして保存したい場面もあるかと思います。そんなとき、この記事が役に立つでしょう。ここでは、メールをPDF化する簡単かつ効率的な方法を3つご紹介しています。Windows、macOS、iOSのいずれのデバイスをお使いの方も、この記事を読めばすぐに解決できるでしょう。