-
![]() Windows向けデータ復旧
Windows向けデータ復旧
- Data Recovery Wizard Free購入ダウンロード
- Data Recovery Wizard Pro 購入ダウンロード
- Data Recovery Wizard WinPE購入ダウンロード
- Partition Recovery購入ダウンロード
- Email Recovery Wizard購入ダウンロード
- おまかせデータ復旧サービス
概要:
PDFに印刷することで、あらゆる形式のファイルを高品質なPDFに変換することができます。本文では、Windows/Mac/ChromeでPDFにPDFに印刷する方法を皆さんに紹介します。
他の形式のファイルをPDFに変換する必要がある場合がよくあります。このような場合は、ファイルをPDFに印刷することで簡単に実現することができます。
本文では、Windows/Mac/Chromeで他の形式のファイルをPDFに印刷する方法を皆さんに紹介します。ファイルをPDFに印刷したい方は、本文を参照してください。
ここで、Windows 10でPDFに印刷する2つのツールを皆さんに紹介します。
EaseUS PDF Editorは、オールインワンのPDF編集ソフトとして、Microsoft Print to PDF機能を搭載しています。だから、他の形式のファイルをPDFに印刷する場合、このツールは非常に適切なものになっています。また、PDFの結合、分割、圧縮などの操作もこのソフトによって簡単に実現されるので、PDFファイルを簡単に編集することができます。
ステップ1.EaseUS PDF Editorを開き、「ファイルを開く」からpptに形式変更したいPDFファイルを開きます。

ステップ2.上部のメニューバーで「ファイル」→「印刷」の順にクリックします。
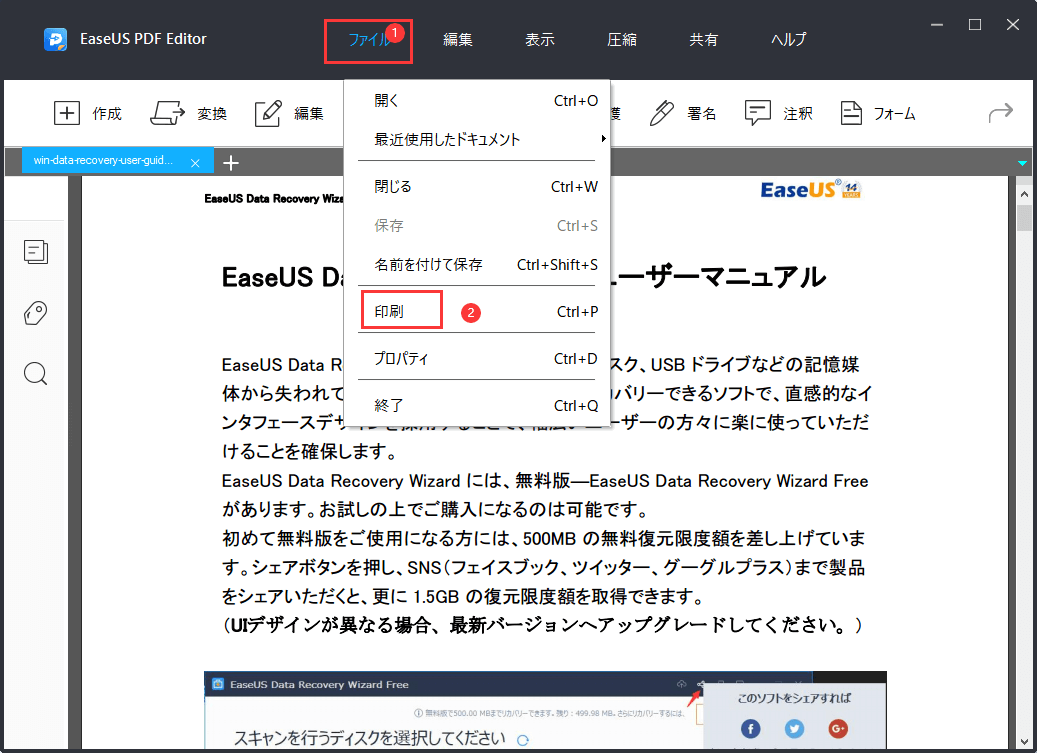
ステップ3.ここで印刷の設定を選択した上、「印刷」ボタンをクリックしたら、PDFファイルを印刷できます。
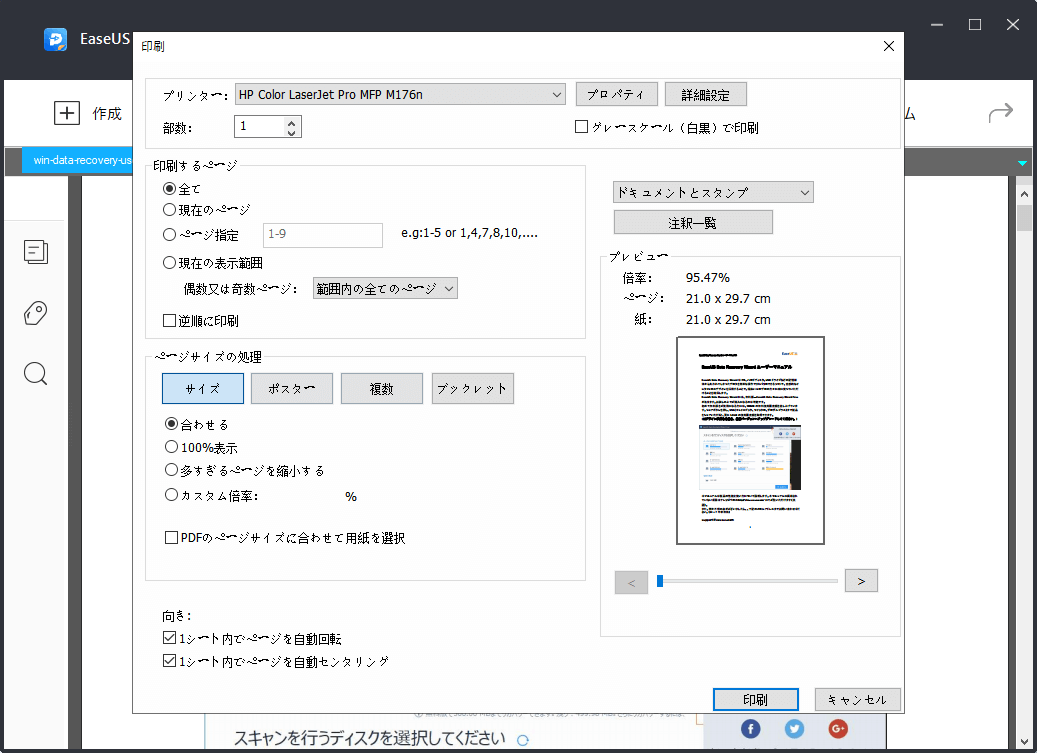
Windows 10のパソコンを使っている場合、ここで良いニュースがあります。Microsoft Wordは、Microsoft Print to PDF機能を搭載しているので、このプログラムを使って、ドキュメントファイルをPDFファイルに保存することもできます。
ステップ1.ドキュメントファイルを右クリックして、Wordで開きます。

ステップ2.ファイルを開くと、「ファイル」→「印刷」の順にクリックして、印刷オプションを呼び出します。
ステップ3.プリンターで「Microsoft Print to PDF」を選択して、「印刷」ボタンをクリックします。
ステップ4.PDFファイルの保存先を選択して、「OK」ボタンをクリックしたら、PDFファイルを取得することができます。
Macパソコンでプレビューという内蔵アプリがあります。Windows 10と同じように、Macパソコンでもこの内蔵アプリの印刷機能を使って、ウェブページやドキュメントなどのファイルを簡単に印刷することができます。だから、MacでドキュメントをPDFファイルに変換するには、サードパーティーのプログラムをダウンロードしてインストールする必要がありません。
MacパソコンでPDFファイルに印刷する操作手順
ステップ1.Macパソコンでスクリーンショットをプレビューアプリで開きます。
ステップ2.「ファイル」→「書き出す」の順にクリックします。
ステップ3.「フォーマット」ポップアップメニューをクリックして、「PDF」を選択します。

ステップ4.変換されたファイルを保存するには、新しい名前を入力するか保存先を選択して、「保存」をクリックします。
Chromeを使って直接にページをPDFに保存しますか?実際には、Chromeというブラウザに「PDF保存」という機能がありますので、この機能を使って、簡単に閲覧中のページをPDFファイルに保存することができます。
この機能を使って、Chromeは閲覧中のページを完全に解析して、それをPDF化にすることができるので、PDFに印刷する最も簡単な方法です。それでは、下記の操作手順を参照してください。
ステップ1.Chromeの右上にある3つの点をクリックして、「印刷」を選択します。

ステップ2.「送信先」で「PDFに保存」をクリックして、「保存」ボタンをクリックします。

ここでウェブページをPDFに保存することができます。
SmallPDFは、非常に効率的なオンラインPDF編集ツールなので、Chromeを使ってこのツールにアクセスすることも可能です。このオンラインツールは、様々なファイルフォーマット(Word, 写真, PowerPoint, or Excel)にも変換することができるので、使ってみてください。
また、このツールは最大5GBのファイルに対応しており、それより大きなファイルなら、このソフトで変換することができなくなるので、ご注意ください。
ステップ1.SmallPDFの公式サイトにアクセスして、「ファイルをアップロード」ボタンからPDFに印刷したいファイルをアップロードします。
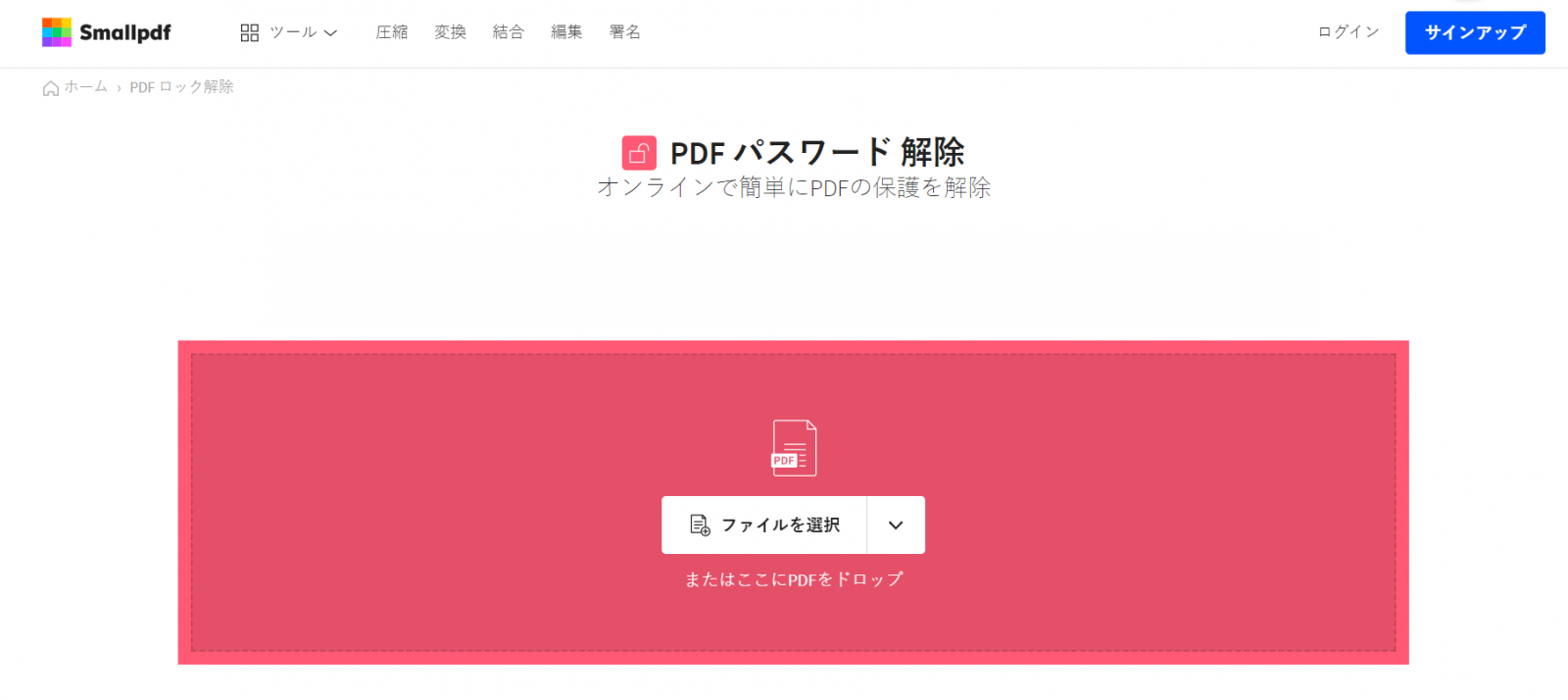
ステップ2.ファイルをアップロードすると、PDFへの変換プロセスが自動的に変換されます。
ステップ3.PDFファイルに変換すると、PDFファイルをダウンロードすることができるようになります。
他のファイルをPDFファイルに変換したい場合は、ファイルをPDFに印刷することで実現することができます。本文では、他の形式のファイルをPDFに印刷する方法を皆さんに紹介しました。PDFに印刷したい方は、これらの対策から最も適切な対策を選択して作業を進めましょう。